विंडोज 10 पासवर्ड भूल गए? इसे रीसेट करने का आसान तरीका
विंडोज / / August 05, 2021
यदि आप अपना विंडोज 10 पासवर्ड भूल गए हैं तो क्या करें? हालाँकि आपके सभी कीमती डेटा जैसे फ़ोटो, वीडियो और दस्तावेज़ आपकी हार्ड ड्राइव पर सुरक्षित रहते हैं, लेकिन एक भूली पासवर्ड आपको इसकी पहुँच प्राप्त करने से रोक सकता है। यदि आपको नियमित बैकअप बनाने की आदत है, तो एक सिस्टम पुनर्स्थापना भूल पासवर्ड को हटाने के लिए एक अपेक्षाकृत त्वरित और दर्द रहित विधि होनी चाहिए। यदि आप अभी तक आदत में नहीं आए हैं, तो तृतीय-पक्ष सॉफ़्टवेयर के बिना पासवर्ड रीसेट करना लगभग असंभव है।
सबसे अच्छा विंडोज पासवर्ड रिकवरी टूल में से एक PCUnlocker है, जो आपके भूल को बायपास और रीसेट कर सकता है स्थानीय खाता पासवर्ड, अपने Microsoft खाते को स्थानीय उपयोगकर्ता में बदलें, और एक नया व्यवस्थापक बनाएँ लेखा। PCUnlocker का उपयोग करके खोए हुए विंडोज 10 पासवर्ड को रीसेट करना कितना आसान है, यह देखने के लिए नीचे दिए गए त्वरित ट्यूटोरियल को देखें।

विषय - सूची
- 1 भाग 1: एक बूट करने योग्य USB बनाएँ
- 2 भाग 2: USB बंद करें
-
3 भाग 3: रीसेट विंडोज 10 पासवर्ड भूल गए
- 3.1 निष्कर्ष
भाग 1: एक बूट करने योग्य USB बनाएँ
इससे पहले कि हम कर सकें बाईपास विंडोज 10 पासवर्ड
, हमें अन्य पीसी से एक बूट करने योग्य यूएसबी बनाने की आवश्यकता है जो आप एक्सेस कर सकते हैं। PCUnlocker को आधिकारिक वेबसाइट से डाउनलोड करें और अपनी पसंद के स्थानीय फ़ोल्डर में निकालें।
इसके बाद, USB क्रिएटर सॉफ़्टवेयर को डाउनलोड और इंस्टॉल करें - ISO2Disc। अब, खाली USB ड्राइव में प्लग करें (नीचे दी गई प्रक्रिया USB ड्राइव के सभी डेटा को हटा देगी, इसलिए आगे बढ़ने से पहले किसी भी महत्वपूर्ण फ़ाइल का बैकअप लें।) और ISO2Disc लॉन्च करें। ब्राउज बटन पर क्लिक करें।

फ़ाइल ब्राउज़ विंडो में, निकाले गए PCUnlocker फ़ोल्डर में नेविगेट करें, परिणामी आईएसओ फ़ाइल चुनें और ओपन बटन पर क्लिक करें।
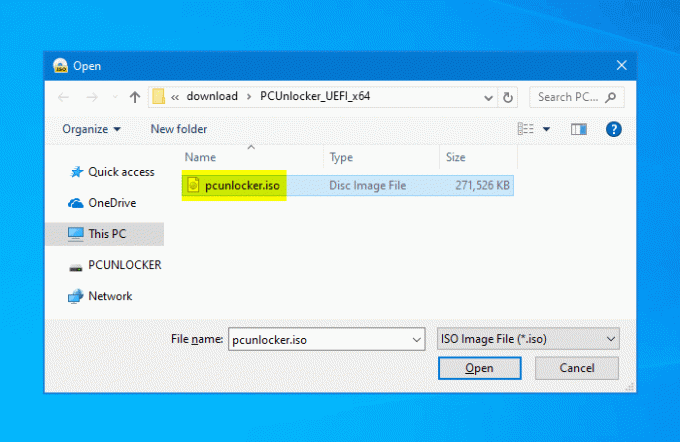
अपने USB ड्राइव को लक्ष्य डिवाइस के रूप में चुनें, और स्टार्ट बर्न पर क्लिक करें। एक या दो मिनट में एक बूटेबल USB बनाया जाएगा।
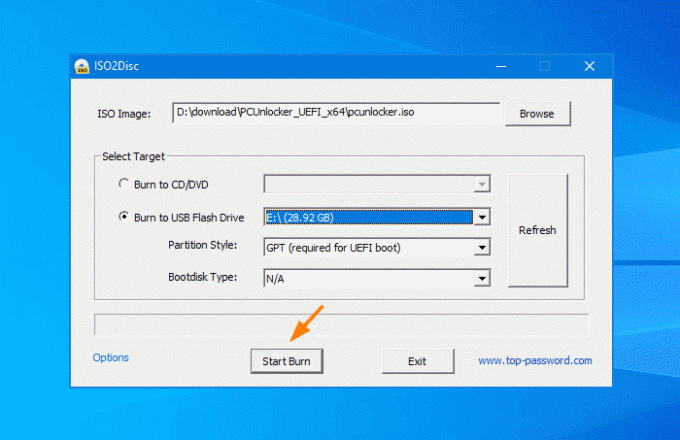 भाग 2: USB बंद करें
भाग 2: USB बंद करें
अपने विंडोज 10 पीसी पर यूएसबी अटैच करें जो लॉक हो गया है। सिस्टम शुरू करते समय, बूट मेनू को कॉल करने के लिए बार-बार एक विशेष कुंजी (जैसे F12, F8, F9, F11, Esc) दबाएं। यहां, USB से बूट करने के लिए चयन करें।
नोट: सटीक कुंजी आपके कंप्यूटर ब्रांड पर निर्भर करती है। आपको अपने कंप्यूटर के मैनुअल का हवाला देकर यह पता लगाने में सक्षम होना चाहिए कि आपको किस कुंजी को दबाने की आवश्यकता है। कुछ लेनोवो मॉडल में एक विशेष बटन होता है जिसे नोवो कहा जाता है, जो आपको बूट मेनू को अधिक आसानी से एक्सेस करने देता है। विंडोज 10 टैबलेट के लिए, वॉल्यूम-डाउन बटन दबाए रखें और पावर बटन दबाएं, यह यूएसबी को बंद कर देगा।
भाग 3: रीसेट विंडोज 10 पासवर्ड भूल गए
बूटिंग खत्म करने के लिए विंडोज रिकवरी पर्यावरण की प्रतीक्षा करें। PCUnlocker प्रोग्राम पॉप अप होने के बाद, यह सूची में सभी उपयोगकर्ता खातों को प्रदर्शित करेगा। किसी एक व्यवस्थापक खाते का चयन करें और नीचे दिए गए पासवर्ड पासवर्ड बटन पर क्लिक करें। यदि आपको अपने विंडोज 10 पीसी तक पहुंच प्राप्त करने के लिए Microsoft खाते को बायपास करने की आवश्यकता है, तो आगे बढ़ने के लिए संबंधित स्थानीय उपयोगकर्ता चुनें।
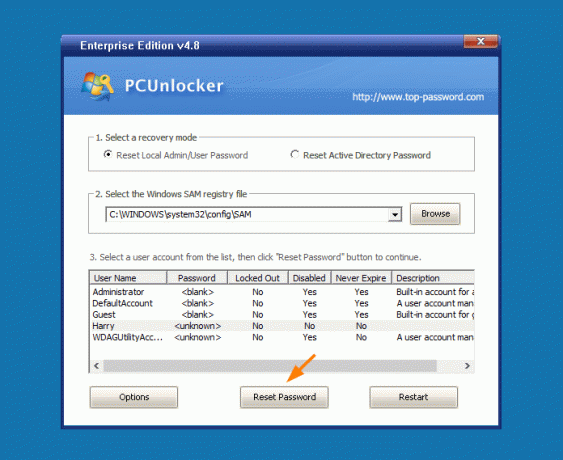
एक नया संवाद पॉप अप होगा और आपको एक नया पासवर्ड दर्ज करने और इसकी पुष्टि करने के लिए कहेगा। यदि आप फ़ील्ड खाली छोड़ देते हैं और ठीक क्लिक करते हैं, तो पासवर्ड साफ़ हो जाएगा।
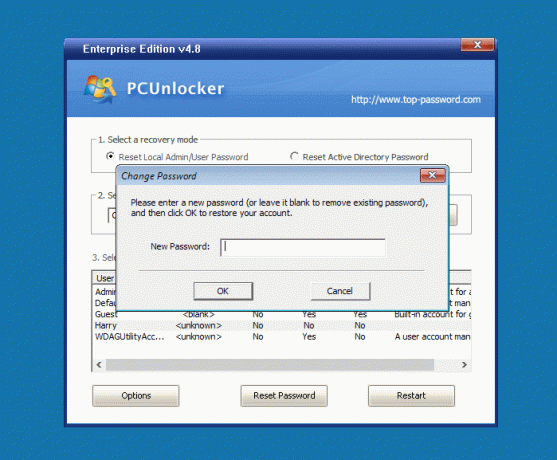
भाग 4: एक नया व्यवस्थापक खाता बनाएँ
यदि आप Windows में साइन इन नहीं कर पा रहे हैं क्योंकि आपकी उपयोगकर्ता प्रोफ़ाइल भ्रष्ट है, तो सबसे अच्छा शर्त यह है कि आप PCUlocker के साथ एक नया प्रशासक खाता बनाएँ। ऐसा करने के लिए, उन मौजूदा खातों में से एक चुनें, जिन्हें आप क्लोन करना चाहते हैं, और फिर विकल्प बटन पर क्लिक करें। ड्रॉप-डाउन सूची से "स्थानीय खाता बनाएँ" चुनें।
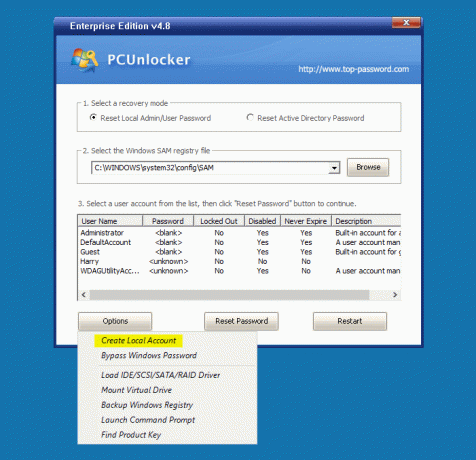
आपको एक पॉप-अप विंडो दिखाई देगी, जो आपको एक नया विंडोज एडमिन अकाउंट बनाने की सुविधा देती है। अपना नाम और पासवर्ड टाइप करें, फिर ओके पर क्लिक करें।
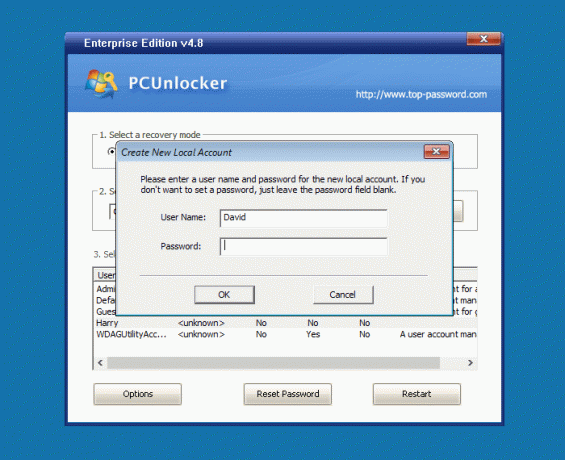
कंप्यूटर को दोबारा चालू करो। यदि आप Windows 10 लॉगिन स्क्रीन पर दिखाई देने वाले नए खाते पर क्लिक करते हैं, तो सिस्टम एक नया प्रोफ़ाइल बनाएगा और आपको लॉग इन करने देगा।
निष्कर्ष
पासवर्ड जितना जटिल होता है, उसे याद रखना उतना ही मुश्किल होता है। अगर तुम अपना विंडोज 10 पासवर्ड भूल गए या किसी भी उपयोगकर्ता प्रोफ़ाइल में साइन इन नहीं कर सकते हैं, PCUnlocker इन स्थितियों में एक जीवनरक्षक हो सकता है, जिससे आप या तो खोए हुए पासवर्ड को रीसेट कर सकते हैं या एक नया व्यवस्थापक खाता बना सकते हैं। बहुत अधिक परेशानी के बिना अपने कंप्यूटर तक पहुंच बहाल करें।
मैं टेक कंटेंट राइटर और फुल टाइम ब्लॉगर हूं। चूंकि मुझे एंड्रॉइड और Google का डिवाइस बहुत पसंद है, इसलिए मैंने एंड्रॉइड ओएस और उनकी विशेषताओं के लिए अपना करियर शुरू किया। इसने मुझे "गेटड्रोयडिप्स" शुरू करने के लिए प्रेरित किया। मैंने कर्नाटक के मैंगलोर विश्वविद्यालय में मास्टर ऑफ बिजनेस एडमिनिस्ट्रेशन पूरा कर लिया है।



