विंडोज 10 और मैकओएस में माउस संवेदनशीलता कैसे बदलें
विंडोज / / August 05, 2021
कस्टम रोम | CyanogenMod | Android ऐप्स | फर्मवेयर अपडेट | मीयूआई | सभी स्टॉक रॉम | वंश ओएस |
अधिकांश विंडोज और मैक डिवाइस एक डिफ़ॉल्ट माउस संवेदनशीलता के साथ आते हैं जो अधिकांश उपयोगकर्ताओं के लिए इष्टतम है। विंडोज 10 और मैकओएस पर डिफ़ॉल्ट माउस संवेदनशीलता अधिकांश उपयोग के मामलों के लिए बहुत जर्जर नहीं है। हालाँकि, कुछ अनुप्रयोगों और कार्यों के लिए, आप संवेदनशीलता को बदलना चाह सकते हैं। सौभाग्य से, दोनों ऑपरेटिंग सिस्टम उपयोगकर्ताओं को माउस संवेदनशीलता और गति को समायोजित करने की अनुमति देते हैं।
इसके अलावा, दोनों प्लेटफॉर्म आपको टचपैड या ट्रैकपैड और माउस के लिए सेटिंग्स बदलने की अनुमति देते हैं। आप दोनों में से किसी भी डिवाइस के लिए बस सेटिंग्स बदलकर गति को धीमा या तेज कर सकते हैं। इस गाइड में, हम आपको दिखाएंगे कि विंडोज और मैकओएस पर माउस संवेदनशीलता कैसे बदलें।
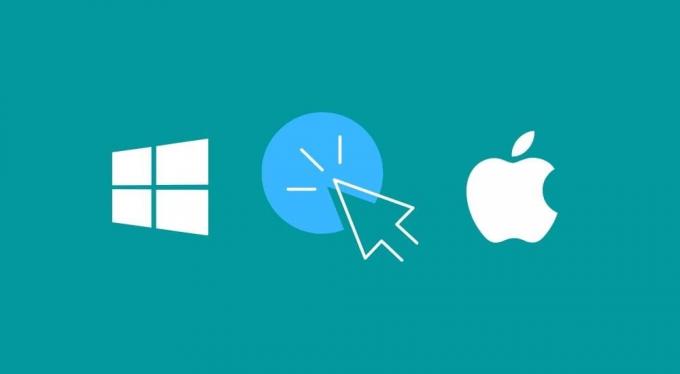
विषय - सूची
- 1 विंडोज 10 में माउस संवेदनशीलता कैसे बदलें
- 2 विंडोज 10 में ट्रैकपैड या टचपैड संवेदनशीलता कैसे बदलें
- 3 MacOS में माउस ट्रैकिंग गति कैसे बदलें
- 4 MacOS में ट्रैकपैड ट्रैकिंग स्पीड कैसे बदलें
विंडोज 10 में माउस संवेदनशीलता कैसे बदलें
विंडोज 10 में माउस संवेदनशीलता को बदलने के लिए नीचे दिए गए चरणों का पालन करें।
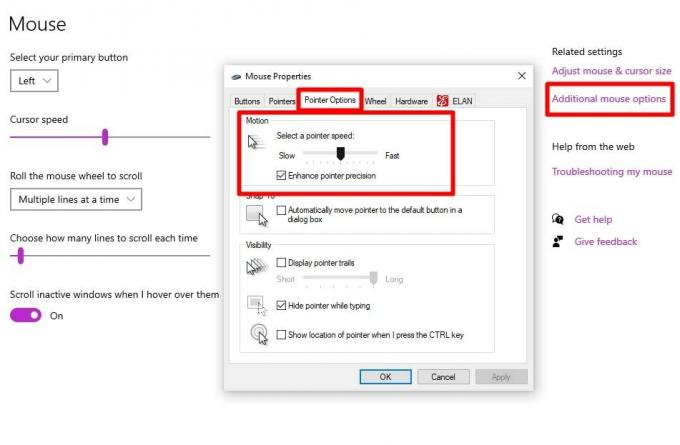
- दबाएं विंडोज की या पर क्लिक करें प्रारंभ मेनू.
- निम्न को खोजें चूहा और फिर पर क्लिक करें माउस सेटिंग्स विकल्प जो परिणाम अनुभाग में दिखाई देगा।
- के नीचे संबंधित सेटिंग्स अनुभाग, पर क्लिक करें अतिरिक्त माउस विकल्प.
- पर नेविगेट करें सूचक विकल्प सेटिंग्स विंडो में टैब।
- यहां से, पॉइंटर स्पीड को कम करने के लिए या पॉइंटर स्पीड को बढ़ाने के लिए स्लाइडर को बाईं ओर स्लाइड करें।
- एक बार जब आप पॉइंटर गति को अपनी पसंद के अनुसार समायोजित कर लेते हैं, तो क्लिक करें लागू सेटिंग्स को बचाने के लिए।
तुम भी करने के लिए विकल्प का चयन कर सकते हैं पॉइंटर सुनिश्चित्ता बढ़ाए यदि आप पाते हैं कि माउस सही नहीं है।
विंडोज 10 में ट्रैकपैड या टचपैड संवेदनशीलता कैसे बदलें
आप नीचे दिए गए चरणों का पालन करके विंडोज 10 पर ट्रैकपैड संवेदनशीलता को समायोजित और बदल सकते हैं।
- दबाएं विंडोज की या पर क्लिक करें प्रारंभ मेनू.
- अब खोजते हैं टचपैड और पर क्लिक करें टचपैड सेटिंग्स विकल्प।
- अब संवेदनशीलता को बढ़ाने या घटाने के लिए स्लाइडर को बाईं या दाईं ओर खींचें।
- एक बार जब आप पसंदीदा संवेदनशीलता पाते हैं, तो स्लाइडर को छोड़ दें जैसा कि यह है। सेटिंग्स को बचाने के लिए कोई विकल्प नहीं है।
वैकल्पिक विधि:
यह विधि उन लोगों के लिए है जिनके पास विंडोज 10 पर चलने वाले पुराने पीसी या लैपटॉप हो सकते हैं। विशेष रूप से जिनके पास एलान या सिनैप्टिक्स ड्राइवर हैं वे अपने लैपटॉप पर स्थापित करते हैं।
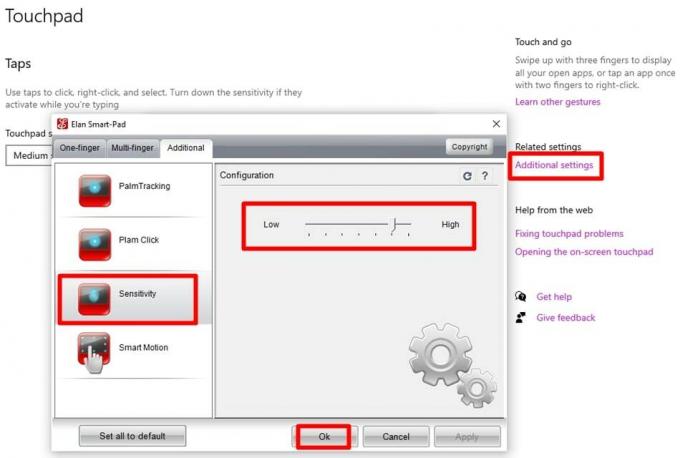
- दबाएं विंडोज की या पर क्लिक करें प्रारंभ मेनू.
- निम्न को खोजें चूहा और फिर पर क्लिक करें माउस सेटिंग्स विकल्प जो परिणाम अनुभाग में दिखाई देगा।
- के नीचे संबंधित सेटिंग्स अनुभाग, पर क्लिक करें अतिरिक्त माउस विकल्प.
- माउस प्रॉपर्टीज विंडो से, आपको क्लिक करना होगा वेग या Synaptics टैब।
- टचपैड डिवाइस का चयन करें और फिर क्लिक करें विकल्प.
- का पता लगाएँ Senvitivity विकल्प और स्लाइडर को बढ़ाना और घटाना।
- अपनी पसंदीदा संवेदनशीलता का चयन करने के बाद, पर क्लिक करें ठीक.
MacOS में माउस ट्रैकिंग गति कैसे बदलें
MacOS में माउस ट्रैकिंग गति को बदलने के लिए, इन चरणों का पालन करें:
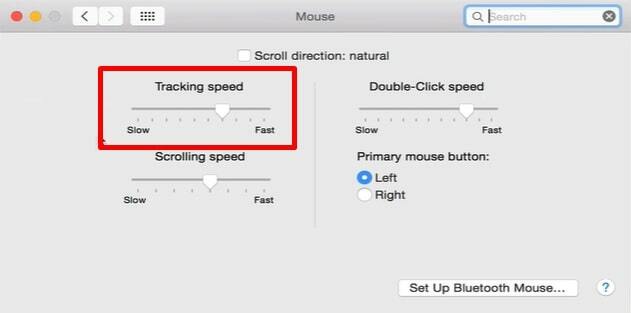
- पर क्लिक करें सेब स्क्रीन के ऊपरी बाएं कोने पर स्थित आइकन।
- चुनते हैं सिस्टम प्रेफरेंसेज और फिर पर क्लिक करें चूहा विकल्प।
- सुनिश्चित करें कि आप पर हैं बिंदु और क्लिक करें टैब।
- अब खींचें ट्रैकिंग गति माउस की संवेदनशीलता को कम करने या बढ़ाने के लिए बाएं या दाएं स्लाइडर।
स्लाइडर को स्थानांतरित करने के बाद आपको संवेदनशीलता को बदलने की आवश्यकता नहीं होगी।
MacOS में ट्रैकपैड ट्रैकिंग स्पीड कैसे बदलें
आप नीचे दिए गए चरणों का पालन करके macOS में ट्रैकपैड ट्रैकिंग गति को बदल सकते हैं:
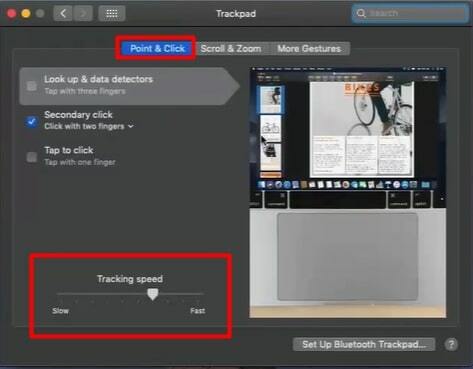
- पर क्लिक करें सेब स्क्रीन के ऊपरी बाएं कोने पर स्थित आइकन।
- चुनते हैं सिस्टम प्रेफरेंसेज और फिर पर क्लिक करें ट्रैकपैड विकल्प।
- सुनिश्चित करें कि आप पर हैं बिंदु और क्लिक करें टैब।
- इसे खींचें ट्रैकिंग गति गति और संवेदनशीलता को कम करने या बढ़ाने के लिए बाएं या दाएं स्लाइडर।
खैर, यह है कि आप विंडोज 10 और मैकओएस में माउस संवेदनशीलता कैसे बदलते हैं। माउस या ट्रैकपैड संवेदनशीलता को बढ़ाने के लिए कर्सर को स्थानांतरित करने के लिए कम शारीरिक आंदोलन की आवश्यकता होगी। जबकि संवेदनशीलता को कम करने के लिए कर्सर को स्थानांतरित करने के लिए अधिक शारीरिक गति की आवश्यकता होगी।
संबंधित आलेख
- विंडोज 10 में एक ऑपरेटिंग सिस्टम स्क्रीन कैसे चुनें निकालें
- विंडोज और मैक के लिए एंड्रॉइड यूएसबी ड्राइवर्स डाउनलोड करें
- बूटकैंप के बिना मैक पर विंडोज 10 कैसे स्थापित करें
- 2020 में 5 सर्वश्रेष्ठ एंड्रॉइड-संगत माउस

![विवो V19 नियो के लिए Google कैमरा डाउनलोड करें [GCam Go APK गयी]](/f/7fc4f5ef5650e92259e653fb149bc132.jpg?width=288&height=384)

![डाउनलोड MIUI 11.0.3.0 रेडमी नोट 7 के लिए रूस स्थिर ROM [V11.0.3.0.PFGRUXM]](/f/0b1bc5920ba1b9e776769b4e11ecc2a6.jpg?width=288&height=384)