विंडोज 10 अपडेट के बाद नो ऑडियो वर्किंग: कैसे ठीक करें?
विंडोज / / August 05, 2021
Microsoft हमेशा जारी करता है विंडोज अपडेट सभी बगों और त्रुटियों को ठीक करने के लिए एक नियमित आधार पर। कभी-कभी ये नियमित अपडेट मौजूदा बग और त्रुटियों को ठीक करते हैं लेकिन कुछ नई त्रुटियां और बग पैदा करते हैं। इनमें से कुछ कीड़े स्क्रीन ग्लिट्स, वीडियो नहीं दिखाने, या ऑडियो काम नहीं कर रहे हैं विंडोज 10 पीसी। ऐसा इसलिए होता है क्योंकि अपडेट सिस्टम की कार्यक्षमता या कुछ सॉफ्टवेयर कार्यक्षमता जैसे ऑडियो मॉड्यूल, कुछ ड्राइवर आदि को तोड़ देते हैं।
उपयोगकर्ताओं के पास हमेशा इस त्रुटि को Microsoft के सामने आने के साथ ही रिपोर्ट करने का विकल्प होता है। कभी-कभी विंडोज़ स्वयं त्रुटियों का पता लगाता है और Microsoft को एक रिपोर्ट भेजता है ताकि वे इसे ठीक कर सकें। कभी-कभी Microsoft को अगला अपडेट जारी करने में समय लगता है, और उपयोगकर्ता को इसके लिए इंतजार करना पड़ता है। हम इन मुद्दों में से एक के लिए एक समाधान प्रदान करने जा रहे हैं, जो कभी-कभी विंडोज अपडेट करने के बाद होता है।
यह समस्या विंडोज 10 अपडेट के बाद ऑडियो के काम नहीं करने के बारे में है। कभी-कभी जब आप विंडोज को अपडेट करते हैं, तो आप ऑडियो समस्या का सामना करते हैं, ऑडियो ड्राइवर की विफलता या संगतता समस्या के कारण ऐसा होता है। हम इस समस्या को ठीक करने के लिए विभिन्न समाधान उपलब्ध कराने जा रहे हैं, ताकि आपको इसे ठीक करने के लिए अपडेट का इंतजार न करना पड़े।

विषय - सूची
-
1 विंडोज 10 अपडेट के बाद नो ऑडियो वर्किंग: कैसे ठीक करें?
- 1.1 विधि 1: ऑडियो ड्रायवर को पुनर्स्थापित करना
- 1.2 विधि 2: रनिंग सिस्टम रिस्टोर
- 1.3 विधि 3: सिस्टम पुनर्स्थापना बिंदु विंडो में
- 2 निष्कर्ष
विंडोज 10 अपडेट के बाद नो ऑडियो वर्किंग: कैसे ठीक करें?
कई कारण हैं कि आप विंडोज़ 10 अपडेट के बाद ध्वनि नहीं सुन पा रहे हैं। तो आपको समस्या का निवारण करना होगा और यह पता लगाना होगा कि समस्या का मुख्य कारण क्या है। नीचे विंडोज़ 10 को ठीक करने की कुछ विधियाँ दी गई हैं, जिसमें ऑडियो की कोई समस्या नहीं है।
विधि 1: ऑडियो ड्रायवर को पुनर्स्थापित करना
जैसा कि हम सभी जानते हैं, ज्यादातर मामलों में, ड्राइवर की समस्याओं के कारण ऑडियो त्रुटियां या कोई ऑडियो समस्या नहीं होती हैं। इसका सरल और सबसे आसान समाधान ऑडियो ड्राइवर को फिर से स्थापित करना है।
सबसे पहले, आप इसे Microsoft डिफ़ॉल्ट ऑडियो ड्राइवर स्थापित करके कर सकते हैं, या आप आधिकारिक विक्रेता की साइट से ऑडियो ड्राइवर डाउनलोड कर सकते हैं। आप दोनों को गुगली करके प्राप्त कर सकते हैं। बस फ़ाइल डाउनलोड करें और इसे स्थापित करें, और आप जाने के लिए अच्छे हैं।
विधि 2: रनिंग सिस्टम रिस्टोर
विंडोज 10 अपडेट के बाद काम नहीं कर रहे ऑडियो को हल करने के लिए ऑडियो ड्राइवर विधि को पहले आज़माएं, क्योंकि यह आसान और है ज्यादातर समय काम करता है, लेकिन अगर यह काम नहीं करता है, तो आप सिस्टम को चलाकर समस्या को ठीक कर सकते हैं बहाल।
इस पद्धति का उपयोग करने के लिए, आपको हर अपडेट से पहले सिस्टम रिस्टोर पॉइंट को सक्षम और बनाने की आवश्यकता होती है। यदि आप ऐसा करते हैं, तो आप अपनी सेटिंग को अपने पुनर्स्थापना बिंदु पर पुनर्स्थापित कर सकते हैं यदि अपडेट के बाद कुछ भी गलत होता है। यदि आपके पास पहले से ही एक पुनर्स्थापना बिंदु है, तो इसे पुनर्स्थापित करने के लिए चरणों का पालन करें।
सबसे पहले, अपने खोज बार पर जाएं और खोज सिस्टम पुनर्स्थापित करें। खोज के लिए आप Cortana का भी उपयोग कर सकते हैं। अब सर्च से Create System Restore ऑप्शन पर क्लिक करें।
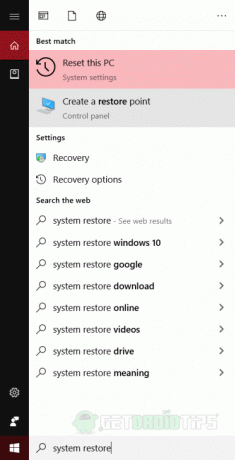
यह एक नई विंडो खोलेगा। अगली विंडो पर, सिस्टम पुनर्स्थापना बिंदु विकल्प पर क्लिक करें और अगला विकल्प पर क्लिक करें।
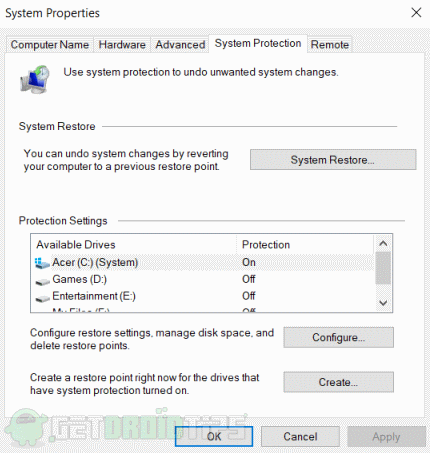
जैसे ही आप नेक्स्ट ऑप्शन पर क्लिक करते हैं, आपको सभी उपलब्ध रिस्टोर पॉइंट्स दिखाई देंगे जो आपने बनाए हैं। चुनें कि आप किसे रिस्टोर करना चाहते हैं और नेक्स्ट बटन पर क्लिक करें।
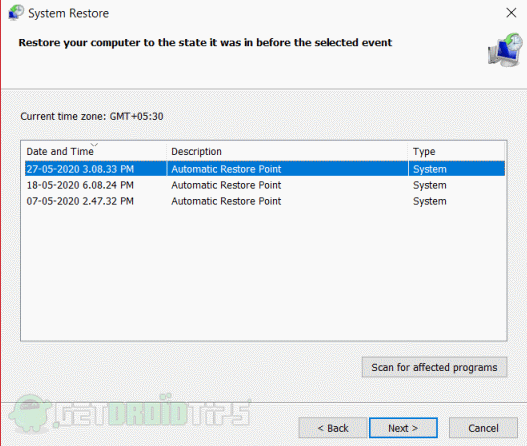
यह कुछ समय में बहाल हो जाएगा, और आप अपना मुद्दा ठीक कर लेंगे। यदि आप नहीं जानते कि पुनर्स्थापना बिंदु कैसे बनाया जाए, तो हम इसे करने की विधि का उल्लेख कर रहे हैं।
विधि 3: सिस्टम पुनर्स्थापना बिंदु विंडो में
सबसे पहले, सर्च सिस्टम सर्च बार या Cortana में पुनर्स्थापित करता है और पहले विकल्प पर क्लिक करता है। इस पर क्लिक करने पर एक नया सिस्टम प्रॉपर्टीज विंडो खुलेगा। सिस्टम प्रोटेक्शन के रूप में लेबल का विकल्प होगा, उस पर क्लिक करें।
अब, आप देखेंगे कि सभी ड्राइव्स सुनिश्चित करती हैं कि C ड्राइव में प्रोटेक्शन सक्षम है। Create के रूप में लेबल का विकल्प होगा। आपको पुनर्स्थापना बिंदु बनाने के लिए उस पर क्लिक करना होगा।

यह एक प्रॉम्प्ट खोलेगा जो एक पुनर्स्थापना बिंदु का विवरण मांगता है। इसमें पुनर्स्थापना बिंदु तिथि लिखें ताकि आप इसे पुनर्स्थापित कर सकें और जब भी आवश्यकता हो इसे पहचान सकें।
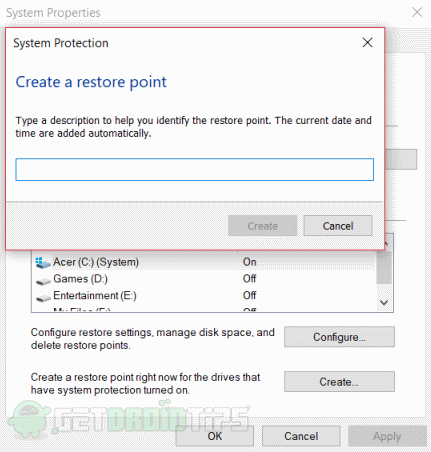
उसके बाद, रीइन्ट पॉइंट बनाने के लिए create पर क्लिक करें। पुनर्स्थापना बिंदु एक या दो मिनट में बनाया जाएगा।
निष्कर्ष
ये विंडोज 10 मुद्दे में अद्यतन के बाद काम नहीं करने वाले ऑडियो को ठीक करने के तरीके हैं। हम अनुशंसा करते हैं कि आप उन्हें डाउनलोड करने और स्थापित करने से पहले अद्यतनों की समीक्षा की जाँच करें। इस तरह, आपको पता चल जाएगा कि इसमें किसी प्रकार के कीड़े या मुद्दे हैं। हमेशा अपडेट से पहले एक पुनर्स्थापना बिंदु बनाएं ताकि आप किसी भी मुद्दे का सामना करने पर वापस जा सकें।
संपादकों की पसंद:
- विंडोज 10 और मैक पर याहू सर्च को डिसेबल करें
- Windows 10 अद्यतन सहायक त्रुटि को ठीक करें 0x80072f76
- विंडोज 10 में त्रुटि 0xc0000409 कैसे ठीक करें
- समस्या निवारण विंडोज 10 फ्रीज बेतरतीब ढंग से - ठीक करें
- विंडोज 10 से कोरटाना को हटाने का आसान तरीका
राहुल टेक और क्रिप्टोकरेंसी विषयों के क्षेत्र में बड़े पैमाने पर रुचि रखने वाला कंप्यूटर साइंस का छात्र है। वह अपना अधिकांश समय या तो संगीत लिखने या सुनने या बिना देखे हुए स्थानों की यात्रा करने में बिताता है। उनका मानना है कि चॉकलेट उनकी सभी समस्याओं का समाधान है। जीवन होता है, और कॉफी मदद करती है।

![डाउनलोड हुआवेई ऑनर पैड 2 B022 मार्शमैलो फर्मवेयर [मार्च 2018]](/f/e621c77b934d717d3842605c5bfd2ae3.jpg?width=288&height=384)

![ZH & K ओडिसी रियो पर स्टॉक रॉम कैसे स्थापित करें [फर्मवेयर फ्लैश फाइल]](/f/a95b065c4179e317d8b92706c4658d00.jpg?width=288&height=384)