विंडोज 10 पर टास्कबार कलर नहीं बदलने पर कैसे ठीक करें?
विंडोज / / August 05, 2021
यदि आप विंडोज 10 पर काम कर रहे हैं, तो शायद आप थोड़ा अनुकूलन चाहेंगे। टास्कबार विंडोज का एक महत्वपूर्ण टुकड़ा है, क्योंकि आपका दैनिक कार्य टास्कबार के माध्यम से होता है। यदि विंडोज टास्कबार रंग का डिफ़ॉल्ट रूप आपकी आंखों को संतुष्ट नहीं करता है, तो विंडोज आपको रंग बदलने की अनुमति देता है। हालाँकि, उपयोगकर्ताओं ने बताया है कि उन्हें नई सेटिंग्स को लागू करने के बाद भी विंडोज 10 पर टास्कबार कलर नॉट चेंजिंग में रंग बदलने में परेशानी हो रही है।
समस्या को ठीक करने के लिए, आप सभी संभावित तरीकों के साथ विंडोज टास्कबार के रंग को बदलने की कोशिश कर सकते हैं, और कुछ विशेषताओं को सुलझाने से समस्या का समाधान होगा। कुछ ग्लिच अपडेट या कुछ दोषपूर्ण प्रोग्राम के कारण समस्याएँ उत्पन्न होती हैं। विंडो टास्कबार के रंग को ठीक करने के लिए समाधान जानने के लिए आगे पढ़ें, समस्या को बदलना नहीं।
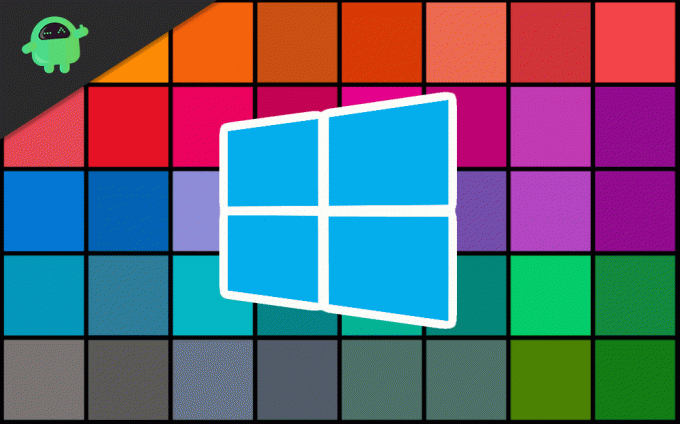
विषय - सूची
-
1 विंडोज 10 पर टास्कबार कलर नहीं बदलने पर कैसे ठीक करें?
- 1.1 समाधान 1: कार्रवाई रंग का स्वत: चयन अक्षम करना
- 1.2 समाधान 2: रंग सेटिंग बदलना
- 1.3 समाधान 3: थीम बदलना
- 1.4 समाधान 4: एक्सेंट रंग और रंग फ़िल्टर के स्वत: चयन को अक्षम करना
- 1.5 समाधान 5: तृतीय-पक्ष विंडोज स्किन ऐप्स को अनइंस्टॉल करें
- 2 निष्कर्ष
विंडोज 10 पर टास्कबार कलर नहीं बदलने पर कैसे ठीक करें?
यदि विंडोज 10 टास्कबार के रंग नहीं बदल रहे हैं, तो समस्या को ठीक करने के बहुत सारे तरीके हैं। समस्या कुछ गलत त्वचा प्रोग्राम के कारण हो सकती है, या हो सकता है कि आपके कंप्यूटर को पुनरारंभ की आवश्यकता हो। यहाँ कुछ तरीके हैं जो अंततः समस्या को ठीक कर सकते हैं:
समाधान 1: कार्रवाई रंग का स्वत: चयन अक्षम करना
विंडो में विंडो वॉलपेपर कलर एक्सेंट को पहचानने और टास्कबार में उस एक्सेंट को लगाने की सुविधा है। यदि सुविधा सक्रिय है, तो इसे बंद करने से आपकी समस्या हल हो सकती है, और आप अपने टास्कबार को अनुकूलित कर सकते हैं।
चरण 1) दबाएं विंडोज की बटन पर क्लिक करें और स्थापना आइकन।
चरण 2) सेटिंग्स विंडो पर, पर क्लिक करें निजीकरण विकल्प, फिर चयन करें रंग विंडो के बाएँ फलक पर विकल्प।

चरण 3) अनचेक करें स्वचालित रूप से मेरी पृष्ठभूमि से एक उच्चारण रंग चुनें विकल्प।

ध्यान दें: यदि यह आपकी समस्या को हल नहीं करता है, तो अक्षम करने का प्रयास करें पारदर्शिता प्रभाव विकल्प।
समाधान 2: रंग सेटिंग बदलना
प्रकाश की रंग सेटिंग को अंधेरे में बदलने के बाद, आप टास्कबार, स्टार्ट मेनू और एक्शन सेंटर में रंग लागू कर सकते हैं।
चरण 1) खिड़कियां खोलो समायोजन और जाएं निजीकरण विकल्प। बाएँ फलक पर, पर क्लिक करें रंग विकल्प, और के तहत अपना रंग चुनें ड्रॉप-डाउन मेनू पर अनुभाग क्लिक करें, चुनें डार्क।

चरण 2) अब, नीचे स्क्रॉल करें और विकल्प चुनें अंधेरा लेबल के तहत। अपना डिफ़ॉल्ट विंडो मोड चुनें तथा अपना डिफ़ॉल्ट ऐप मोड चुनें.

चरण 3) उसी विंडो पर, आगे स्क्रॉल करें और चेक करें स्टार्ट, टास्कबार और एक्शन कैंटर विकल्प। यदि आप अपने विंडो को डार्क मोड में कस्टमाइज़ करते हैं तो लाइट मोड या इसके विपरीत उपलब्ध नहीं होने के बाद यह विकल्प उपलब्ध होगा।
चरण 4) अपने डिवाइस को पुनरारंभ करें और जांचें कि रंग बदल गया है या नहीं।
समाधान 3: थीम बदलना
तृतीय-पक्ष थीम रंग सेटिंग्स में हस्तक्षेप कर सकती हैं; इसलिए, डिफ़ॉल्ट रूप से विंडोज़ विषय को बदलने से समस्या हल हो जाएगी।
चरण 1) दबाएं Windows कुंजी + I सेटिंग विंडो खोलने के लिए। वैयक्तिकरण विकल्प पर क्लिक करें और फिर पर जाएं विषय-वस्तु।

चरण 2) लागू करने के लिए Windows डिफ़ॉल्ट विषय पर नेविगेट और क्लिक करें।
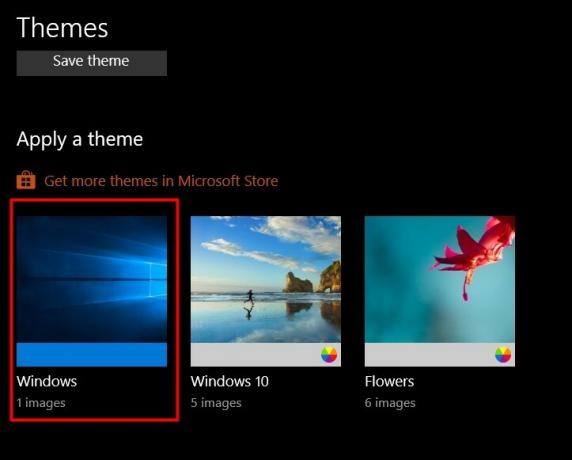
चरण 3) अब, अपने डिवाइस को पुनरारंभ करें और रंग सेटिंग पर जाएं और चेक करें प्रारंभ, टास्कबार और एक्शन सेंटर टास्कबार में अपने इच्छित रंग को लागू करने का विकल्प।
समाधान 4: एक्सेंट रंग और रंग फ़िल्टर के स्वत: चयन को अक्षम करना
यदि विंडो के उच्चारण रंग विशेषता का स्वचालित चयन सक्रिय है, तो आपको अपने वॉलपेपर रंग से भिन्न टास्कबार का रंग बदलने के लिए समस्या का सामना करना पड़ेगा। इसके अलावा, यदि रंग फ़िल्टर सक्रिय है, तो आपको रंग बदलने के लिए अपने टास्कबार को प्राप्त करने में परेशानी का सामना करना पड़ेगा।
चरण 1) अपनी विंडोज़ सेटिंग खोलें, पर जाएँ प्रवेश में आसानी> रंग फिल्टर, और लेबल के नीचे रंग फिल्टर विकल्प बंद करें कलर फिल्टर का प्रयोग करें।
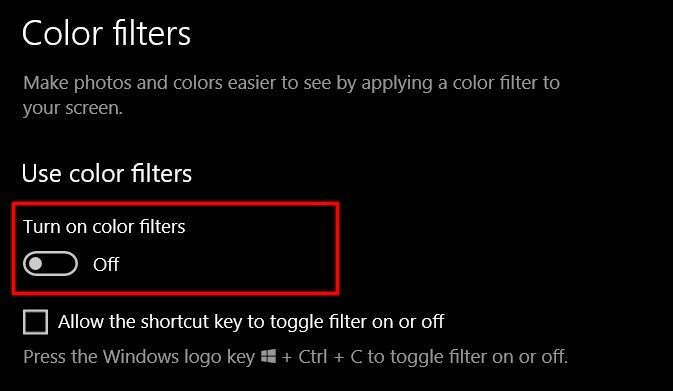
चरण 2) अब, विंडोज सेटिंग्स पर वापस जाएं और पर क्लिक करें निजीकरण> रंग और अनचेक करें स्वचालित रूप से मेरी पृष्ठभूमि से एक उच्चारण रंग चुनें विकल्प।
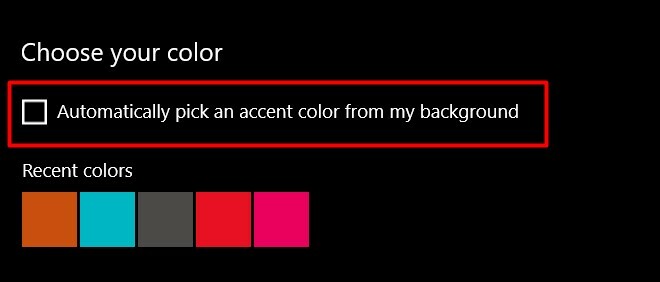
अब, अपने टास्कबार का रंग बदलने की कोशिश करें।
समाधान 5: तृतीय-पक्ष विंडोज स्किन ऐप्स को अनइंस्टॉल करें
इंटरनेट पर विभिन्न विंडो थीम या स्किन पैक उपलब्ध हैं, जो आपके विंडोज़ डेस्कटॉप के दृश्य या लुक को बदल सकते हैं। लेकिन कभी-कभी ये ऐप मूल निजीकरण से अधिक नुकसान कर सकते हैं। तो अगर आपने रेनमेंटर जैसे किसी थर्ड पार्टी विंडोज स्किन पैक या डेस्कटॉप थीम वाले ऐप्स को इंस्टॉल किया है, तो उन्हें अनइंस्टॉल कर दें। ये आपकी विंडोज़ के साथ छेड़छाड़ कर सकते हैं, जिससे उन्हें विंडोज 10 मुद्दे पर टास्कबार कलर नॉट चेंजिंग हो सकता है।
निष्कर्ष
विंडोज कभी-कभी मुश्किल हो सकता है, और इस तरह के यादृच्छिक छोटे मुद्दे समय-समय पर प्रकट हो सकते हैं जबकि Microsoft ऐसे छोटे मुद्दों को ठीक करने के लिए लगातार अपडेट दे रहा है। हालाँकि, अगर आप विंडोज 10 पर टास्कबार कलर नॉट चेंजिंग के लिए समस्या का सामना कर रहे हैं, तो आप समस्या को ठीक करने के लिए उपरोक्त तरीकों का पालन कर सकते हैं।
संपादकों की पसंद:
- EMZ फ़ाइलें क्या है? विंडोज़ 10 पर EMZ फाइलें कैसे खोलें?
- OMF फाइल क्या है? विंडोज़ 10 में ओएमएफ फाइलें कैसे खोलें?
- विंडोज 10 में कर्नेल मोड हीप करप्शन बीएसओडी को कैसे ठीक करें
- विंडोज 10 पर पता नहीं दूसरा मॉनिटर ठीक करें
- कैसे विंडोज पीसी पर Bitlocker घातक त्रुटि को ठीक करने के लिए - 0x00000120
राहुल टेक और क्रिप्टोकरेंसी विषयों के क्षेत्र में बड़े पैमाने पर रुचि रखने वाला कंप्यूटर साइंस का छात्र है। वह अपना अधिकांश समय या तो संगीत लिखने या सुनने या बिना देखे हुए स्थानों की यात्रा करने में बिताता है। उनका मानना है कि चॉकलेट उनकी सभी समस्याओं का समाधान है। जीवन होता है, और कॉफी मदद करती है।



![मैजिक के उपयोग से BQ-5056 को रूट करने के लिए आसान तरीका [कोई TWRP की आवश्यकता]](/f/886162651eab580ce3fa53d19a0fc68b.jpg?width=288&height=384)