कैसे एक पीडीएफ फाइल में कई छवियों को परिवर्तित करने के लिए?
विंडोज / / August 05, 2021
आपका बॉस आपको स्कैन की गई छवियों को पीडीएफ फाइलों के रूप में भेजने के लिए कह रहा है, या आपको उस ऋण दस्तावेज़ को भरना है, लेकिन यह केवल पीडीएफ फाइलों के प्रारूप के रूप में छवियों को स्वीकार करता है। अगर आप भी ऐसी स्थिति में फंस गए हैं, तो आपको पता होगा कि कई छवियों को एक सिंगल पीडीएफ फाइल में बदलना कैसे महत्वपूर्ण है। कई चित्रों को पीडीएफ फाइल फॉर्मेट में बदलना कठिन नहीं है। हालांकि, यह जानना महत्वपूर्ण है क्योंकि यह समय और प्रभाव को बचाने में आपकी मदद कर सकता है जब कोई व्यक्ति पीडीएफ दस्तावेजों के बजाय पूछ रहा है जेपीजी या पीएनजी इमेजिस।
अगर आप भी कई JPG या PNG इमेज को एक सिंगल पीडीएफ फाइल में बदलना चाहते हैं, तो ऐसा करने के लिए कई तरीके हैं। कुछ सीधे-सादे हैं। हालांकि, कुछ को थोड़ा सा वर्कअराउंड की आवश्यकता हो सकती है। लेकिन इन सभी विधियों का उपयोग करने के लिए स्वतंत्र हैं और एक एकल पीडीएफ फाइल बना सकते हैं जो आपके लिए एकदम सही है!
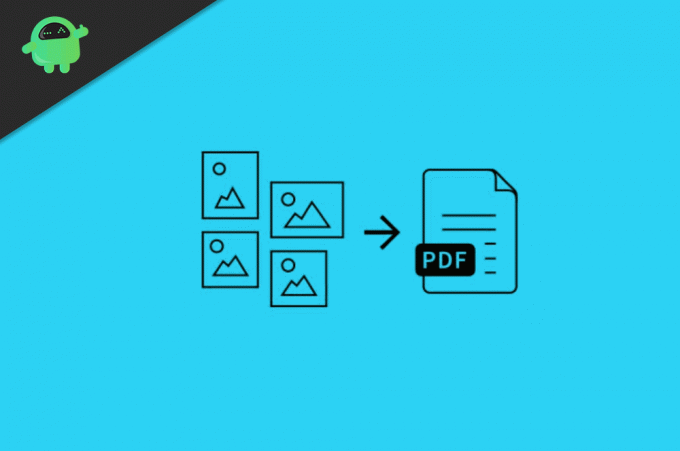
विषय - सूची
-
1 कैसे एक पीडीएफ फाइल में कई छवियों को परिवर्तित करने के लिए?
- 1.1 विधि 1: अंतर्निहित विंडोज़ कनवर्टर का उपयोग करके छवियां परिवर्तित करना
- 1.2 विधि 2: पीडीएफ ऑनलाइन में छवियों को परिवर्तित करना
- 1.3 विधि 3: पीडीएफ क्रिएटर का उपयोग करना
- 1.4 विधि 4: Google डॉक्स का उपयोग करके छवियों को विलय करना
- 2 निष्कर्ष
कैसे एक पीडीएफ फाइल में कई छवियों को परिवर्तित करने के लिए?
छवियों को एक एकल पीडीएफ फाइल में बदलने के लिए, आपको एक तृतीय-पक्ष सॉफ़्टवेयर की आवश्यकता नहीं है; एक अंतर्निहित एप्लिकेशन है विंडोज 10 कि छवियों को पीडीएफ में बदल सकते हैं। हालाँकि, हम कई छवियों को एक पीडीएफ फाइल में बदलने के लिए तीन तरीकों पर चर्चा करने वाले हैं।
विधि 1: अंतर्निहित विंडोज़ कनवर्टर का उपयोग करके छवियां परिवर्तित करना
सबसे पहले, उन सभी छवियों का नाम बदलें, जिन्हें आप कनवर्ट करना चाहते हैं, पीडीएफ फाइल होगी ऑर्डर के अनुसार उनका नाम बदलें।
चरण 1) उन सभी छवियों का चयन करें जिन्हें आप दबाकर परिवर्तित करना चाहते हैं Ctrl + A अपने कीबोर्ड पर, माउस पर राइट क्लिक करें और चुनें प्रिंट विकल्प।

चरण 2) दिखाई देने वाली नई विंडो पर, लेबल के नीचे ड्रॉप-डाउन मेनू पर क्लिक करें प्रिंटर और का चयन करें Microsoft प्रिंट पीडीएफ के लिए विकल्प।

चरण 3) अब, यदि आप चाहते हैं कि छवियों का चयन एक पृष्ठ पर करें या यदि आप एक पृष्ठ में एक ही छवि चाहते हैं, तो जांचने के लिए स्क्रॉल करें और फिर क्लिक करें प्रिंट नीचे दिए गए बटन।

चरण 4) एक नई विंडो दिखाई देगी, अपने इच्छित स्थान पर जाएं जहां आप पीडीएफ फाइल को सहेजना चाहते हैं, यदि आप चाहते हैं तो इसका नाम बदल दें और क्लिक करें सहेजें विंडो के नीचे बटन।
छवियों को पीडीएफ फाइलों में परिवर्तित किया जाएगा और उस निर्देशिका में सहेजा जाएगा जिसे आपने चुना है। आप इसे पीडीएफ दर्शक द्वारा खोल सकते हैं और जांच सकते हैं, जो विंडोज़ 10 डिफ़ॉल्ट पीडीएफ रीडर ऐप है।
विधि 2: पीडीएफ ऑनलाइन में छवियों को परिवर्तित करना
आप विंडोज़ बिलिन एप्लिकेशन का उपयोग करके छवियों को पीडीएफ में बदल सकते हैं, या आप इसे बहुत परेशानी से ऑनलाइन रूपांतरित कर सकते हैं।
चरण 1) अपना ब्राउज़र खोलें और पर जाएं JPG2PDF सेवाएं. वेबसाइट JPG छवियों को एक पीडीएफ फाइल में परिवर्तित करती है यदि आपकी छवियां jpg प्रारूप में नहीं हैं, तो उन्हें परिवर्तित करें, या आप अन्य वेबसाइटों की खोज कर सकते हैं जो उस छवि प्रारूप को पीडीएफ में बदल देंगी।
चरण 2) साइट पर अपलोड फ़ाइल बटन पर क्लिक करें, और उन सभी छवियों का चयन करें जिन्हें आप कनवर्ट करना चाहते हैं, पर क्लिक करें खुला हुआ बटन।
ध्यान दें: सुनिश्चित करें कि आपने छवियों को उस क्रम के अनुसार नाम दिया है जिसमें उन्हें पीडीएफ फाइल में माना जाता है।
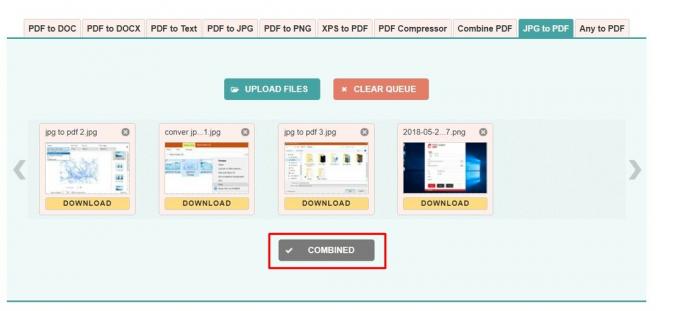
चरण 3) अब, केवल Combinebutton पर क्लिक करें, यह सभी छवियों को परिवर्तित और संयोजित करेगा, और जल्द ही एक डॉव लोड विकल्प उपलब्ध होगा, इस पर क्लिक करें और पीडीएफ फाइल डाउनलोड करें।
विधि 3: पीडीएफ क्रिएटर का उपयोग करना
आप छवियों को पीडीएफ में परिवर्तित करने के लिए एक तृतीय-पक्ष एप्लिकेशन डाउनलोड कर सकते हैं, उदाहरण के लिए, पीडीएफ निर्माता।
पीडीएफ निर्माता डाउनलोड करें
चरण 1) एप्लिकेशन खोलें, उस फ़ोल्डर का चयन करें जिसमें आपके पास सभी छवियां हैं जो इसे पीडीएफ में परिवर्तित करने से बचाती हैं।
चरण 2) पीडीएफ निर्माता का उपयोग करने में एक बड़ा अंतर है, यह आपको उच्च-गुणवत्ता वाली छवियां देगा, यदि आप चाहें तो उच्च-गुणवत्ता वाले विकल्प का चयन करें।
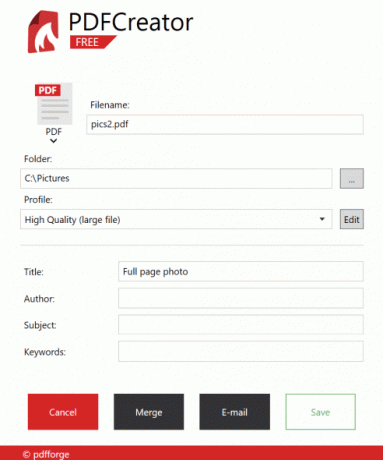
चरण 3) पीडीएफ फाइल को नाम दें और पर क्लिक करें मर्ज गठबंधन और परिवर्तित करने के लिए बटन।
विधि 4: Google डॉक्स का उपयोग करके छवियों को विलय करना
गूगल दस्तावेज द्वारा एक अद्भुत सेवा है गूगल जहाँ आप संपादित कर सकते हैं, दस्तावेज़ फ़ाइलें बना सकते हैं, और उन्हें अपने कॉलेजों और दोस्तों के साथ साझा कर सकते हैं। आप पीडीएफ, वेबपेज, सीएसवी, और बहुत कुछ के रूप में आउटपुट दस्तावेज़ फ़ाइलें ले सकते हैं। प्रक्रिया भी सरल है। नीचे देखें।
खुला हुआ docs.google.com और अपने साथ साइन इन करें गूगल अकॉउंट.

एक नया ब्लैक डॉक्यूमेंट बनाएं और इसे एक नाम दें पर क्लिक करें।

उन छवियों को जोड़ें जिन्हें आप कनवर्ट करना चाहते हैं।

सभी चित्रों को जोड़ने के बाद, फ़ाइल> डाउनलोड करें और पीडीएफ विकल्प चुनें।
निष्कर्ष
तो इन विधियों का उपयोग करके, आप आसानी से एक पीडीएफ फाइल में कई छवियों को परिवर्तित कर सकते हैं। प्रक्रिया आसान और उपयोग करने के लिए स्वतंत्र है! और मुझे यकीन है कि यह आपको बहुत समय बचाएगा जब आपको आधिकारिक स्रोतों पर छवियों के बजाय पीडीएफ फाइलों को भेजने की आवश्यकता होगी।
संपादकों की पसंद:
- WMV फाइलें क्या है? विंडोज 10 में WMV फाइलें कैसे खोलें?
- WPL फाइल क्या है? विंडोज 10 में डब्ल्यूपीएल फाइलें कैसे खोलें?
- मैक पर इंटरनेट कनेक्शन की गति का परीक्षण कैसे करें?
- PES फाइल एक्सटेंशन: विंडोज़ 10 पर PES कैसे खोलें?
- विंडोज 10 अपडेट की त्रुटि को कैसे ठीक करें 0x80240fff
राहुल टेक और क्रिप्टोकरेंसी विषयों के क्षेत्र में बड़े पैमाने पर रुचि रखने वाला कंप्यूटर साइंस का छात्र है। वह अपना ज्यादातर समय या तो संगीत लिखने या सुनने या बिना देखे हुए स्थानों की यात्रा करने में बिताता है। उनका मानना है कि चॉकलेट उनकी सभी समस्याओं का समाधान है। जीवन होता है, और कॉफी मदद करती है।

![Fero FSA5002 [फर्मवेयर फ़ाइल] पर स्टॉक रॉम को कैसे स्थापित करें](/f/488954e7f8f2cc3d1beed475ed357fb3.jpg?width=288&height=384)
![Apro Star S4 पर स्टॉक रॉम को कैसे स्थापित करें [फर्मवेयर फ्लैश फाइल / अनब्रिक]](/f/0e15beb7778ee211fbb958d45183e474.jpg?width=288&height=384)
