अपने विंडोज 10 पर स्लो हार्ड ड्राइव को ठीक करें
विंडोज / / August 05, 2021
प्रत्येक कंप्यूटर उपयोगकर्ता को परेशान करने वाली चीज धीमी गति से हार्ड ड्राइव है। समय के साथ, सॉफ्टवेयर और हार्ड ड्राइव भ्रष्टाचार से खराब सेक्टर, विखंडन के मुद्दे और वायरस पैदा होते हैं, जो अंततः हार्ड ड्राइव के प्रदर्शन को प्रभावित करते हैं। यह पढ़ने / लिखने की गति और प्रतिक्रिया समय के संदर्भ में हार्ड ड्राइव को धीमा बनाता है। सौभाग्य से, कुछ सुधार हैं जो आप इस समस्या को ठीक करने का प्रयास कर सकते हैं।
यहाँ, इस लेख में, हम कुछ सुधारों पर एक नज़र डालेंगे जो विंडोज 10 सिस्टम में किसी भी धीमी हार्ड ड्राइव समस्या को हल करेंगे। नीचे दिए गए सुधारों में कुछ त्वरित सुधार और एक उन्नत शामिल हैं। जैसा कि यह पता लगाना संभव नहीं है कि एक विशेष प्रणाली के साथ क्या समस्या हो सकती है, इसलिए इन सभी को एक कोशिश दें और देखें कि आपके लिए क्या काम करता है। तो आगे की हलचल के बिना, चलो इसमें शामिल हों

विषय - सूची
-
1 विंडोज 10 में धीमे हार्ड ड्राइव को कैसे ठीक करें?
- 1.1 एंटीवायरस का उपयोग कर वायरस को साफ करें:
- 1.2 कार्यक्रम अक्षम करें:
- 1.3 कार्यक्रम पुनरारंभ करें:
- 1.4 SATA केबल पोर्ट बदलें:
- 1.5 डिस्क डीफ़्रैग्मेंट का उपयोग करें:
विंडोज 10 में धीमे हार्ड ड्राइव को कैसे ठीक करें?
धीमे हार्ड ड्राइव कई कारणों का परिणाम हो सकते हैं, लेकिन ज्यादातर यह वायरस और दूषित मेमोरी के कारण डिस्क में संग्रहीत होता है।
एंटीवायरस का उपयोग कर वायरस को साफ करें:
सामान्य रूप से धीमा होने में हार्ड ड्राइव या सिस्टम के पीछे सबसे आम कारण मैलवेयर और वायरस है। इसलिए, अपने कंप्यूटर पर एक एंटीवायरस स्थापित करें और किसी भी दुर्भावनापूर्ण फ़ाइलों का पता लगाने के लिए एक पूर्ण सिस्टम स्कैन करें। पूर्ण स्कैन शुरू करने से पहले नवीनतम संस्करण में एंटी-वायरस को अपडेट करना सुनिश्चित करें। एक अद्यतन एंटीवायरस डेटाबेस नहीं होने से आपके सिस्टम को हाल के दिनों में विकसित किए गए वायरस और मैलवेयर के प्रति संवेदनशील बना दिया जाएगा।
कार्यक्रम अक्षम करें:
बहुत सारे एप्लिकेशन और प्रोग्राम होने से धीमी हार्ड डिस्क भी बनेगी। ये अतिरिक्त कार्यक्रम सिस्टम के संसाधनों का उपयोग करते हैं, और इससे हार्ड ड्राइव में अनावश्यक डेटा के क्लस्टर हो सकते हैं। अंततः हार्ड ड्राइव के प्रदर्शन को प्रभावित करेगा। इसलिए, उन कार्यक्रमों को अक्षम करें जो आपके लिए अनावश्यक हैं, और इसका परिणाम कम संसाधन उपयोग होगा, जिसके परिणामस्वरूप अंततः बेहतर हार्ड ड्राइव प्रदर्शन होगा।
- टास्कबार पर राइट-क्लिक करें और विकल्प प्रबंधक चुनें।

- इसके बाद स्टार्टअप टैब पर क्लिक करें।
- उन कार्यक्रमों को खोजें जो आपके लिए आवश्यक नहीं हैं और फिर अक्षम करें बटन पर क्लिक करें।

कार्यक्रम पुनरारंभ करें:
यदि आप थोड़ी देर के लिए अपने कंप्यूटर का उपयोग कर रहे हैं, तो आपके पास अपने डिस्क स्थान का अधिकांश हिस्सा लेने के लिए कुछ कार्यक्रम होंगे। इन एप्लिकेशन को पुनरारंभ करने का प्रयास करें, और यह हार्ड ड्राइव के प्रदर्शन में सुधार करेगा।
- टास्कबार पर राइट-क्लिक करें और विकल्प प्रबंधक चुनें।
- प्रक्रियाओं के तहत, उन कार्यक्रमों को खोजें जो आपके लिए आवश्यक नहीं हैं और फिर एंड टास्क बटन पर क्लिक करें।
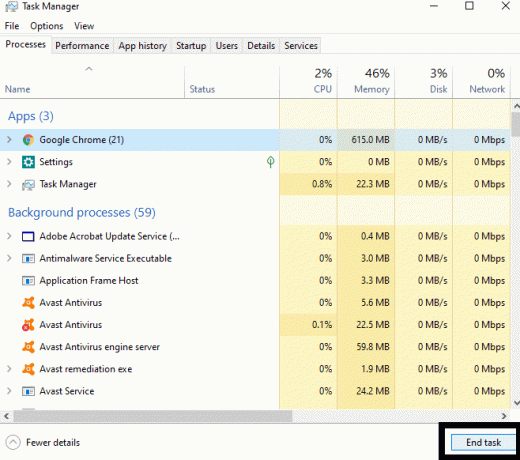
- फिर एक बार कार्यक्रम शुरू करें।
SATA केबल पोर्ट बदलें:
कभी-कभी, एक साधारण प्लग अनप्लग भी समस्या को हल कर सकता है। अपने हार्ड ड्राइव के SATA केबल को पहले SATA पोर्ट से डिस्कनेक्ट करें और फिर इसे SATA केबल कनेक्शन के लिए उपलब्ध अंतिम पोर्ट से कनेक्ट करें। अब आपको प्रतिक्रिया में सुधार देखना चाहिए और हार्ड ड्राइव की गति को पढ़ना / लिखना चाहिए। यह कई उपयोगकर्ताओं के लिए काम नहीं कर सकता है, हालांकि, लेकिन कुछ के लिए, यह सबसे अच्छा त्वरित समाधान है।
डिस्क डीफ़्रैग्मेंट का उपयोग करें:
विंडोज में एक अंतर्निहित सुविधा है जो हार्ड ड्राइव पर डीफ़्रैग्मेन्ट चेक करता है। आप अपनी हार्ड ड्राइव के प्रदर्शन को बेहतर बनाने के लिए इस सुविधा का उपयोग कर सकते हैं। यह वास्तव में, विंडोज से एक अत्यधिक अनुशंसित सुविधा है क्योंकि यह सिस्टम से जुड़ी हार्ड ड्राइव को यह सुनिश्चित करने के लिए अनुकूलित करेगा कि यह कुशलता से चल रहा है।
- इस पीसी विंडो को खोलें और फिर हार्ड डिस्क ड्राइव पर राइट-क्लिक करें जो धीमा हो रहा है।
- गुण का चयन करें।
- टूल्स टैब पर क्लिक करें।
- ऑप्टिमाइज़ और ड्राइव को डीफ़्रैग्मेन्ट करने के तहत, ऑप्टिमाइज़ बटन पर क्लिक करें।

प्रक्रिया तब शुरू होगी, और आपको इसके पूर्ण होने तक इंतजार करना होगा। संपूर्ण अनुकूलन प्रक्रिया का समय हार्ड ड्राइव के आकार पर निर्भर करेगा। अधिक महत्वपूर्ण आकार की हार्ड ड्राइव का अर्थ अधिक अनुकूलन और डीफ़्रैग्मेन्टेशन समय होगा।
ये सभी मुफ़्त और आसान फ़िक्स हैं, जिन्हें आप अपनी हार्ड ड्राइव को तेज करने की कोशिश कर सकते हैं। कुछ तृतीय-पक्ष एप्लिकेशन ऑनलाइन भी उपलब्ध हैं जो बेहतर स्तर का अनुकूलन कर सकते हैं, लेकिन इसके लिए अतिरिक्त प्रतिष्ठानों की आवश्यकता होगी। यदि इनमें से कोई भी फिक्सेस आपके मुद्दे को हल नहीं कर सकता है, तो आप उन कार्यक्रमों को भी आजमा सकते हैं।
यदि आपके पास इस गाइड के बारे में कोई प्रश्न या प्रश्न हैं, तो नीचे टिप्पणी करें, और हम आपके पास वापस आ जाएंगे। इसके अलावा, हमारे अन्य लेखों को अवश्य देखें iPhone युक्तियाँ और चालें,Android टिप्स और ट्रिक्स, पीसी युक्तियाँ और चालें, और बहुत अधिक उपयोगी जानकारी के लिए।
एक तकनीकी सनकी, जो नए गैजेट्स से प्यार करता है और हमेशा नवीनतम खेल और प्रौद्योगिकी की दुनिया में और उसके आसपास होने वाली हर चीज के बारे में जानने के लिए उत्सुक रहता है। उसे एंड्रॉइड और स्ट्रीमिंग डिवाइस में बड़े पैमाने पर रुचि है।



![सिम्फनी G100 पर स्टॉक रॉम कैसे स्थापित करें [फर्मवेयर फ़ाइल / अनब्रिक]](/f/3a018a25a3d7775dcf8712bdec6893d4.jpg?width=288&height=384)