Windows 10 में Spotify नहीं खुला: कैसे ठीक करें?
विंडोज / / August 05, 2021
Spotify सर्वश्रेष्ठ संगीत स्ट्रीमिंग सेवाओं में से एक है। Spotify के एक विशाल पुस्तकालय से उपयोगकर्ता हजारों गाने सुन और खोज सकते हैं। Spotify सभी प्लेटफार्मों के लिए उपलब्ध है। केवल कुछ अन्य संगीत खिलाड़ी Spotify की गुणवत्ता और सेवा से मेल खा सकते हैं। इसमें सबसे अच्छा उपयोगकर्ता के अनुकूल इंटरफेस है, और इसका उपयोग करना आसान है। वैसे, यह एक अच्छी तरह से अनुकूलित और अच्छी तरह से प्रबंधित ऐप है, लेकिन हमने कुछ उपयोगकर्ताओं को Spotify ऐप लॉन्च करने में समस्याओं का सामना करते हुए देखा है और Spotify के बारे में शिकायत करते हुए विंडोज 10 में खुला नहीं है।
अब, एंड्रॉइड या आईओएस उपयोगकर्ताओं को कभी भी इस तरह के मुद्दों का सामना नहीं करना पड़ा, लेकिन यह विंडोज़ 10 में कभी-कभी होता है, इसलिए यहां हम आपको विंडोज़ 10 में Spotify के खुले मुद्दों को ठीक करने के लिए कुछ तरीके प्रदान कर रहे हैं। विधियों का उपयोग करके, हम आपको प्रदान करते हैं, आप Spotify ऐप को ठीक कर सकते हैं, और आपको इसे खोलने में किसी भी समस्या का सामना नहीं करना पड़ेगा।
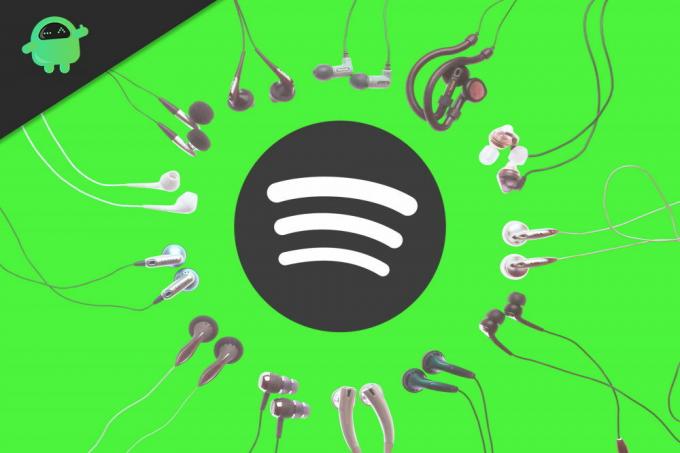
विषय - सूची
-
1 विंडोज 10 में स्पॉट फिक्स को कैसे ठीक किया जा सकता है
- 1.1 सॉल्यूशन 1: अपने पीसी को रीस्टार्ट करें
- 1.2 समाधान 2: हार्डवियर त्वरण को अनचेक करें
- 1.3 समाधान 3: Spotify ऐप को फिर से लॉन्च करें और पुनर्स्थापित करें
- 1.4 समाधान 4: टास्क मैनेजर का उपयोग करके फोर्स स्टॉप स्पॉटिफाई ऐप
- 1.5 समाधान 5: अपने ड्राइवरों को अपडेट करें
- 2 निष्कर्ष
विंडोज 10 में स्पॉट फिक्स को कैसे ठीक किया जा सकता है
Spotify को विंडोज 10 के मुद्दे में खोलने के लिए कई तरीके हैं। ज्यादातर समय, रैम या अस्थायी पीसी फ्रीज की कमी के कारण समस्या उत्पन्न होती है। नीचे दिए गए संभावित समाधान आपके अंत में समस्या को ठीक करने के लिए हैं।
सॉल्यूशन 1: अपने पीसी को रीस्टार्ट करें
यह सबसे बुनियादी समाधान है, लेकिन यह ज्यादातर समय काम करता है। इस समस्या को बिना ज्यादा किए हल करना एक अच्छा विचार है। बस alt + f4 दबाएं और रिबूट विकल्प चुनें। अपने पीसी को रीबूट करने के लिए प्रतीक्षा करें और फिर Spotify ऐप लॉन्च करें।
समाधान 2: हार्डवियर त्वरण को अनचेक करें
अगर आपका Spotify ऐप लॉन्च हो रहा है और फिर यह क्रैश हो जाता है, तो आप इस विधि को आज़मा सकते हैं। जैसे ही Spotify खुलता है, इंटरफ़ेस के ऊपरी बाएं कोने पर 3 डॉट्स पर क्लिक करें। उसके बाद, व्यू विकल्प पर क्लिक करें और उसके बाद हार्डवियर त्वरण विकल्प को अनचेक करें। यह काम करेगा क्योंकि कई उपयोगकर्ता दावा करते हैं कि यह उनके लिए काम करता है।
समाधान 3: Spotify ऐप को फिर से लॉन्च करें और पुनर्स्थापित करें
Spotify ऐप खोलें और इसे बंद करें और फिर से खोलें। यह बहुत बुनियादी है, लेकिन यह कभी-कभी काम करता है, और यदि यह नहीं होता है, तो आपको ऐप को फिर से स्थापित करना होगा।
पहली खोज को पुनर्स्थापित करने के लिए, खोज मेनू में प्रोग्राम टर्म को अनइंस्टॉल या हटा दें या इसके लिए Cortana का उपयोग करें। अनइंस्टॉल विंडो खोलें और Spotify के लिए खोजें। एक बार जब आप इसे खोज लेते हैं तो इसे अनइंस्टॉल कर दें। उसके बाद, ऐप को फिर से इंस्टॉल करें और इसे लॉन्च करें।
समाधान 4: टास्क मैनेजर का उपयोग करके फोर्स स्टॉप स्पॉटिफाई ऐप
कभी-कभी ऐप उपयोगकर्ता के बंद होने के बाद भी उसकी सेवाओं को पृष्ठभूमि में बंद नहीं करता है और चलाता है। जब उपयोगकर्ता पुनः लॉन्च करते हैं, तो ऐप ऑपरेटिंग सिस्टम भ्रमित हो जाता है, क्योंकि एक तरफ, आपने ऐप लॉन्च किया, और दूसरी तरफ, विंडोज़ के अनुसार, ऐप प्रक्रिया पहले से ही चल रही है। इससे त्रुटियां और ऐप क्रैश होते हैं। इसे हल करने के लिए, आपको टास्क मैनेजर का उपयोग करने की आवश्यकता है।
Ctrl + Shift + Esc दबाएं, यह कार्य प्रबंधक लॉन्च करने के लिए शॉर्टकट कुंजी है। कार्य प्रबंधक की विंडो के बाद प्रक्रिया टैब के तहत Spotify की सभी चल रही सेवाओं को देखने के लिए प्रकट होता है। जब आपको Spotify की कोई रनिंग सर्विस मिल जाए तो उस पर राइट क्लिक करें और उस प्रोसेस को मारने के लिए End Task ऑप्शन पर क्लिक करें। एक बार जब आप इस प्रक्रिया के साथ हो जाते हैं, तो Spotify को फिर से लॉन्च करें, और यह काम करेगा।
समाधान 5: अपने ड्राइवरों को अपडेट करें
कभी-कभी ड्राइवर संगतता के कारण त्रुटियां होती हैं। इसे ठीक करने के लिए, आपको अपने ऑडियो ड्राइवरों को अपडेट करना होगा। आप नवीनतम ऑडियो ड्राइवरों की खोज के लिए Google का उपयोग कर सकते हैं। एक बार जब आप उन्हें प्राप्त करते हैं, तो इसे डाउनलोड करें और इंस्टॉल करने के लिए डबल क्लिक करें। एक बार जब आप नवीनतम ऑडियो ड्राइवरों को अपडेट या इंस्टॉल कर लेते हैं। इससे आपका ऐप काम करेगा। हम आपको केवल आधिकारिक स्रोतों से ड्राइवरों को डाउनलोड करने और किसी भी तृतीय-पक्ष साइट का उपयोग न करने की सलाह देते हैं।
निष्कर्ष
योग करने के लिए, आप विंडो 10 मुद्दों में खुले Spotify को ठीक करने के लिए किसी भी उपर्युक्त विधि का उपयोग नहीं कर सकते हैं। यदि समस्या अभी भी बनी हुई है, तो आप हमेशा Spotify ग्राहक सहायता से संपर्क कर सकते हैं, और वे आपको एक स्थायी समाधान प्रदान करेंगे। ज्यादातर समय, इन तरीकों का उपयोग करके आपकी समस्या को ठीक किया जाएगा, और आप असीमित संगीत का आनंद ले सकते हैं।
संपादकों की पसंद:
- कैसे कनेक्ट करने के लिए अपने टिंडर प्रोफाइल में Spotify
- मैक और विंडोज में स्टार्टअप पर खुलने से रोकें
- Spotify म्यूजिक ऐप मेरे गाने को पॉज़ करता है: कैसे ठीक करें?
- कैसे Spotify में संगीत डाउनलोड गुणवत्ता बदलने के लिए
- मेरा नेटफ्लिक्स खाता हैक हो गया और ईमेल बदल गया - इसे वापस कैसे प्राप्त करें
राहुल टेक और क्रिप्टोकरेंसी विषयों के क्षेत्र में बड़े पैमाने पर रुचि रखने वाला कंप्यूटर साइंस का छात्र है। वह अपना अधिकांश समय या तो संगीत लिखने या सुनने या बिना देखे हुए स्थानों की यात्रा करने में बिताता है। उनका मानना है कि चॉकलेट उनकी सभी समस्याओं का समाधान है। जीवन होता है, और कॉफी मदद करती है।

![IPhone से गायब संपर्क कैसे ठीक करें [Tenorshare UltData]](/f/bcd568893f6a126b211a5f42476b8b48.png?width=288&height=384)

