विंडोज 8 को सेफ मोड में कैसे शुरू करें
विंडोज / / August 05, 2021
पिछली पीढ़ी के विंडोज ऑपरेटिंग सिस्टम की तुलना में विंडोज 8 काफी उन्नत ऑपरेटिंग सिस्टम है और यदि आप अपने पीसी में समस्याओं का सामना कर रहे हैं तो आप आसानी से अपने पीसी का निवारण कर सकते हैं। अन्य या पुराने विंडोज ऑपरेटिंग सिस्टम की तरह आप भी अपने पीसी में सुरक्षित मोड का उपयोग करके त्रुटि या समस्या का निवारण कर सकते हैं, लेकिन कई उपयोगकर्ताओं को विंडोज 8 में सुरक्षित मोड शुरू करना मुश्किल लगता है।
समस्या या समस्या निवारण मुख्य रूप से उस एप्लिकेशन के कारण होता है, जिसे आपने अपने पीसी में पहले इस्तेमाल किया है या स्थापित किया है, जिससे आपका पीसी खराब हो सकता है।
सुरक्षित मोड का उपयोग ज्यादातर मामलों में किया जा सकता है जब आप अपने पीसी का उपयोग करते समय समस्या का सामना कर रहे हैं और यह एंड्रॉइड ऑपरेटिंग में विधि या तरीका है सिस्टम, जो आपके ड्राइवर या एप्लिकेशन को लोड किए बिना आपके ऑपरेटिंग सिस्टम को लोड करने के लिए उपयोग किया जाता है जो आपके पीसी को बिना चलाने के लिए आवश्यक हैं दोष।
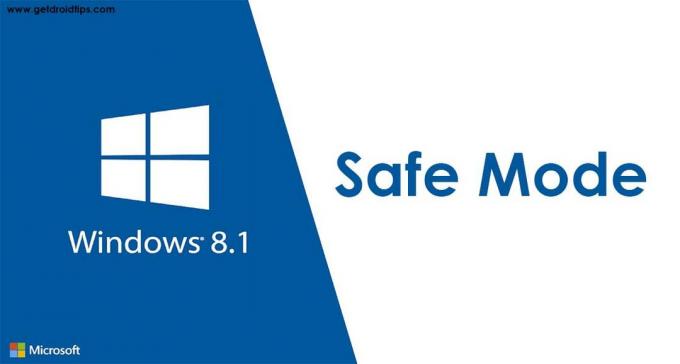
विषय - सूची
- 1 विंडोज 8 को सेफ मोड में कैसे शुरू करें
- 2 अपने पीसी मल्टीपल टाइम्स को पुनरारंभ करें
- 3 विंडोज़ लॉगिन स्क्रीन पर Shift + पुनरारंभ करें
- 4 कमांड प्रॉम्प्ट का उपयोग करना
- 5 सिस्टम कॉन्फ़िगरेशन टूल का उपयोग करना
- 6 पीसी सेटिंग में रिकवरी विकल्पों का उपयोग करना
विंडोज 8 को सेफ मोड में कैसे शुरू करें
Windows ऑपरेटिंग सिस्टम का उपयोग करते समय उपयोगकर्ता द्वारा सामना की गई समस्या होने पर सुरक्षित मोड का उपयोग एक गंभीर स्थिति में किया जाता है। आपके विंडोज 8 पीसी को सुरक्षित मोड में शुरू करने के लिए कई तरीके हैं और उन्हें नीचे दिया गया है
अपने पीसी मल्टीपल टाइम्स को पुनरारंभ करें
अपने पीसी को सुरक्षित मोड पर चलाने का आसान और सरल तरीका यह है कि अपने पीसी को (या अपने पीसी को शटडाउन करने के लिए) फिर से शुरू करें और जब तक आपका पीसी समस्या निवारण मोड में न चला जाए। जब विंडोज 8 या 8.1 एक पंक्ति में तीन बार बूट करने में विफल रहता है, तो यह स्वचालित रूप से चालू हो जाएगा या बूट करते समय अपने पीसी में अपने स्वचालित मरम्मत मोड को शुरू कर देगा। (अर्थात.. सुरक्षित मोड में प्रवेश करने के लिए इस चरण का पालन करें
- पावर बटन को 2 से 4 सेकंड के लिए दबाएं या अपने पीसी या लैपटॉप में बटन को पुनरारंभ करें और इसे फिर से शुरू करने और बूट करने के लिए प्रतीक्षा करें।
- जब तक विंडोज प्रदर्शित नहीं होता है तब तक अपने पीसी या लैपटॉप को फिर से चालू या बंद करें स्वचालित मरम्मत स्क्रीन.
- पर क्लिक करें उन्नत विकल्प स्वचालित मरम्मत स्क्रीन में।
- अगली स्क्रीन पर, पर क्लिक करें समस्या निवारण विकल्प।
- के लिए जाओ उन्नत विकल्प और फिर जाओ स्टार्टअप सेटिंग.
- फिर पर क्लिक करें पुनर्प्रारंभ करें विकल्प। एक बार जब आप मिल स्टार्टअप सेटिंग स्क्रीन, फिर 4 या F4 कुंजी दबाएं प्रवेश करने के लिए अपने कीबोर्ड पर सुरक्षित मोड.
आप अपने कीबोर्ड पर 5 या F5 कुंजी को नेटवर्किंग के साथ सेफ मोड के लिए और कमांड प्रॉम्प्ट के साथ सेफ मोड के लिए अपने कीबोर्ड पर 6 या F6 कुंजी दबाकर एक अन्य सुरक्षित मोड का भी प्रयास कर सकते हैं।
यदि यह विधि आपके पीसी में काम नहीं करती है, तो नीचे दी गई एक अन्य विधि का पालन करने का प्रयास करें
विंडोज़ लॉगिन स्क्रीन पर Shift + पुनरारंभ करें
यह विधि ज्यादातर किसी भी विंडोज 8 या विंडोज 8.1 पीसी पर काम करती है। आप अपने उपयोगकर्ता खाते में लॉगिन किए बिना भी इस विधि का उपयोग कर सकते हैं। सुरक्षित मोड में प्रवेश करने के लिए चरण का पालन करें
- अपने पीसी की स्क्रीन में साइन इन करें, SHIFT कुंजी दबाए रखें और पर क्लिक करें बिजली का बटन एक साथ और फिर पुनर्प्रारंभ करें. आप अपने पीसी में लॉगिन करने के बाद भी इस विधि का उपयोग कर सकते हैं
- समस्या निवारण आपकी स्क्रीन पर मेनू दिखाई देगा
- समस्या निवारण स्क्रीन पर चयन करें उन्नत विकल्प और फिर पर क्लिक करें स्टार्टअप सेटिंग.
- विंडोज आपको सूचित या सचेत करेगा अपने पीसी को पुनरारंभ करें ताकि यह बदल सके बूट विकल्प. अंत में, यह सक्षम करेगा सुरक्षित मोड और टैब या क्लिक करें पुनर्प्रारंभ करें
- आपके पीसी रिबूट के बाद, विंडोज़ कई अलग-अलग स्टार्टअप सेटिंग्स दिखाएंगे।
- चुनते हैं सुरक्षित मोड या 4 या F4 कुंजी दबाएं
- आप भी चुन सकते हैं नेटवर्किंग मोड के साथ सुरक्षित मोड या कमांड प्रॉम्प्ट के साथ सुरक्षित मोड दबाने से 5 या F5 और 6 या F6 कुंजी क्रमशः आपके कीबोर्ड पर।
विंडोज 8 या 8.1 आपके सेफ़ मोड वातावरण के अनुसार बूट होगा, जिसे आपने चुना है।
कमांड प्रॉम्प्ट का उपयोग करना
कमांड प्रॉम्प्ट पर जाने से पहले, आपको एक विंडोज 8 बूट करने योग्य मीडिया डिस्क बनाना होगा जैसे कि डीवीडी या यूएसबी रिमूवेबल ड्राइव (यदि आपके पास पहले से ही एक साधन है, तो आपको एक नहीं बनाना होगा)।
विंडोज 8 बूटेबल डिस्क का उपयोग आपके पीसी को सेफ मोड में बूट करने के लिए किया जाता है। Windows 8 बूट करने योग्य डिस्क के माध्यम से अपने पीसी को सुरक्षित मोड में बूट करने के लिए चरणों का पालन करें।
- सम्मिलित करें विंडोज 8 बूट करने योग्य डीवीडी या यूएसबी डिवाइस अपने पीसी में। तथा अपने पीसी को पुनरारंभ करें तथा F10 या F11 या F12 दबाएं(ये कुंजी आपके निर्माता पर आधारित हैं) पर जाने के लिए बूट प्रबंधक और उस ड्राइव का चयन करें जिसमें आपका विंडोज 8 बूट करने योग्य डीवीडी या यूएसबी डिवाइस है।
- विंडोज 8 सेटअप स्क्रीन आपके पीसी पर दिखाई देगी, फिर आपके पास क्लिक है आगे
- अगली स्क्रीन पर, आपको क्लिक करना होगा अपने कंप्यूटर की मरम्मत करें विकल्प जो विंडोज सेटअप स्क्रीन के नीचे दिया गया है।
- अगली स्क्रीन पर एक विकल्प चुनें स्क्रीन दिखाई देगी, और फिर आपको पर क्लिक करना होगा समस्या निवारण विकल्प और फिर पर क्लिक करें उन्नत विकल्प.
- उन्नत विकल्प स्क्रीन में आप पाएंगे सही कमाण्ड विकल्प, बस इसमें क्लिक करें।
- प्रकार bcdedit / set {default} सुरक्षित बूट न्यूनतम और अपने कीबोर्ड पर एंटर करें और तब तक इंतजार करें जब तक कमांड प्रॉम्प्ट आपको यह न कह दे कि "परिचालन सफलतापूर्वक पूरा हुआ”
- फिर कमांड प्रॉम्प्ट को बंद करें और आपको वापस चुनें a में ले जाया जाएगा विकल्प स्क्रीन विंडोज सेटअप में।
- पर क्लिक करें विकल्प जारी रखें और फिर आपका पीसी रिबूट हो जाएगा और स्वचालित रूप से चला जाएगा सुरक्षित मोड.
यह विधि लगभग हर समय काम करती है, लेकिन यदि आप उपयोग कर रहे हैं तो आपका पीसी हमेशा सुरक्षित मोड में जाएगा विंडोज 8.1। आप कमांड प्रॉम्प्ट पर जाकर इसे अक्षम कर सकते हैं और bcdedit / deletevalue {default} टाइप कर सकते हैं सुरक्षित बूट। यह आपके पीसी में सुरक्षित मोड को अक्षम कर देगा।
सिस्टम कॉन्फ़िगरेशन टूल का उपयोग करना
यह विधि सभी की सबसे आसान विधि है। आप सिस्टम कॉन्फ़िगरेशन उपकरण जैसे msconfig.exe का उपयोग करके आसानी से सुरक्षित मोड पर जा सकते हैं। सिस्टम कॉन्फ़िगरेशन टूल का उपयोग करके सुरक्षित मोड को सक्षम करने के लिए चरणों का पालन करें
- अपना विंडोज 8 पीसी लॉगिन करें और टाइप करें msconfig अपनी प्रारंभ स्क्रीन में और फिर उस परिणाम पर क्लिक करें या जिसमें msconfig हो।
- प्रणाली विन्यास स्क्रीन दिखाई देगी, फिर जाएं बूट टैब और इसमें बूट विकल्प चेक (उस बॉक्स में टिक करें यदि यह नहीं है) जिस बॉक्स में ए सुरक्षित बूट.
- तब दबायें लागू और क्लिक करें ठीक सिस्टम कॉन्फ़िगरेशन स्क्रीन पर।
- अब आपको विंडोज़ से एक पॉपअप संदेश मिलेगा कि "आपको इन परिवर्तनों को लागू करने के लिए अपने पीसी को पुनरारंभ करने की आवश्यकता है ”(आपको अभी पुनरारंभ करने के लिए विकल्प को फिर से क्लिक या टैब करना होगा या आप बाद में पुनः आरंभ करने का विकल्प चुन सकते हैं)
आप पीसी पुनरारंभ होने के बाद सुरक्षित मोड में चलेंगे।
पीसी सेटिंग में रिकवरी विकल्पों का उपयोग करना
आप पीसी सेटिंग (अपने पीसी अभी भी काम करता है) का उपयोग करके सुरक्षित मोड को चालू कर सकते हैं। सेफ मोड में जाने के लिए चरणों का पालन करें
- को खोलो पीसी सेटिंग और जाएं अद्यतन और पुनर्प्राप्ति, जो आपके पीसी सेटिंग स्क्रीन के बाईं ओर अंतिम विकल्प है
- फिर जाना है स्वास्थ्य लाभ अद्यतन और पुनर्प्राप्ति स्क्रीन में
- आपको 3 विकल्प मिलेंगे, फिर क्लिक करें पुनर्प्रारंभ करें अब में उन्नत स्टार्टअप विकल्प
- आपका पीसी रीस्टार्ट और शो होगा एक विकल्प चुनें स्क्रीन। जहां पर क्लिक करें समस्या निवारण विकल्प।
- फिर जाएं अग्रिम विकल्प और उसके बाद पर क्लिक करें स्टार्टअप सेटिंग।
- पर क्लिक करें पुनर्प्रारंभ करें स्क्रीन में विकल्प, फिर 4 या F4 दबाएं अपने कीबोर्ड पर बूट करने के लिए सुरक्षित मोड.
आप क्रमशः कमांड प्रॉम्प्ट के साथ नेटवर्किंग और सुरक्षित मोड के साथ सुरक्षित मोड के लिए 5 या F5 और 6 या F6 दबाकर अन्य सुरक्षित मोड का विकल्प भी चुन सकते हैं।



