अगर लैपटॉप टचपैड काम नहीं कर रहा है तो कैसे ठीक करें?
अनेक वस्तुओं का संग्रह / / August 04, 2021
विज्ञापनों
टचपैड (जिसे ट्रैकपैड के रूप में भी जाना जाता है) लैपटॉप का एक अनिवार्य हिस्सा है। बहुत से उपयोगकर्ता बाहरी माउस के बजाय टचपैड का उपयोग करना पसंद करते हैं। हालांकि, टचपैड संवेदनशील है, और यह आसानी से प्रभावित हो सकता है। हाल ही में, कुछ उपयोगकर्ताओं ने अपने टचपैड के ठीक से काम न करने की शिकायत की है।
चूंकि टचपैड सॉफ्टवेयर और हार्डवेयर दोनों मुद्दों से प्रभावित हो सकता है, इसलिए उपयोगकर्ताओं के लिए समस्या को स्वयं हल करना कठिन हो जाता है। यदि आप भी ऐसे उपयोगकर्ता हैं जो आपके लैपटॉप के टचपैड को ठीक करने के लिए समाधान की तलाश नहीं कर रहे हैं, तो समस्या नहीं है। यह आलेख आपको टचपैड को ठीक करने के बारे में कुछ त्वरित सुधार दिखाएगा।

पृष्ठ सामग्री
-
1 लैपटॉप के ट्रैकपैड को ठीक करने के समाधान:
- 1.1 समाधान 1: टचपैड ड्राइवरों को पुनर्स्थापित करना:
- 1.2 समाधान 2: अपने टचपैड ड्राइवरों को अपडेट करें:
- 1.3 समाधान 3: भौतिक टचपैड स्विच चालू करें:
- 1.4 समाधान 4: माउस / टचपैड सेटिंग्स:
- 1.5 समाधान 5: Windows हार्डवेयर और डिवाइस समस्या निवारक का उपयोग करें:
- 1.6 समाधान 6: BIOS सेटिंग्स से टचपैड सक्षम करें:
लैपटॉप के ट्रैकपैड को ठीक करने के समाधान:
हम आपको कुछ प्रभावी उपाय दिखाने जा रहे हैं जिनका उपयोग करके आप अपने लैपटॉप के टचपैड को ठीक कर सकते हैं। समाधान के लिए नीचे जाने से पहले, हम आपको बाहरी माउस को अपने लैपटॉप से जोड़ने की सलाह देते हैं। यदि उपलब्ध हो तो आप लैपटॉप के ट्रेकप्वाइंट का भी उपयोग कर सकते हैं।
विज्ञापनों
समाधान 1: टचपैड ड्राइवरों को पुनर्स्थापित करना:
यदि टचपैड ड्राइवर दोषपूर्ण अपडेट के बाद ठीक से काम करना बंद कर देते हैं या यदि ड्राइवर आपके OS संस्करण के साथ असंगत हैं, तो आपका टचपैड काम करना बंद कर देगा। इस समस्या को ठीक करने के लिए, आपको मूल टचपैड ड्राइवरों को पुनर्स्थापित करना होगा। नीचे दिए गए इन चरणों का पालन करें।
- अपने ड्राइवर की आधिकारिक निर्माता की वेबसाइट पर जाएं।
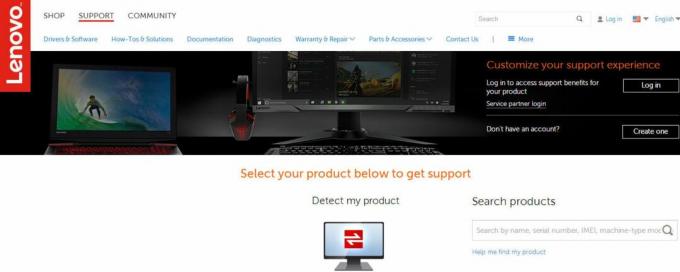
- पर क्लिक करें सहयोग विकल्प।
- फिर, आपको इसके लिए अनुरोध करने वाले क्षेत्र में मॉडल नंबर, सेवा टैग नंबर, या सीरियल नंबर दर्ज करना होगा।
- आप वेबसाइट पर मॉडल चयनकर्ता उपयोगिता की सहायता भी ले सकते हैं (यदि उपलब्ध हो)।
- चुनें चालक विकल्प।
- अब, अपने लैपटॉप के लिए टचपैड ड्राइवर खोजें। आप उन्हें नीचे पा सकते हैं माउस या टचपैड विकल्प।
- डाउनलोड और ड्राइवरों को स्थापित करें। फिर, अपने कंप्यूटर को पुनरारंभ करें।
- चेक करें कि क्या आपने अपनी उंगलियों को टचपैड के साथ स्थानांतरित करके समस्या का समाधान किया है।
समाधान 2: अपने टचपैड ड्राइवरों को अपडेट करें:
ड्राइवर समस्याओं के कारण आपके लैपटॉप का टचपैड काम करना बंद कर सकता है। शुक्र है, आप डिवाइस मैनेजर की मदद से दोषपूर्ण ड्राइवरों का पता लगा सकते हैं। यदि आपको एक विस्मयादिबोधक चिह्न या उसके बगल में "X" आइकन के साथ एक डिवाइस मिलता है, तो इसका मतलब है कि डिवाइस में समस्याएं हैं, और आपको इसे अपडेट करना होगा। अब, और अधिक समय बर्बाद न करें, हमारे चरणों का पालन करें और समस्या को ठीक करें।
- दबाएँ विंडोज कुंजी + आर.
- प्रकार "devmgmt.msc”और दबाओ दर्ज.

- अब, “के आगे वाले तीर पर क्लिक करें।चूहे और अन्य इशारा करने वाले उपकरण”विकल्प।
- खोजें TouchPad विकल्प, इसे खोलने के लिए उस पर राइट-क्लिक करें गुण.

- का चयन करें चालक टैब।
- आपको यह सुनिश्चित करना होगा अक्षम बटन सक्रिय है। यह सुनिश्चित करता है कि टचपैड सक्षम है।
- अब, चयन करें ड्राइवर अपडेट करें विकल्प पर क्लिक करें और "अपडेट किए गए ड्राइवर सॉफ़्टवेयर के लिए स्वचालित रूप से खोजें”विकल्प। और सुनिश्चित करें कि आपके पास प्रक्रिया के लिए इंटरनेट कनेक्शन है।
- फिर, आपको अपने टचपैड ड्राइवरों को अपडेट करने के लिए संकेत का पालन करना होगा।
- प्रक्रिया पूरी होने के बाद, देखें कि क्या टचपैड काम कर रहा है।
समाधान 3: भौतिक टचपैड स्विच चालू करें:
यह संभव है कि आपने गलती से भौतिक स्विच का उपयोग करके टचपैड को अक्षम कर दिया हो। लेकिन चिंता न करें, हम आपको दिखाएंगे कि इसे फिर से कैसे सक्षम किया जाए। नीचे दिए गए चरणों का पालन करें।
- सबसे पहले, आपको “सर्च” करना होगाएफ एन“अपने कीबोर्ड पर कुंजी और इसे दबाएं। इस कुंजी में आमतौर पर एक अलग रंग होता है, या आप इसे बगल में पा सकते हैं “Ctrlतल पर कुंजी।
- फिर, फंक्शन कीज़ (F1 - F12) देखें, जिसमें है उस पर उंगली से टचपैड का आइकन. चाबी भी हो सकती है एटचपैड उस पार एक विकर्ण रेखा के साथ हस्ताक्षर करता है.
- अब, आपको प्रेस करना होगा Fn कुंजी तथा टचपैड फंक्शन की एक साथ अपने लैपटॉप पर टचपैड को सक्षम करने के लिए।
- यदि आपके कीबोर्ड में मल्टीमीडिया मोड सक्षम है, तो आपको केवल टचपैड को पुनः सक्रिय करने के लिए टचपैड की को प्रेस करना होगा।
- अपनी उंगली को टचपैड पर ले जाएं और देखें कि क्या काम करता है।
समाधान 4: माउस / टचपैड सेटिंग्स:
ज्यादातर मामलों में, टचपैड काम करना बंद कर देता है क्योंकि यह टचपैड सेटिंग्स से अक्षम है। आप नीचे दिए गए हमारे चरणों का पालन करके सेटिंग्स को सही बना सकते हैं।
- के पास जाओ शुरू मेन्यू।
- खोज "कंट्रोल पैनल”और दबाओ दर्ज.

- अब, करने के लिए जाओ हार्डवेयर और ध्वनि अनुभाग.
- के नीचे डिवाइस और प्रिंटर टैब, "पर क्लिक करेंचूहा”विकल्प।
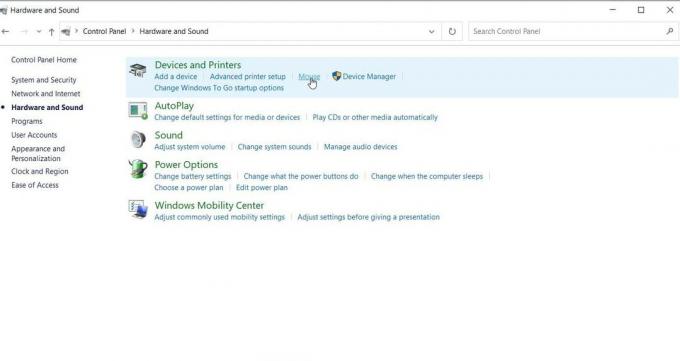
- दूसरा तरीका राइट-क्लिक करना है चूहा सूचना ट्रे में आइकन और उसके बाद इसे खोलें सेटिंग्स / गुण.
- फिर, आपको खोजना होगा टचपैड सेटिंग्स में माउस गुण खिड़की। यह आमतौर पर हार्डवेयर टैब के बगल में दाहिनी ओर स्थित होता है।
- आपको सुनिश्चित करना है कि चेकबॉक्स बगल में है टचपैड सक्षम करें विकल्प की जाँच की है, या डिवाइस सक्षम करें बटन चालू है।
- आप अन्य सेटिंग्स को भी समायोजित कर सकते हैं। उदाहरण के लिए, टचपैड तब काम करना बंद कर देता है जब बाहरी माउस जुड़ा होता है। आप यहां इस सेटिंग को अक्षम कर सकते हैं।
- चुनते हैं "लागू"और फिर" पर क्लिक करेंठीक है“सभी परिवर्तनों को बचाने के लिए।
- जाँच करें कि क्या समाधान ने आपकी उंगली को टचपैड पर ले जाकर काम किया।
समाधान 5: Windows हार्डवेयर और डिवाइस समस्या निवारक का उपयोग करें:
यह पता लगाने के लिए कि हार्डवेयर के साथ सब कुछ ठीक है, आप विंडोज हार्डवेयर और डिवाइसेस ट्रबलशूटर की मदद ले सकते हैं। यदि समस्या निवारक को आपके टचपैड से संबंधित कुछ समस्याएं मिलती हैं, तो यह आपको दिखाएगा कि उन्हें कैसे हल करना है। समस्या निवारक का उपयोग करने के बारे में यहां एक त्वरित मार्गदर्शिका दी गई है।
विज्ञापनों
- के पास जाओ शुरू मेन्यू।
- खोज कंट्रोल पैनल और दबाएँ दर्ज.

- कंट्रोल पैनल विंडो में प्रवेश करने के बाद, पर जाएँ सिस्टम और सुरक्षा.
- फिर, पर क्लिक करें सुरक्षा और रखरखाव विकल्प।

- चुनें समस्या निवारण विकल्प और फिर "का चयन करेंडिवाइस कॉन्फ़िगर करें ” के तहत विकल्प हार्डवेयर और ध्वनि अनुभाग।
- फिर, समस्या निवारण विज़ार्ड का पालन करें, जो आपको अलग-अलग संकेत दिखाएगा। संकेतों का पालन करें और समस्याओं के लिए स्कैन करें।
- अपनी हार्डवेयर समस्याओं के समाधान को लागू करें, और अपने टचपैड को फिर से काम करें।
समाधान 6: BIOS सेटिंग्स से टचपैड सक्षम करें:
यह संभव है कि टचपैड सेटिंग डिफ़ॉल्ट रूप से BIOS में अक्षम हो। यही कारण है कि उपर्युक्त समाधान आपके लिए काम नहीं कर रहे हैं। तो, नीचे दिए गए हमारे चरणों का पालन करें और BIOS सेटिंग्स का उपयोग करके टचपैड सेटिंग्स को सक्षम करें।
- अपने पीसी को बंद करके और BIOS में रिबूट करने के लिए उपयुक्त कुंजी दबाकर शुरू करें।

- कुंजी आमतौर पर प्रदर्शित होती है जब पद स्क्रीन आती है। विभिन्न उपकरणों के लिए कुंजी अलग है। सबसे आम चाबियाँ हैं Esc, Delete, F2, F8, F10, F12 की।
- आपके द्वारा BIOS में प्रवेश करने के बाद, हार्डवेयर डिवाइस सेटिंग्स देखें।
- यदि आपको टचपैड अक्षम है, तो इसे सक्षम करें।
- टचपैड को सक्षम करने के बाद, BIOS को छोड़ दें। अपने कंप्यूटर को रिबूट करें और देखें कि क्या समस्या हल हो गई है।
हम समझते हैं कि जब आपके लैपटॉप का टचपैड काम करना बंद कर देता है तो यह कितना निराशाजनक हो सकता है। आपकी चिंताओं को कम करने के लिए, हमने कुछ सर्वोत्तम समाधान प्रदान किए हैं जिनका उपयोग आप टचपैड को ठीक करने के लिए कर सकते हैं जो काम नहीं कर रहे हैं। कदम आसान हैं, और आप उन्हें मैन्युअल रूप से प्रदर्शन कर सकते हैं।
इसलिए, एक-एक करके उनके माध्यम से जाएं और देखें कि कौन सा आपके लिए काम करता है। यदि आपका टचपैड ऊपर दिए गए समाधानों को आज़माने के बाद भी काम नहीं कर रहा है, तो अपने लैपटॉप को एक तकनीशियन के पास ले जाएं। हम आशा करते हैं कि आप समस्या को सफलतापूर्वक हल करेंगे और अपने टचपैड का फिर से उपयोग करना शुरू करेंगे। यदि आपके पास कोई प्रश्न या प्रतिक्रिया है, तो कृपया नीचे टिप्पणी बॉक्स में टिप्पणी लिखें।
ड्रॉपबॉक्स एक फाइल होस्टिंग सेवा है जो आपको दोस्तों के साथ बड़ी फाइल साझा करने की अनुमति देती है। आप सब…
हम डिजिटल कैमरा ऐप और उन सभी सुविधाओं और फ़िल्टर का उपयोग करना पसंद करते हैं जो उनके साथ आते हैं...
एक कीबोर्ड के बिना एक लैपटॉप एक समस्याग्रस्त गड़बड़ है, है ना? कीबोर्ड वह है जो लैपटॉप बनाता है...

![Blackview BV6100 पर स्टॉक रॉम को कैसे स्थापित करें [फर्मवेयर फ़ाइल / अनब्रिक]](/f/574f755324035749d29369be6ea8d378.jpg?width=288&height=384)

![डाउनलोड Xiaomi Mi A1 पर आधारित पुनरुत्थान रीमिक्स 9.0 पाई [RR 7.0]](/f/bb2e0410ad5177a04e80346f85521e98.jpg?width=288&height=384)