MacOS में संदेशों को ईमेल करने के लिए इमोजी को जल्दी से कैसे जोड़ें?
खेल / / August 05, 2021
प्रौद्योगिकी ने एक दूसरे के साथ संवाद करने के तरीके को बदल दिया है। इसी तरह, पार्टियों के बीच संदेश संचार अग्रिम हो जाता है। संचार की आवश्यकता है, जो त्वरित है, छवि या पाठ को बदलें और तुरंत उपयोग करें। वर्तमान दुनिया विचार की बेहतर समझ या अभिव्यक्ति के लिए प्रभावी संचार का उपयोग करने की दिशा में एक अद्वितीय दृष्टिकोण की मांग करती है। अंतिम उद्देश्य संचार का एक तत्काल और अभिव्यंजक मोड सुनिश्चित करना था। इमोजी अधिक विवरण व्यक्त करते हैं और एक छवि या पाठ को प्रतिस्थापित करते हैं। इमोजी, संचार करते समय, अंतिम प्राप्तकर्ताओं पर बेहतर प्रभाव डाल सकते हैं।
मैक उपयोगकर्ताओं emojis के उपयोग के बारे में पता कर रहे हैं। वे अक्सर मैसेजिंग के दौरान इमोजीस को जोड़ने के लिए शॉर्टकट का इस्तेमाल करते हैं। एमोजी मैक मेल एप्लिकेशन के लिए भी उपलब्ध हैं। इमोजी को जोड़ने के लिए इमोजी प्रशंसक कीबोर्ड शॉर्टकट का उपयोग करते हैं। लेकिन वे इमोजी टूलबार या की उपेक्षा करते हैं मेल ऐप में उपलब्ध ईमेल सेटिंग्स. विषय पंक्ति में उपयोग किए जाने पर एक सफल ईमेल अभियान की संभावना बढ़ जाती है। यह तुरंत पाठ या एक छवि की मदद के बिना भावनाओं को व्यक्त करता है।
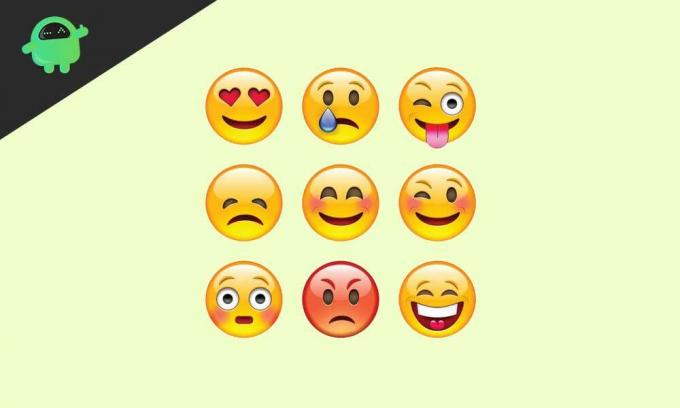
MacOS पर ईमेल करने के लिए इमोजी को जल्दी से कैसे जोड़ें?
आइए देखें कि हम आपके मैक मेल ऐप में इमोजी कैसे जोड़ सकते हैं।
- अपने macOS पर मेल ऐप खोलें।
- ईमेल संगीतकार विंडो खोलें (नया मेल, उत्तर या आगे)।
- विंडो के ऊपरी-दाएं कोने पर मुस्कान आइकन बटन पर क्लिक करें।
- इमोजी पॉप-अप विंडो आपकी विंडो पर दिखाई देगी।
- उस इमोजी को चुनें जिसे आप अपने मेल में जोड़ना चाहते हैं।
इसके अलावा इमोजी सुविधाएँ
एक और इमोजीस को जोड़ने के लिए ऊपर बताई गई समान प्रक्रिया को दोहराएं। आश्चर्यचकित, उत्साहित, प्रसन्न, विचारशील और अन्य लोगों को व्यक्त करना चाहते हैं, फिर इमोजी पॉप-अप विंडो पर खोजें और इमोजी जोड़ें। इमोजी पॉप-अप विंडो में आपके भावों के अनुसार सही इमोजी प्राप्त करने के लिए एक खोज बॉक्स है। कोई फर्क नहीं पड़ता कि आपकी त्वचा का रंग कैसा है, यह आपको एक चुनिंदा रंग टोन भी प्रदान करता है। इमोजी का उपयोग करते समय, यदि आप इमोजी जोड़ना चाहते हैं, जो आपकी त्वचा की टोन के साथ पूरी तरह से मेल खाता है, तो आप इसे उपलब्ध विभिन्न प्रकार के त्वचा के रंग से चुन सकते हैं। अब आपके चेहरे के भाव और त्वचा की रंगत को बिना किसी पाठ या छवि के आसानी से दोहराया जा सकता है।
शॉर्टकट और उपयोग में आसानी
मेल में इमोजी जोड़ते समय, यह आकार को डिफ़ॉल्ट बॉडी टेक्स्ट आकार के रूप में देगा। फ़ॉन्ट का आकार मेल में बदलता है और इमोजी भी। मेल को फ़ॉर्मेट करते समय, ध्यान रखें कि आप इमोजी का आकार अलग-अलग चयन करके या प्रारूप मेनू विकल्प (कमांड +/- कीस्ट्रोक) का उपयोग करके सेट कर सकते हैं।
आपने संदेश भेजते समय इमोजी का उपयोग किया है, लेकिन मेल के लिए एक अतिरिक्त नया है। ईमेल लिखना एक औपचारिक तरीका है, यह इमोजी प्रशंसकों के लिए आसान हो जाता है क्योंकि यह आपके मेल एप्लिकेशन में इमोजीस को जोड़ने का एक सुपर-आसान तरीका प्रदान करता है। मुस्कान आइकन बटन डिफ़ॉल्ट रूप से मान्यता प्राप्त है, और ज्यादातर समय, इसे अनदेखा या उपेक्षित किया जाता है। इमोजी के विभिन्न भावों से इमोजी का उपयोग और चयन करना अब आसान हो जाता है।
आपके पास इमोजी यूज़ ट्रिक हैंड है। इसे अक्सर उपयोग करने के तरीके के लिए बाहर देखें और इसे बिना किसी भ्रम के अपने ईमेल में व्यक्त करें। कई तरीके हैं जिनके माध्यम से आप मैक पर ईमेल में इमोजी जोड़ सकते हैं: पर मुस्कान आइकन बटन का उपयोग करके मेल ड्राफ्टिंग विंडो, कमांड + कंट्रोल + स्पेसबार कीस्ट्रोक का उपयोग करके या आप संपादन मेनू पर जा सकते हैं और इमोजी एक्सेस कर सकते हैं पैनल। उपरोक्त में से कोई भी प्रयास करें और हमें बताएं कि कौन सा आपके लिए सबसे अच्छा है।
नीरव वह लड़का है जिसे नवीनतम तकनीक और नए उत्पादों के बारे में जानना पसंद है। वह आपको प्रौद्योगिकी और उत्पादों के बारे में विस्तृत जानकारी प्रदान कर सकता है। इसके अलावा, वह किताबें पढ़ना और नई जगहों पर जाना पसंद करते हैं।


