वैलोरेंट त्रुटि कोड को कैसे ठीक करें 1
खेल / / August 05, 2021
अन्य वीडियो गेम की तरह, नव जारी Valorant बंद-बीटा गेम भी बहुत सारे बग या त्रुटियों के साथ आता है। हाँ! खासतौर पर अगर आप विंडोज यूजर हैं तो विशाल और हाई-ग्राफिक्स वीडियो गेम के लिए यह काफी सामान्य है। हालांकि दंगा खेल जनता के लिए पूर्ण स्थिर खेल को पूर्ण-प्रवाह में जारी करने की कोशिश कर रहा है, लेकिन कुछ त्रुटि कोड हैं जो खिलाड़ियों के लिए समस्या पैदा करते हैं। यहां हम वैलोरेंट एरर कोड 1 के बारे में बात कर रहे हैं जो स्टार्टअप के दौरान पॉप अप होता है। तो, आइए देखें कि इसे कैसे ठीक किया जाए।
जैसा कि हम उल्लेख करते हैं, बहुत से खिलाड़ियों ने रिपोर्ट करना शुरू कर दिया है कि वैलोरेंट ने बीटा गेम को विशेष त्रुटि कोड दिखाते हुए बंद कर दिया है, जबकि वे अपने पीसी पर गेम लॉन्च करने की कोशिश कर रहे हैं। सबसे महत्वपूर्ण, यह एक नई त्रुटि है जिसका उल्लेख अभी तक आधिकारिक रूप से दंगा खेलों द्वारा नहीं किया गया है। इसलिए, जितने अधिक खिलाड़ी खेल में उलझे हुए हैं, उतना ही वे इस समस्या का सामना कर रहे हैं। लेकिन चिंता मत करो। हमने कुछ संभावित वर्कआर्ड प्रदान किए हैं जो आपको त्रुटि कोड को पूरी तरह से ठीक करने के लिए काम करना चाहिए।
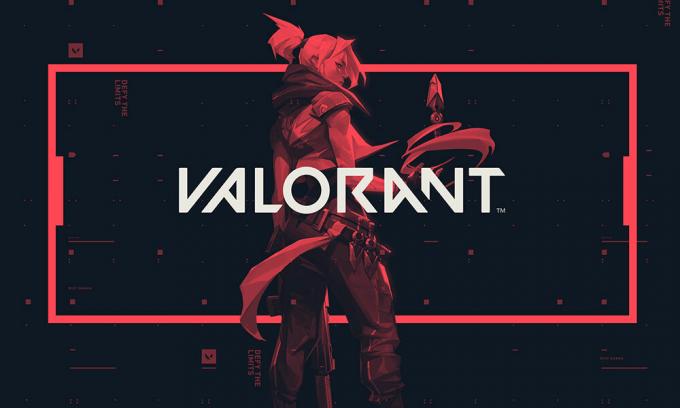
विषय - सूची
-
1 वैलोरेंट त्रुटि कोड को कैसे ठीक करें 1
- 1.1 1. व्यवस्थापक के रूप में चलाओ
- 1.2 2. गेम और दंगा क्लाइंट को पुनर्स्थापित करें
- 1.3 3. विंडोज ओएस अपडेट करें
- 1.4 4. अनावश्यक प्रक्रियाओं को अक्षम करें
- 1.5 5. ग्राफिक्स ड्राइवर को पुनर्स्थापित करें
वैलोरेंट त्रुटि कोड को कैसे ठीक करें 1
जब भी खिलाड़ी खेल को सामान्य रूप से लॉन्च करते हैं, तो खेल खुलता है और लोडिंग स्क्रीन के दौरान एक त्रुटि संदेश पॉप अप होता है जो कुछ ऐसा दिखाता है जैसे "गेम का कनेक्शन खो गया है। कृपया कनेक्टिविटी बहाल करने के लिए क्लाइंट को फिर से चलाएँ। त्रुटि कोड: 1 ”। हर बार यही त्रुटि सामने आती है और साथ ही यह बहुत परेशान करता है। इसलिए, यदि आपको भी वही त्रुटि हो रही है, तो आपको नीचे दिए गए तरीकों की ठीक से जाँच करनी चाहिए।
1. व्यवस्थापक के रूप में चलाओ
गेम की किसी भी त्रुटि को ठीक करने के लिए सबसे आम और उपयोगी ट्रिक में से एक है गेम को एक्साई फाइल को एडमिनिस्ट्रेटर के रूप में चलाना। यह मूल रूप से विंडोज पर गेम को लोड करने और ठीक से चलाने के लिए यूजर एक्सेस कंट्रोल (यूएसी) को अनुमति देगा।
- इसलिए, आपको अपने डेस्कटॉप से या फ़ाइल स्थान से गेम एक्साई फ़ाइल पर राइट-क्लिक करना होगा और रन को व्यवस्थापक के रूप में चुनें।
- या तो आप हमेशा प्रक्रिया को दोहरा सकते हैं या आप सीधे इंस्टॉल किए गए गेम फ़ाइल स्थान पर जा सकते हैं> पर राइट-क्लिक करें वैलेरेंट exe फ़ाइल> गुण पर जाएं> संगतता टैब पर जाएं> चेकबॉक्स चुनें। इस प्रोग्राम को एक के रूप में चलाएं व्यवस्थापक '। लागू करें हिट और परिवर्तनों को सहेजने के लिए ओके पर क्लिक करें।
- बूम! आप जाने के लिए अच्छे हैं
2. गेम और दंगा क्लाइंट को पुनर्स्थापित करें
हालाँकि यह किसी भी समस्या को ठीक करने के लिए एक अच्छा तरीका नहीं है, लेकिन कुछ समय के लिए खेल को अनइंस्टॉल करने और पुन: स्थापित करने से अधिकांश त्रुटि या स्थिरता की समस्याओं को हल किया जा सकता है। इसलिए, गेम फ़ाइलों या सेटिंग्स के साथ वेलोरेंट को पूरी तरह से अनइंस्टॉल करना सुनिश्चित करें और फिर इसे अपने पीसी पर पुनर्स्थापित करें। हमें उम्मीद है कि उपरोक्त विधि आपके काम नहीं आएगी तो यह ट्रिक काम कर सकती है।
इसके अलावा, गेम त्रुटि से संबंधित हर पहलू की जांच के लिए दंगा क्लाइंट को अनइंस्टॉल और पुनर्स्थापित करना सुनिश्चित करें।
3. विंडोज ओएस अपडेट करें
अपने पीसी पर नवीनतम विंडोज संस्करण की जांच करने और उसे अपडेट करने की हमेशा (यदि उपलब्ध हो) की सिफारिश की गई है।
- प्रारंभ मेनू> सेटिंग> अपडेट और सुरक्षा पर जाएं।
- विंडोज अपडेट के तहत, आप अपडेट विकल्प के लिए चेक को हिट कर सकते हैं।
- यदि कोई संचयी अद्यतन उपलब्ध है, तो इसे डाउनलोड और इंस्टॉल करना सुनिश्चित करें।
- अपने कंप्यूटर को रिबूट करें और मुद्दे की जांच के लिए गेम चलाएं।
4. अनावश्यक प्रक्रियाओं को अक्षम करें
- रन डायलॉग बॉक्स खोलने के लिए विंडोज + आर की दबाएं।
- पाठ क्षेत्र में msconfig टाइप करें और Enter दबाएं।
- सेवाएँ टैब पर क्लिक करें> बॉक्स चेक करें services सभी Microsoft सेवाएँ छिपाएँ ’।
- इसके बाद, 'सभी को अक्षम करें' विकल्प पर क्लिक करें।
- Vcg के लिए खोजें और इसे अनचेक करें। फिर से इसे जांचें।
- अपने कीबोर्ड पर Ctrl + Shift + Esc कुंजी दबाकर कार्य प्रबंधक पर जाएं।
- 'स्टार्टअप' टैब पर क्लिक करें।
- यहां आप अक्षम करने के लिए व्यक्तिगत रूप से अनुप्रयोगों या प्रक्रियाओं को अक्षम कर सकते हैं।
- आखिर में अप्लाई पर क्लिक करें और फिर ओके पर क्लिक करें।
- अपने पीसी को पुनरारंभ करें और त्रुटि की जांच करने के लिए वैध खेल चलाएं।
5. ग्राफिक्स ड्राइवर को पुनर्स्थापित करें
- स्टार्ट मेनू> डिवाइस मैनेजर में टाइप करें पर क्लिक करें।
- इसके बाद, सूची का विस्तार करने के लिए डिस्प्ले एडेप्टर पर क्लिक करें।
- अपने समर्पित ग्राफिक्स कार्ड का चयन करें और उस पर राइट-क्लिक करें।
- गुण> चयन ड्राइवर टैब पर क्लिक करें।
- अनइंस्टॉल पर क्लिक करें।
- एक बार करने के बाद, अपने पीसी को पुनरारंभ करें और नवीनतम ग्राफिक्स ड्राइवर स्वचालित रूप से स्थापित हो जाएगा।
- हालाँकि, यदि आप इसे मैन्युअल रूप से करना चाहते हैं, तो आप नवीनतम ड्राइवर को यहां डाउनलोड कर सकते हैं एनवीडिया जीपीयू, AMD GPU, तथा इंटेल जीपीयू.
यह बात है, दोस्तों। हमें उम्मीद है कि आपको यह समस्या निवारण मार्गदर्शिका काफी मददगार लगी होगी। यदि आप कोई प्रश्न पूछना चाहते हैं, तो हमें नीचे टिप्पणी में बताएं।
सुबोध सामग्री लिखना पसंद करते हैं चाहे वह तकनीक से संबंधित हो या अन्य। एक साल तक टेक ब्लॉग पर लिखने के बाद, वह इसके प्रति भावुक हो गया। उसे खेल खेलना और संगीत सुनना बहुत पसंद है। ब्लॉगिंग के अलावा, वह गेमिंग पीसी बिल्ड और स्मार्टफोन लीक के आदी है।



