इंजन को चलाने के लिए फॉर्च्यून पीसी त्रुटि DX11 फ़ीचर लेवल 10.0 की आवश्यकता होती है
खेल / / August 05, 2021
Fortnite सबसे लोकप्रिय ऑनलाइन बैटल रॉयल गेम में से एक है जिसे आप विंडोज, PlayStation 4, Xbox One, Nintendo स्विच, Android, iOS, Macintosh प्लेटफॉर्म पर खेल सकेंगे। यदि आप एनिमेटेड कार्टून चरित्रों और ग्राफिक्स से प्यार करते हैं, तो यह गेम आपके लिए बना है। नवीनतम पैच अद्यतन के बाद, Fortnite खेल काफी छोटी बात हो जाती है और अधिकांश पीसी खिलाड़ी वस्तुतः मुद्दों का सामना करते हुए या तो मैचमेकिंग या ऑपरेशन पेलोड मोड चलाते हैं। अब, कुछ खिलाड़ी मिल रहे हैं इंजन को चलाने के लिए Fortnite PC Error DX11 फ़ीचर लेवल 10.0 की आवश्यकता होती है। क्या आप उनमें से एक हैं? इस गाइड की जाँच करें।
विशिष्ट होने के लिए, निर्दिष्ट त्रुटि में DirectX 11 (DX11) सुविधा स्तर 10.0 या इसके बाद के संस्करण के साथ कुछ समस्याएँ हैं। एक सरल तरीके से, आपका पीसी सिस्टम पुराना हो सकता है या डायरेक्टएक्स संस्करण पुराना हो गया है, इसलिए ग्राफिक्स-गहन गेम को ठीक से चलाने में असमर्थ है। यह अधिकतर तब होता है जब आपके सिस्टम में Direct3D हार्डवेयर फ़ीचर स्तर का पर्याप्त संस्करण नहीं होता है जो कि गेम इंजन द्वारा आवश्यक होता है।

विषय - सूची
-
1 इंजन को चलाने के लिए फॉर्च्यून पीसी त्रुटि DX11 फ़ीचर लेवल 10.0 की आवश्यकता होती है
- 1.1 1. ग्राफिक्स ड्राइवर अपडेट की जाँच करें
- 1.2 2. Windows अद्यतन की जाँच करें
- 1.3 3. अनुशंसित सिस्टम आवश्यकताएँ जांचें
- 1.4 4. अपडेट फ़ोर्टनाइट और एपिक गेम्स लॉन्चर
- 1.5 5. DirectX संस्करण और फ़ीचर स्तर की जाँच करें
- 1.6 6. मरम्मत DirectX रनटाइम
इंजन को चलाने के लिए फॉर्च्यून पीसी त्रुटि DX11 फ़ीचर लेवल 10.0 की आवश्यकता होती है
तो, यह बहुत स्पष्ट है कि आपको पहले विंडोज संस्करण अपडेट और ग्राफिक्स ड्राइवर अपडेट के लिए जांच करनी होगी। एक बार करने के बाद, आपको यह जांचना होगा कि DirectX 11 फ़ीचर लेवल 10.0 स्थापित है या नहीं। यहां हमने वे सभी संभावित कार्यपत्र प्रदान किए हैं, जिनकी आपको एक बार जांच कर लेनी चाहिए।
1. ग्राफिक्स ड्राइवर अपडेट की जाँच करें
- स्टार्ट मेन्यू> टाइप डिवाइस मैनेजर पर क्लिक करें और सर्च रिजल्ट पर क्लिक करें।
- प्रदर्शन एडेप्टर पर जाएं> ड्रॉप-डाउन सूची का विस्तार करने के लिए तीर आइकन पर क्लिक करें।
- समर्पित ग्राफिक्स कार्ड पर राइट-क्लिक करें> अपडेट ड्राइवर पर क्लिक करें।

- इसके बाद, अपडेट किए गए ड्राइवर सॉफ़्टवेयर के लिए स्वचालित रूप से खोज पर क्लिक करें।
- सुनिश्चित करें कि इंटरनेट कनेक्शन सक्रिय है। यह अद्यतन ड्राइवरों के लिए ऑनलाइन जाँच करेगा।
- यदि उपलब्ध है, तो यह स्वचालित रूप से ड्राइवरों को डाउनलोड और इंस्टॉल करेगा।
- यदि नहीं, तो यह आपको सूचित करेगा कि ग्राफिक्स ड्राइवर अद्यतित है।
- एक बार हो जाने के बाद, अपने पीसी को रीस्टार्ट करें और फिर से मुद्दे की जाँच करें।
2. Windows अद्यतन की जाँच करें
- पर क्लिक करें शुरू > पर क्लिक करें समायोजन मेनू (गियर आइकन)।
- चुनते हैं अद्यतन और सुरक्षा > पर क्लिक करें अद्यतन के लिए जाँच विंडोज अपडेट सेक्शन के तहत।

- यदि कोई नया अपडेट उपलब्ध है, तो आपको इसे डाउनलोड और इंस्टॉल करना चाहिए।
- सबसे महत्वपूर्ण बात, विंडोज 10 संचयी अद्यतन काफी आवश्यक हैं। क्योंकि इन अपडेट में DirectX अपडेट भी शामिल है। आपके DirectX संस्करण को अपडेट करने का कोई अन्य तरीका नहीं है।
- एक बार स्थापित होने के बाद, यह आपको अपने पीसी को पुनः आरंभ करने के लिए कहेगा।
- बस इसे रिबूट करें और बूट के पूरा होने की प्रतीक्षा करें।
- अंत में, खेल को चलाएं और जांचें कि खेल चल रहा है या नहीं।
3. अनुशंसित सिस्टम आवश्यकताएँ जांचें
यह भी हो सकता है कि असंगतता के कारण Fortnite गेम आपके पीसी पर चलने में असमर्थ हो। इसलिए, गेम की अनुशंसित सिस्टम आवश्यकताओं की जांच करना हमेशा बेहतर होता है ताकि आप ठीक से तुलना या समझ सकें।
- मेमोरी: 8 जीबी
- ग्राफिक्स कार्ड: NVIDIA GeForce GTX 660
- Fortnite CPU: Intel Core i5-2300
- फ़ाइल का आकार: 15 जीबी
- ओएस: विंडोज 7/8/10 64-बिट
अब, जांचें कि आपका पीसी कॉन्फ़िगरेशन इन आवश्यकताओं से अधिक है या नहीं। यदि नहीं, तो आपको अपने पीसी हार्डवेयर विनिर्देशों को अपग्रेड करने पर विचार करना चाहिए।
4. अपडेट फ़ोर्टनाइट और एपिक गेम्स लॉन्चर
यह हमेशा फ़ोर्टनाइट गेम पैच के साथ-साथ एपिक गेम्स लॉन्चर अपडेट को मैन्युअल रूप से जांचने के लिए अनुशंसित है। ज्यादातर एपिक गेम्स लॉन्च करने के बाद, यह स्वचालित रूप से एक नए अपडेट का पता लगाता है और आपको लॉन्चर को अपडेट करने के लिए सूचित या पूछता है।
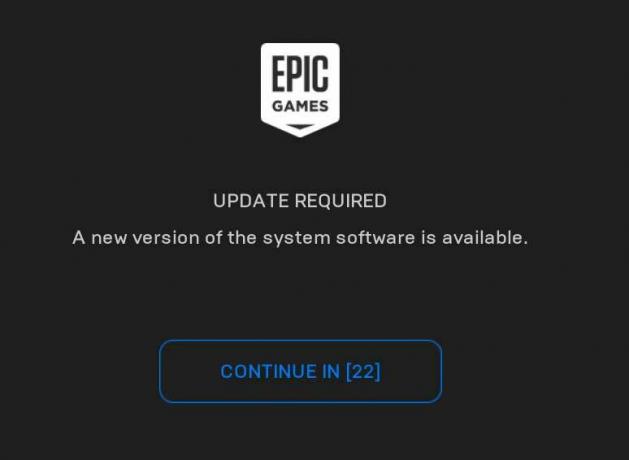
हालाँकि, यदि लॉन्चर आपको नए अपडेट के लिए सूचित नहीं करता है, तो जाएं महाकाव्य खेल लांचर > पर जाएँ समायोजन > नीचे स्क्रॉल करें और क्लिक करें ऑटो-अपडेट की अनुमति दें के तहत चेकबॉक्स को सक्षम करने के लिए खेल खेल.
अब, एपिक गेम्स लॉन्चर को बंद करें और पुनः आरंभ करें, यदि उपलब्ध हो तो यह निश्चित रूप से ऑटो अपडेट प्राप्त करेगा।
फिर सिर पर पुस्तकालय अनुभाग> पर क्लिक करें मेनू (तीन-डॉट आइकन) Fortnite गेम के पास और सक्षम करने के लिए क्लिक करें स्वयमेव अद्यतन हो जाना टॉगल।
5. DirectX संस्करण और फ़ीचर स्तर की जाँच करें
- दबाएँ विंडोज + आर रन डायलॉग बॉक्स खोलने के लिए आपके कंप्यूटर की चाबियां।

- प्रकार dxdiag और Enter दबाएं।
- सिस्टम टैब के तहत, आप देख सकते हैं डायरेक्टएक्स संस्करण.

- DirectX संस्करण की जाँच करने के बाद, आप पर क्लिक कर सकते हैं प्रदर्शन टैब।

- फिर ड्राइवर्स सेक्शन के तहत आप चेक कर सकते हैं फ़ीचर स्तर विवरण। सुनिश्चित करें कि यह 10.0 या अधिक होना चाहिए।
6. मरम्मत DirectX रनटाइम
कुछ समय, DirectX रनटाइम पैकेज असंगतता या दूषित फ़ाइल समस्या के कारण भी टूट सकता है। तो, आप नीचे दिए गए चरणों का पालन करके अपने पीसी पर DirectX रनटाइम की मरम्मत कर सकते हैं:
- अधिकारी पर जाएँ Microsoft DirectX एंड-यूज़र रनटाइम वेब इंस्टॉलर पृष्ठ।
- पर क्लिक करें डाउनलोड > इंस्टॉलेशन विज़ार्ड खोलने के लिए एग्जीक्यूटेबल इंस्टॉलर पर क्लिक करें।
- तुम्हें यह करना पड़ेगा स्वीकार करना समझौता> चयन करें आगे > इंस्टॉलेशन प्रक्रिया को पूरा करने के लिए ऑन-स्क्रीन निर्देशों का पालन करें।
- एक बार हो जाने के बाद, अपने कंप्यूटर को पुनः आरंभ करें और समस्या की जांच के लिए Fortnite गेम चलाएं।
यह बात है, दोस्तों। हम मानते हैं कि यह मार्गदर्शिका आपके लिए उपयोगी थी। किसी भी प्रश्न के लिए नीचे टिप्पणी में पूछने के लिए स्वतंत्र महसूस करें।
सुबोध सामग्री लिखना पसंद करते हैं चाहे वह तकनीक से संबंधित हो या अन्य। एक साल तक टेक ब्लॉग पर लिखने के बाद, वह इसके प्रति भावुक हो गया। उसे खेल खेलना और संगीत सुनना बहुत पसंद है। ब्लॉगिंग के अलावा, वह गेमिंग पीसी बिल्ड और स्मार्टफोन लीक के आदी है।

![बिटेल M50 पर स्टॉक रॉम को कैसे स्थापित करें [फर्मवेयर फ्लैश फाइल / अनब्रिक]](/f/669c97bd602e99452158d8689a5e6113.jpg?width=288&height=384)

![Hocom P9 पर स्टॉक फ़र्मवेयर कैसे स्थापित करें [Unbrick, वापस स्टॉक रॉम]](/f/63ffea25f2b0f52db080536610b1b27b.jpg?width=288&height=384)