विंडोज 10 में गुम Wdsutil.dll को कैसे ठीक करें?
अनेक वस्तुओं का संग्रह / / August 04, 2021
विज्ञापनों
विंडोज 10 में Wdsutil.dll गायब है, एक त्रुटि है जो तब होती है जब आपके सिस्टम में कुछ सिस्टम फाइल गायब होती हैं। जब आप ऐसे मुद्दों का सामना करते हैं, तो आपका सिस्टम सामयिक शटडाउन, अचानक जमाव, और यहां तक कि अनुप्रयोगों की स्थापना विफलता के लिए प्रवण होता है। इसलिए यदि आप पहली बार इस त्रुटि का सामना करते हैं, तो अपने सिस्टम को तुरंत ठीक करें यदि आप भविष्य में अपने सिस्टम को पीड़ित नहीं देखना चाहते हैं। इस त्रुटि का सबसे संभावित कारण WDSUTIL.dll फ़ाइल गुम समस्या है। यदि आपके सिस्टम पर पुराने ड्राइवर हैं, तो भी आपको यह त्रुटि दिखाई दे सकती है।
यदि आपके सिस्टम में मालवेयर संक्रमण है और आपकी सिस्टम फाइलें संक्रमित हैं, तो भी, आप इस त्रुटि को अपने सिस्टम में पॉप अप करते हुए देख सकते हैं। इसलिए इस मुद्दे को ठीक करने के लिए, आपको हर संभव कारण को पूरा करना होगा और देखना होगा कि समस्या को हल करने के लिए कौन सा आपके पक्ष में काम करता है। यह त्रुटि केवल विंडोज 10 सिस्टम के लिए सामान्य नहीं है, हालांकि। यदि आप विंडोज 7, 8, या 8.1 पर हैं, तो आप इस त्रुटि को अपनी स्क्रीन पर भी दिखा सकते हैं। तो इस त्रुटि को ठीक करने के लिए आप वास्तव में क्या कर सकते हैं? आइए इस लेख में जानें।

पृष्ठ सामग्री
-
1 Windows त्रुटि में गायब Wdsutil.dll को कैसे ठीक करें?
- 1.1 पूरी प्रणाली को स्कैन करें:
- 1.2 मैन्युअल रूप से WDSUTIL.dll फ़ाइल पंजीकृत करें:
- 1.3 सभी ड्राइवर अपडेट करें:
- 1.4 सिस्टम फ़ाइल चेकर स्कैन चलाएँ:
- 1.5 DISM स्कैन चलाएँ:
- 1.6 सिस्टम पुनर्स्थापना करें:
Windows त्रुटि में गायब Wdsutil.dll को कैसे ठीक करें?
हम सरल समाधानों के साथ शुरू करेंगे और फिर अधिक जटिल लोगों के लिए आगे बढ़ेंगे। निश्चित रूप से नीचे दिए गए समाधानों में से एक आपके लिए काम करेगा।
विज्ञापनों
पूरी प्रणाली को स्कैन करें:
जैसा कि ऊपर उल्लेख किया गया है, यह त्रुटि काफी सामान्य है यदि आपके सिस्टम में मैलवेयर संक्रमण है। इसलिए, यदि आप पहले से ही अपने सिस्टम में नहीं हैं तो एक एंटी-वायरस एप्लिकेशन इंस्टॉल करें और संक्रमण के लिए स्कैन करें। इसके अलावा, परिभाषाओं को नवीनतम संस्करण में अपडेट करें। यदि आपका एंटीवायरस अप टू डेट नहीं है, तो यह कोई नया संक्रमण नहीं दिखाएगा। पूरे सिस्टम के माध्यम से स्कैन करें और एक पूर्ण स्कैन करें, न कि एक त्वरित। यदि आपको कोई संक्रमण है, तो एंटीवायरस का उपयोग करके इसे ठीक करें।
लेकिन अगर स्कैन में कोई मैलवेयर संक्रमण नहीं दिखता है, या आप अपने सिस्टम को साफ करने के बाद भी WDSUTIL.dll फ़ाइल गुम त्रुटि देखते हैं, तो अगले संभावित समाधान पर जाएं।
मैन्युअल रूप से WDSUTIL.dll फ़ाइल पंजीकृत करें:
DLL फाइलें विंडोज़ रजिस्ट्री फाइलें हैं, और वे स्वचालित रूप से पंजीकृत हैं। लेकिन अगर WDSUTIL.dll फ़ाइल वास्तव में आपके सिस्टम में अनुपलब्ध है, तो आप कमांड प्रॉम्प्ट का उपयोग करके मैन्युअल रूप से इस फ़ाइल को जोड़ सकते हैं।
- नीचे दिए गए सर्च बार पर क्लिक करें और "कमांड प्रॉम्प्ट" खोजें।
- एक बार जब यह परिणाम दिखाता है, तो "व्यवस्थापक के रूप में चलाएं" चुनें।

- सबसे पहले आपको wdsutil.dll फ़ाइल को अपंजीकृत करने की आवश्यकता है। उसके लिए, cmd विंडो में "regsvr32 / u wdsutil.dll" दर्ज करें और एंटर दबाएं।
- फिर आपको wdsutil.dll फ़ाइल को फिर से पंजीकृत करना होगा। उसके लिए, cmd विंडो में "regsvr32 / i wdsutil.dll" दर्ज करें और एंटर दबाएं।
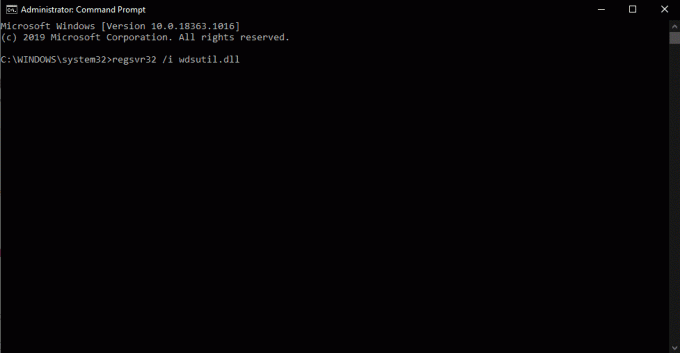
विज्ञापनों
- Cmd विंडो बंद करें, फिर।
अब उस एप्लिकेशन को खोलें जिसके साथ आपको Wdsutil.dll का अनुभव हुआ है वह त्रुटि है। यदि आप अभी भी एक ही त्रुटि देखते हैं, तो अगले संभव समाधान पर आगे बढ़ें।
सभी ड्राइवर अपडेट करें:
आपके सिस्टम के सभी घटकों की कार्यक्षमता के लिए ड्राइवर जिम्मेदार हैं। इसलिए यदि आपके ड्राइवर की परिभाषा पुरानी है, तो उन्हें तुरंत अपडेट करें। आप एक तीसरे पक्ष के आवेदन के लिए विकल्प चुन सकते हैं जो आपके सिस्टम को स्कैन करेगा और जांच करेगा कि क्या सभी ड्राइवर परिभाषाएँ अद्यतित हैं। यदि वे नहीं हैं, तो एप्लिकेशन उन्हें तुरंत अपडेट कर देगा।
आप अपने ड्राइवरों को विंडोज में डिवाइस मैनेजर के माध्यम से भी अपडेट कर सकते हैं।
- स्टार्ट बटन पर राइट-क्लिक करें और डिवाइस मैनेजर चुनें।
- सूची में किसी भी श्रेणी का विस्तार करें और त्रुटि के परिणामस्वरूप डिवाइस का चयन करें।
- उस पर राइट-क्लिक करें और "ड्राइवर अपडेट करें" चुनें।
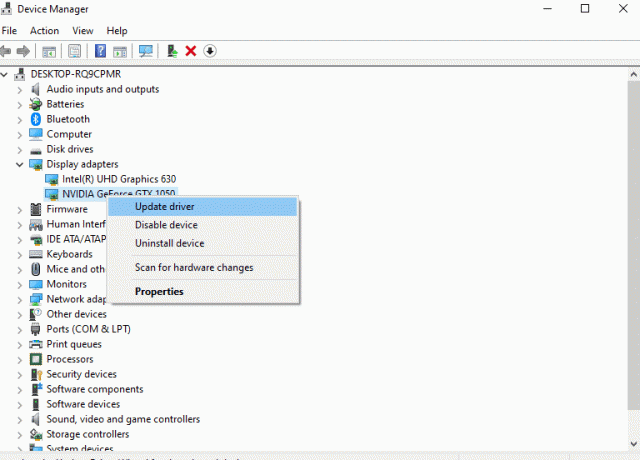
विज्ञापनों
- "अपडेट किए गए ड्राइवर सॉफ़्टवेयर के लिए स्वचालित रूप से खोजें" चुनें और विंडोज स्वचालित रूप से उस डिवाइस के लिए अपडेट किए गए ड्राइवरों को स्थापित करेगा।
अपने ड्राइवरों को अपडेट करने के बाद, जांचें कि क्या वही त्रुटि फिर से शुरू हो जाती है। यदि ऐसा होता है, तो नीचे दिए गए अगले समाधान का प्रयास करें।
सिस्टम फ़ाइल चेकर स्कैन चलाएँ:
सिस्टम फ़ाइल चेकर आपके पूरे सिस्टम के माध्यम से स्कैन करता है, और यदि यह किसी भी मुद्दे को स्पॉट करता है, तो यह उन्हें ठीक करने की कोशिश करता है।
- नीचे दिए गए सर्च बार पर क्लिक करें और "कमांड प्रॉम्प्ट" खोजें।
- एक बार जब यह परिणाम दिखाता है, तो "व्यवस्थापक के रूप में चलाएं" चुनें।
- कमांड प्रॉम्प्ट में निम्न कमांड दर्ज करें और एंटर दबाएं।
sfc / scannow

- प्रक्रिया पूरी होने तक प्रतीक्षा करें और कमांड प्रॉम्प्ट विंडो बंद करें।
- फिर सिस्टम को पुनरारंभ करें।
सिस्टम फ़ाइल परीक्षक हमेशा आपके सिस्टम में जो कुछ भी गलत है उसे ठीक नहीं कर सकता है और यदि आपके साथ भी ऐसा है, तो अगले समाधान पर जाएं।
DISM स्कैन चलाएँ:
SFC स्कैन क्या नहीं कर सकता है, DISM या परिनियोजन छवि सर्विसिंग और प्रबंधन प्रदर्शन करने में सक्षम हो सकता है। इसलिए यदि SFC स्कैन आपके लिए कोई परिणाम नहीं लाया, तो DISM स्कैन को आज़माएं।
- नीचे दिए गए सर्च बार पर क्लिक करें और "कमांड प्रॉम्प्ट" खोजें।
- एक बार जब यह परिणाम दिखाता है, तो "व्यवस्थापक के रूप में चलाएं" चुनें।
- कमांड प्रॉम्प्ट में निम्न कमांड दर्ज करें और एंटर दबाएं।
DISM / ऑनलाइन / सफाई-छवि / पुनर्स्थापना

- प्रक्रिया पूरी होने तक प्रतीक्षा करें और कमांड प्रॉम्प्ट विंडो बंद करें।
- फिर सिस्टम को पुनरारंभ करें।
यदि यह विधि भी आपकी त्रुटि को हल नहीं करती है, तो नीचे दिए गए अगले संभावित समाधान पर जाएं।
सिस्टम पुनर्स्थापना करें:
एक सिस्टम पुनर्स्थापना बिंदु एक बिंदु है, जहां आप अपने सिस्टम को वापस सेट कर सकते हैं जब भी आपके सिस्टम में कुछ गलत हो। तो आप इस सुविधा का उपयोग उस सिस्टम पर वापस जाने के लिए कर सकते हैं जो त्रुटि दिखाए बिना ठीक काम कर रहा था।
- नीचे दिए गए सर्च बार पर क्लिक करें और "कंट्रोल पैनल" खोजें।
- एक बार जब यह परिणाम दिखाता है, तो "ओपन" चुनें।
- "रिकवरी" पर जाएं।

- "सिस्टम रिस्टोर" चुनें।
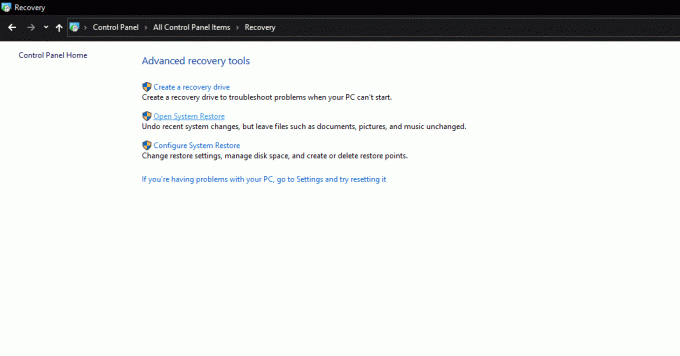
- एक पुनर्स्थापना चुनें और फिर अपने सिस्टम को फिर से सफलतापूर्वक स्थापित करने के लिए ऑन-स्क्रीन निर्देशों का पालन करें।
तो यह है कि आप विंडोज त्रुटि में गायब है Wdsutil.dll को ठीक करने की कोशिश कर सकते हैं कि सभी विभिन्न समाधान है। यदि आपके पास इस लेख के बारे में कोई प्रश्न या प्रश्न हैं, तो नीचे टिप्पणी करें, और हम आपके पास वापस आ जाएंगे। इसके अलावा, हमारे अन्य लेखों को अवश्य देखें iPhone युक्तियाँ और चालें,Android टिप्स और ट्रिक्स, पीसी युक्तियाँ और चालें, और बहुत अधिक उपयोगी जानकारी के लिए।
क्या आपने कभी अपने विंडोज 10 पर एक ब्लू स्क्रीन भर में कहा है कि "एक प्रयास किया गया था...
ऐसा लगता है कि विंडोज ओएस बिल्ड 1703 अद्यतन प्राप्त करने के बाद, एक ड्राइव साइन-इन त्रुटि कोड…
कई विंडोज उपयोगकर्ताओं को एक त्रुटि के बारे में शिकायत की गई है जो उन्हें अपलोड, प्रतिलिपि, या चाल से रोकता है...



![Infinix Hot 5 (X559) पर आधिकारिक Android 8.1 Oreo फर्मवेयर डाउनलोड करें [कैसे]](/f/ee82f047ce641459187ee1d1ee1ea48a.jpg?width=288&height=384)