हेलपॉइंट लॉन्चिंग, घातक त्रुटि या एफपीएस ड्रॉप्स के साथ लैग्स: कैसे ठीक करें
खेल / / August 05, 2021
हेलपॉइंट एक एक्शन शैली गहन आरपीजी गेम है जो सर्वश्रेष्ठ इन-क्लास ग्राफिक्स और गेमप्ले अनुभव प्रदान करता है। गेम को अप्रैल 2020 में लॉन्च किया गया है और यह Microsoft Windows, Xbox One, PlayStation 4, Nintendo Switch, macOS, Linux प्लेटफार्मों के लिए उपलब्ध है। लेकिन कुछ पीसी खिलाड़ियों ने इस खेल के साथ कुछ मुद्दों या त्रुटियों का सामना करना शुरू कर दिया है। इसलिए, यदि आप भी उनमें से एक हैं, तो ठीक करने के तरीके की जाँच करें Hellpoint लॉन्च, घातक त्रुटि, या LPS पर क्रैश होने से FPS गिरता है।
अधिकांश पीसी गेम कई मुद्दों या बग्स के साथ आते हैं जो कुछ खिलाड़ियों को गेम लॉन्च करते समय या गेमप्ले के दौरान अनुभव कर सकते हैं। हेलपॉइंट यहां कोई अपवाद नहीं है और ऐसा लगता है कि बहुत सारे पीसी खिलाड़ियों को स्टार्टअप क्रैश, गेम मिल रहा है लोडिंग स्क्रीन, ग्राफिकल मुद्दों, घातक त्रुटियों, प्रदर्शन ड्रॉप, फ्रेम ड्रॉप, हकलाना और पर अटक गया अधिक। सौभाग्य से, हमारे पास नीचे दिए गए संभावित सुधारों की एक जोड़ी है जो आपको ज्यादातर मामलों में काम करना चाहिए।
अपनी समस्या तय होने तक सभी तरीकों का पालन करना सुनिश्चित करें और विंडोज ओएस संस्करण के साथ-साथ ग्राफिक्स ड्राइवर की जांच करें क्योंकि एक पुराना सॉफ़्टवेयर संस्करण समस्या पैदा कर सकता है। इसके अतिरिक्त, हमने गेम की सिस्टम आवश्यकताओं को भी साझा किया है ताकि आप जांच सकें कि आपका पीसी कॉन्फ़िगरेशन संगत है या नहीं। चलो एक नज़र डालते हैं।
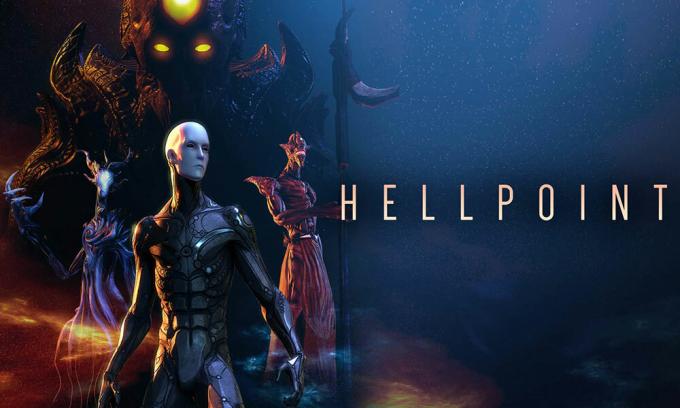
विषय - सूची
- 1 क्यों नरक बिंदु दुर्घटनाग्रस्त रहता है?
- 2 न्यूनतम सिस्टम आवश्यकताएँ:
- 3 अभिशंसित तंत्र की आवश्यकता:
-
4 हेलपॉइंट लॉन्चिंग, घातक त्रुटि या एफपीएस ड्रॉप्स के साथ लैग्स: कैसे ठीक करें
- 4.1 1. ग्राफिक्स ड्राइवर्स को अपडेट करें
- 4.2 2. स्टीम ओवरले को अक्षम करें
- 4.3 3. डिस्कॉर्ड सेटिंग्स समायोजित करें
- 4.4 4. Nvidia नियंत्रण कक्ष सेटिंग्स समायोजित करें
- 4.5 5. एएमडी कंट्रोल पैनल सेटिंग्स बदलें
- 4.6 6. स्टीम क्लाइंट के माध्यम से हेलपॉइंट गेम फ़ाइलों को सत्यापित करें
- 4.7 7. हाल ही में विंडोज 10 अपडेट को अनइंस्टॉल करें
- 4.8 8. अस्थायी फ़ाइलें निकालें
- 4.9 9. डिफ़ॉल्ट सीपीयू और ग्राफिक्स स्पीड सेट करें
क्यों नरक बिंदु दुर्घटनाग्रस्त रहता है?
यहां हमने नरक के पीछे के सभी संभावित कारणों का उल्लेख किया है जो आपके विंडोज पीसी पर क्रैश होते रहते हैं।
- आपका पीसी कॉन्फ़िगरेशन खेल आवश्यकताओं के अनुकूल नहीं है।
- हो सकता है कि खेल फ़ाइलें दूषित या अनुपलब्ध हों।
- आप एक पुराना Windows OS या ग्राफ़िक्स ड्राइवर चला रहे हैं।
- हो सकता है कि डायरेक्टएक्स संस्करण पुराना हो।
- आपका गेम या गेम क्लाइंट पुराना है।
- कुछ पृष्ठभूमि में चलने वाली प्रक्रियाएं उच्च CPU / मेमोरी उपयोग की खपत कर रही हैं।
- विंडोज फ़ायरवॉल या एंटीवायरस प्रोग्राम गेम को चलाने से रोक रहा है।
न्यूनतम सिस्टम आवश्यकताएँ:
- 64-बिट प्रोसेसर और ऑपरेटिंग सिस्टम की आवश्यकता है
- ओएस: विंडोज 7
- प्रोसेसर: 4 धागे, 2.5+ गीगाहर्ट्ज़
- स्मृति: 4 जीबी रैम
- ग्राफिक्स: GeForce GTX 760 या बेहतर
- DirectX: संस्करण 11
- संग्रहण: 6 जीबी उपलब्ध स्थान
अभिशंसित तंत्र की आवश्यकता:
- 64-बिट प्रोसेसर और ऑपरेटिंग सिस्टम की आवश्यकता है
- ओएस: विंडोज 10
- प्रोसेसर: 4 कोर, 3+ गीगाहर्ट्ज़
- स्मृति: 6 जीबी रैम
- ग्राफिक्स: GeForce GTX 1050
- DirectX: संस्करण 11
- संग्रहण: 6 जीबी उपलब्ध स्थान
हेलपॉइंट लॉन्चिंग, घातक त्रुटि या एफपीएस ड्रॉप्स के साथ लैग्स: कैसे ठीक करें
अब और समय बर्बाद न करते हुए, नीचे दिए चरणों में कूदें। ध्यान रखें कि एनवीडिया और एएमडी दोनों ग्राफिक्स ड्राइवर हेलपॉइंट गेम के लिए अच्छी तरह से अनुकूलित हैं। इसलिए, यदि आपके मामले में आपने अभी तक अपने ग्राफिक्स ड्राइवर को अपडेट नहीं किया है, तो इसे पहले करें।
1. ग्राफिक्स ड्राइवर्स को अपडेट करें
यदि आप एनवीडिया ग्राफिक्स कार्ड का उपयोग कर रहे हैं तो अपने पीसी पर GeForce अनुभव ऐप को अपडेट करें एनवीडिया आधिकारिक साइट यहाँ. लेकिन अगर आप अपने सिस्टम पर AMD ग्राफिक्स कार्ड का उपयोग कर रहे हैं, तो नवीनतम अपडेट करें AMD ड्राइवर्स यहाँ से.
2. स्टीम ओवरले को अक्षम करें
- खुला हुआ भाप आपके विंडोज पर।
- को सिर समायोजन > पर क्लिक करें खेल में विकल्प।
- अक्षम करने के लिए चेकबॉक्स पर क्लिक करेंइन-गेम के दौरान स्टीम ओवरले को सक्षम करें“.
- एक बार चेकबॉक्स का निशान हट जाने के बाद, पर क्लिक करें ठीक.
3. डिस्कॉर्ड सेटिंग्स समायोजित करें
- प्रक्षेपण कलह > पर क्लिक करें उपयोगकर्ता सेटिंग.
- चुनते हैं आवाज और वीडियो बाएं साइडबार से।
- थोड़ा नीचे स्क्रॉल करें और पर क्लिक करें उन्नत.
- अगला, अक्षम करें OpenH264 वीडियो कोडेक सिस्को सिस्टम, इंक द्वारा प्रदान किया गया.
- फिर अक्षम करें सेवा की गुणवत्ता उच्च पैकेट प्राथमिकता को सक्षम करें.
- अब, करने के लिए जाओ ओवरले.
- आप इसे बंद भी कर सकते हैं इन-गेम ओवरले.
- अगला, पर सिर दिखावट.
- के लिए जाओ उन्नत.
- अक्षम हार्डवेयर का त्वरण.
- एक बार हो जाने के बाद, सिस्टम को पुनरारंभ करें।
4. Nvidia नियंत्रण कक्ष सेटिंग्स समायोजित करें
- पर क्लिक करें पूर्वावलोकन के साथ छवि सेटिंग्स समायोजित करें के अंतर्गत 3 डी सेटिंग्स.
- चुनते हैं उन्नत 3D छवि सेटिंग्स का उपयोग करें.
- इसके बाद, लॉन्च करें एनवीडिया कंट्रोल पैनल.
- पर क्लिक करें 3D सेटिंग प्रबंधित करें > पर जाएं वैश्विक व्यवस्था.
- इसके अतिरिक्त, आप कुछ अन्य विकल्पों को भी समायोजित कर सकते हैं:
- अक्षम चित्र तेज करना
- सक्षम करें बिल्कुल सही ढंग से पिरोया
- के लिए अधिकतम प्रदर्शन का उपयोग करें ऊर्जा प्रबंधन
- बंद करें कम विलंबता मोड
- सेट बनावट फ़िल्टरिंग गुणवत्ता प्रदर्शन मोड के लिए
5. एएमडी कंट्रोल पैनल सेटिंग्स बदलें
- के लिए जाओ ग्लोबल ग्राफिक्स.
- बंद करें राडॉन एंटी-लाग
- बंद करें Radeon Boost
- के लिए एप्लिकेशन सेटिंग्स का उपयोग करें एंटी-एलियासिंग मोड
- सेट एंटी-एलियासिंग विधि बहु नमूना के लिए
- बंद करें मॉर्फोलॉजिकल फ़िल्टरिंग
- अक्षम चित्र तेज करना
- बंद करें एनिस्ट्रोपिक फिल्टरिंग
- के लिए प्रदर्शन मोड का उपयोग करें बनावट फ़िल्टरिंग गुणवत्ता
- आप भी सक्षम कर सकते हैं भूतल प्रारूप अनुकूलन
- एएमडी अनुकूलन के लिए टेसलेशन मोड
- Vsync के लिए इंतजार करें - इसे बंद करें
- के लिए AMD अनुकूलन का उपयोग करें शेखर कैश
- अक्षम OpenGL ट्रिपल बफरिंग
- बंद करें अधिकतम टेसेलेशन स्तर
- के लिए ग्राफिक्स सेट करें GPU कार्यभार
- बंद करें राडॉन चिल
- अक्षम फ्रेम दर लक्ष्य नियंत्रण
6. स्टीम क्लाइंट के माध्यम से हेलपॉइंट गेम फ़ाइलों को सत्यापित करें
स्टीम पर नर्कपॉइंट गेमर्स नीचे दिए गए चरणों का पालन कर सकते हैं:
- को खोलो स्टीम लाइब्रेरी खाते में प्रवेश करके
- आप पा सकते हैं Hellpoint यहाँ खेल
- गेम पर राइट-क्लिक करें और क्लिक करें गुण
- को चुनिए स्थानीय फ़ाइलें टैब
- फिर पर क्लिक करें सत्यनिष्ठा सत्यापित करें खेल फ़ाइलों का
- प्रक्रिया की प्रतीक्षा करें और फिर गेम को यह जांचने के लिए पुनरारंभ करें कि क्या समस्या ठीक हो गई है या नहीं
7. हाल ही में विंडोज 10 अपडेट को अनइंस्टॉल करें
कुछ दिनों पहले, Microsoft ने KB4535996 के साथ विंडोज 10 के लिए एक नया अपडेट जारी किया है। तो, विंडोज 10 के लिए यह विशेष संचयी अद्यतन काफी छोटी है और कई त्रुटियों या समस्याओं का कारण है।
- के लिए जाओ शुरू मेनू> पर क्लिक करें समायोजन
- अगला, करने के लिए जाओ अद्यतन और सुरक्षा
- पर क्लिक करें अद्यतन इतिहास देखें
- अब, यदि आप देख सकते हैं कि कोई अपडेट है KB4535996 पहले ही स्थापित किया जा चुका है। इसे अनइंस्टॉल करना न भूलें।
- यहाँ आप देखेंगे अपडेट अनइंस्टॉल करें पृष्ठ के शीर्ष पर विकल्प।
- उस पर क्लिक करें और उल्लिखित संचयी अद्यतन संस्करण का चयन करें।
- इस पर राइट क्लिक करें> सेलेक्ट करें स्थापना रद्द करें.
- उस अपडेट को हटाने में कुछ समय लग सकता है और आपका सिस्टम अपने आप पुनरारंभ हो सकता है।
- थोड़ा धैर्य रखें और आप अपने विंडोज पीसी को मैन्युअल रूप से रिबूट कर सकते हैं (यदि आवश्यक हो)।
8. अस्थायी फ़ाइलें निकालें
- दबाएँ विंडोज कुंजी + आर RUN प्रोग्राम खोलने के लिए अपने कीबोर्ड पर।
- अब, टाइप करें % अस्थायी% और एंटर दबाएं
- आपको एक पृष्ठ पर अस्थायी फ़ाइलों का एक गुच्छा मिलेगा।
- दबाकर सभी फाइलों का चयन करें Ctrl + A कीबोर्ड पर।
अगला, दबाएँ Shift + डिलीट करें सभी फ़ाइलों को हटाने के लिए कीबोर्ड पर। - कुछ समय के लिए कुछ अस्थायी फ़ाइलों को हटाया नहीं जा सकता है। इसलिए, उन्हें छोड़ दें जैसा कि यह है और इसे बंद करें।
9. डिफ़ॉल्ट सीपीयू और ग्राफिक्स स्पीड सेट करें
जैसा कि अधिकांश उपयोगकर्ता हमेशा पहले दिन से सीपीयू और जीपीयू से अल्ट्रा-उच्च प्रदर्शन का उपयोग करना चाहते हैं। इसलिए, अधिकांश उपयोगकर्ता या तो एक ओवरक्लॉक किए गए संस्करण को खरीदते हैं या मैन्युअल रूप से ओवरक्लॉकिंग गति को बढ़ाते हैं। इसलिए, यदि आपने अपनी GPU स्पीड को ओवरक्लॉक कर लिया है और ऐसा करने के बाद भी आप अड़चन का सामना कर रहे हैं या संबंधित समस्याओं से जूझ रहे हैं, तो इसे डिफ़ॉल्ट मोड पर सेट करें।
आप क्लॉकिंग स्पीड कम करने के लिए MSI आफ्टरबर्नर टूल या Zotac फायरस्टॉर्म एप्लिकेशन का भी उपयोग कर सकते हैं। एक बार हो जाने पर, आप हेलपॉइंट गेम चला सकते हैं और जांच सकते हैं कि समस्या ठीक हुई या नहीं।
बस। हमें उम्मीद है कि यह मार्गदर्शिका आपके लिए उपयोगी थी। आप किसी भी प्रश्न के लिए नीचे टिप्पणी कर सकते हैं।
सुबोध सामग्री लिखना पसंद करते हैं चाहे वह तकनीक से संबंधित हो या अन्य। एक साल तक टेक ब्लॉग पर लिखने के बाद वह इसके लिए भावुक हो जाता है। उसे खेल खेलना और संगीत सुनना बहुत पसंद है। ब्लॉगिंग के अलावा, वह गेमिंग पीसी बिल्ड और स्मार्टफोन लीक के आदी है।



