Tsushima के भूत में फोटो मोड का उपयोग कैसे करें
खेल / / August 05, 2021
एक बार जब खिलाड़ियों ने भूत के त्सुशिमा में फोटो मोड की खोज की है, तो वे नीचे बायीं ओर एक कॉलम देखेंगे। इस कॉलम में उपलब्ध सभी अलग-अलग प्रभाव शामिल हैं।
ट्रैकिंग शॉट
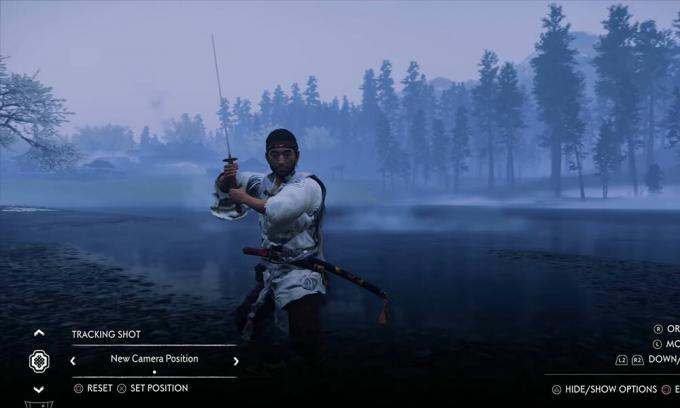
ट्रैकिंग शॉट्स का उपयोग करके विभिन्न प्रकार के कैमरा कोणों को बचाया जा सकता है। खिलाड़ी शॉट के बीच आसानी से तय कर सकते हैं कि कौन बेहतर है।
फोकल लम्बाई
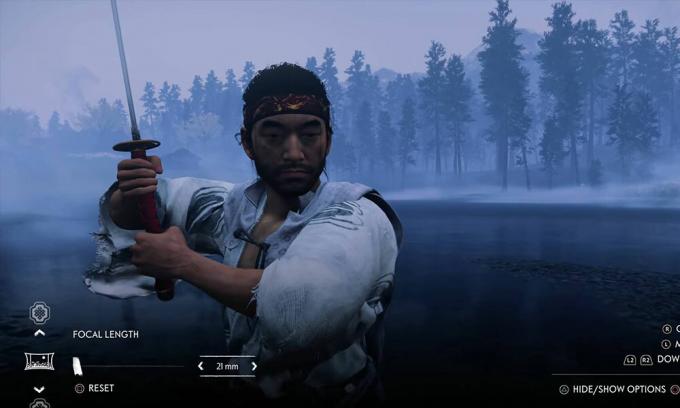
फोकल लंबाई खिलाड़ियों को एक फ्रेम के अंदर और बाहर महान क्षमताओं के साथ ज़ूम करने की अनुमति देती है। यह विशेष रूप से काम में आता है जब क्लोज अप शॉट्स या आवश्यक शॉट होते हैं।
घूमना

रोल का उपयोग करके, खिलाड़ी उस कोण को समायोजित कर सकते हैं जिस पर वे स्क्रीनशॉट लेते हैं।
क्षेत्र की गहराई

फ़ील्ड की गहराई को ऑब्जेक्ट्स के चारों ओर एक बोकेह (धुंधली) प्रभाव प्रदान करने के लिए समायोजित किया जा सकता है, ठीक उसी तरह जैसे कि डीएसएलआर बाहर। जैसे ही खिलाड़ी इस सुविधा के लिए समायोजन को आगे बढ़ाते हैं, पृष्ठभूमि, अग्रभूमि या मध्य-मैदान में मौजूद एक वस्तु धुंधली दिखाई देगी।
दूरी पर ध्यान केंद्रित करना

फोकसिंग दूरी वह दूरी तय करती है जिस पर कैमरा स्क्रीन पर फोकस करेगा। खिलाड़ी इस बात के आधार पर इसे समायोजित कर सकते हैं कि वे कितने पर्यावरण पर कब्जा करना चाहते हैं। यह सुविधा क्षेत्र की गहराई में स्वतंत्र रूप से काम करती है।
दिन का समय
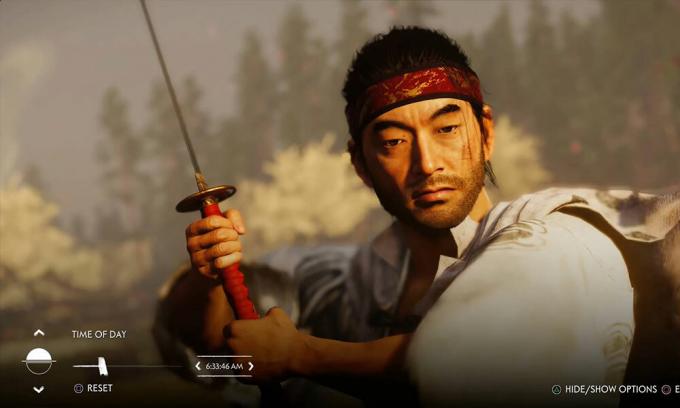
दिन की सुविधा का समय खिलाड़ियों को स्क्रीनशॉट का समय बहुत अंतिम सेकंड तक सेट करने की अनुमति देता है। यह सुविधा छाया, सूर्य की स्थिति, चंद्रमा की स्थिति और विभिन्न वस्तुओं पर प्रकाश कैसे दिखाई देगी, बदल जाएगी।
मौसम

मौसम की सुविधा स्क्रीनशॉट का मौसम बदल सकती है। खिलाड़ियों के पास एक विशिष्ट धूप हो सकती है, एक नीली आसमानी धुंधली रोशनी वाले धुंधले आसमान के साथ शुष्क दिन।
एनिमेटेड वातावरण

एनिमेटेड वातावरण को फोटो मोड में डिफ़ॉल्ट रूप से सक्षम किया गया है, और यह स्क्रीनशॉट में पत्तियों और घास को स्थानांतरित करने की अनुमति देता है। यह सेटिंग्स मेनू से टॉगल किया जा सकता है।
जिन भावना

खिलाड़ी इस फीचर के साथ स्क्रीनशॉट में जिन के चेहरे के दिखने का तरीका बदल सकते हैं। जिन गुस्से में हो सकता है, उदास, खुश या मर भी सकता है।
मास्क (हेलमेट)

खिलाड़ी स्क्रीनशॉट के दौरान जिन के मास्क या हेलमेट को पेश करने का विकल्प चुन सकते हैं।
सिनेमा बार्स

सिनेमा बार स्क्रीनशॉट के हेडर और पाद लेख भाग में काली पट्टियाँ जोड़ देगा, जो इसे सिनेमा-थिएटर का रूप देगा।
डाक टिकट

स्टैम्प में स्क्रीनशॉट के बीच में स्यूचर पंच - घोस्ट ऑफ त्सुशिमा स्टैम्प होगा। यह अंग्रेजी और जापानी में दिखाई देगा।
संगीत

म्यूजिक फीचर खिलाड़ियों को बैकग्राउंड म्यूजिक के रूप में त्सुशिमा के विभिन्न ओएसटी को जोड़कर वर्तमान स्क्रीन की छोटी वीडियो क्लिप बनाने की अनुमति देगा।
रंग ग्रेडिंग

खिलाड़ी अपनी पसंद के आधार पर वर्तमान स्क्रीन पर निश्चित संख्या में फ़िल्टर लगा सकते हैं। फिल्टर की संख्या सीमित है। हालांकि, वे अलग-अलग रंग योजनाएं पेश करते हैं।
रंग ग्रेडिंग की तीव्रता

रंग ग्रेडिंग की तीव्रता खिलाड़ियों को चयनित रंग ग्रेडिंग सुविधा की तीव्रता को मोड़ने की अनुमति देती है। सभी फ़िल्टर खिलाड़ी वरीयता के आधार पर या तो नीचे या ऊपर किए जा सकते हैं।
एक्सपोजर बायस
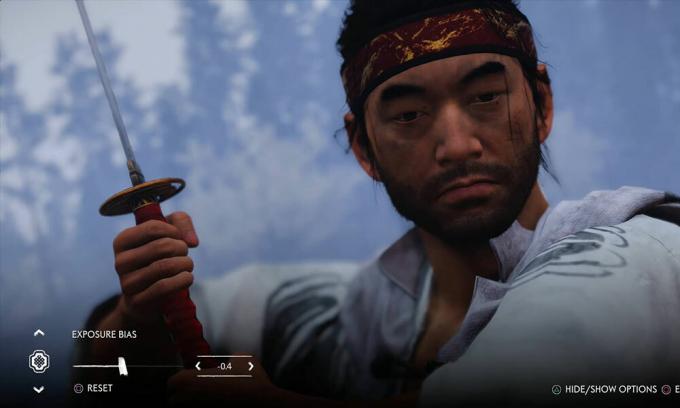
एक्सपोजर पूर्वाग्रह खिलाड़ियों को यह निर्धारित करने की अनुमति देता है कि वे अपने स्क्रीनशॉट को कितना उज्ज्वल या मंद करना चाहते हैं। इसे सभी तरह से चालू करने से स्क्रीन पर क्या होगा और इसके विपरीत पूरी तरह से सफेद-धोया जा सकता है।
कण
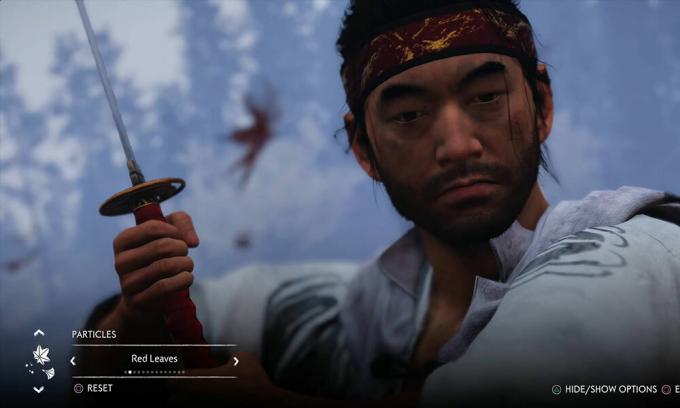
खिलाड़ियों को गतिशील वातावरण में / बंद कणों के रूप में सेट करने का विकल्प चुन सकते हैं। ये कण सभी छोटी चीजें हैं जो स्क्रीन के भीतर चलती हैं, जैसे कि पत्ते, कीड़े, तितलियों, फूल, या फायरफ्लाइज़। गतिशील वातावरण में उन्हें बंद करके, दृश्य के सभी कण जम जाएंगे।
कण तीव्रता
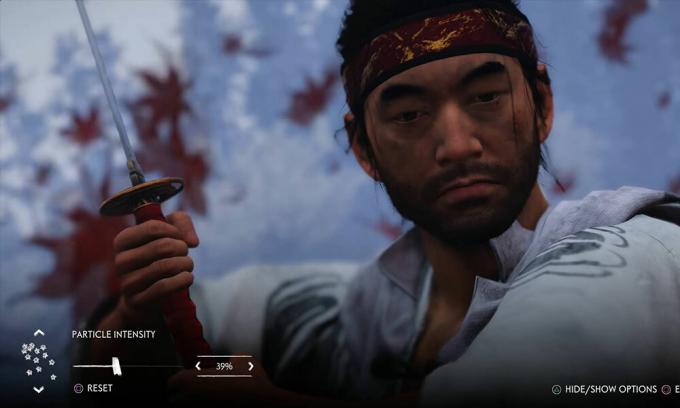
पार्टिकल इंटेंसिटी खिलाड़ियों को यह परिभाषित करने की अनुमति देती है कि वे कितने स्क्रीनशॉट को कैप्चर करना चाहते हैं। इस सुविधा को चालू करके, स्क्रीन को यथासंभव अधिक प्रासंगिक कणों के साथ कवर किया जाएगा। इस सुविधा को नीचे करने से स्क्रीन के सभी कण निकल जाएंगे।
हवा की गति

हवा की गति खिलाड़ियों को पर्यावरण में हवा की गति की दर को समायोजित करने की अनुमति देती है। यह सुविधा केवल तभी काम करती है जब गतिशील वातावरण सक्षम हो। खिलाड़ी जिन की केप, पेड़, पत्तियां और अन्य चल वस्तुओं को पकड़ सकते हैं जो हवा की गति पर प्रतिक्रिया करते हैं।
हवा की दिशा
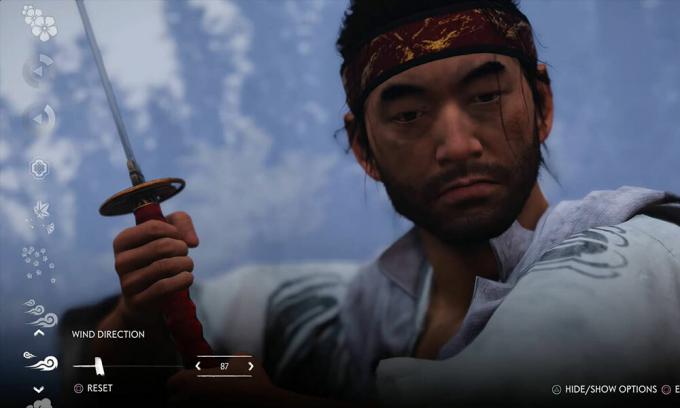
हवा की दिशा खिलाड़ियों को बदलने की अनुमति देती है जहां हवा चलती है। खिलाड़ियों को नियंत्रित कर सकते हैं जहां कणों और अन्य चल वस्तुओं को एक बार पर्याप्त हवा की गति के लिए इंगित करेगा।
बादल

खिलाड़ी स्क्रीन पर क्लाउड उपस्थिति बढ़ा सकते हैं। हालाँकि, यह सुविधा स्क्रीन के साथ प्रभावी रूप से काम नहीं कर सकती है जहाँ वे छोटे बादल हैं, जिनके साथ शुरू करना है।
खिलाड़ी अपने स्क्रीनशॉट के फ्रेम को बाएं या दाएं ट्रिगर को ऊपर या नीचे की ओर ले जाने के लिए समायोजित कर सकते हैं। वर्तमान टैब को रीसेट करने के लिए, खिलाड़ी अपने नियंत्रक पर चौकोर कुंजी दबा सकते हैं।
एक बार जब खिलाड़ियों ने आवश्यक फोटो प्रभाव का चयन और समायोजन कर लिया है, तो वे फोटो मोड मेनू को हटाने के लिए अपने नियंत्रक से स्क्वायर कुंजी दबा सकते हैं। शेयर की को दबाने पर स्क्रीनशॉट लगेगा।
स्क्रीनशॉट देखने के लिए, खिलाड़ी अपने PS4 में अन्य सभी स्क्रीनशॉट की तरह अपनी कैप्चर गैलरी की जांच कर सकते हैं।
खिलाड़ियों को घोस्ट ऑफ त्सुशिमा में फोटो मोड के बारे में जानने की जरूरत है। यह प्रक्रिया पूरी तरह से जटिल नहीं है, लेकिन यह विवरण के स्तर, रंग और संशोधनों के आधार पर खिलाड़ी के समय और ऊर्जा का काफी हिस्सा ले सकती है।
घोस्ट ऑफ त्सुशिमा में फोटो मोड के साथ परफेक्ट शॉट बनाना संभव है और ऑनबोर्ड पर इसके व्यापक रेंज।
हमारे पास आपके लिए यह सब है हमें उम्मीद है कि इस गाइड ने आपको घोस्ट ऑफ त्सुशिमा में फोटो मोड का उपयोग करने में मदद की। यदि आपको यह मार्गदर्शिका पसंद आई है, तो हमारे दूसरे की जांच करना याद रखें विंडोज गाइड, गेमिंग गाइड, सोशल मीडिया गाइड, iPhone मार्गदर्शिकाएँ, तथा Android मार्गदर्शिकाएँ अधिक पढ़ने के लिए यदि कोई प्रश्न या सुझाव हैं, तो ईमेल आईडी के साथ अपने नाम के साथ टिप्पणी करें, और हम शीघ्र ही जवाब देंगे। इसके अलावा, हमारी सदस्यता लें यूट्यूब चैनल गेमिंग और स्मार्टफोन टिप्स और ट्रिक्स पर भयानक वीडियो देखने के लिए। हैप्पी गेमिंग।



![क्यूबॉट X18 के लिए सर्वश्रेष्ठ कस्टम रोम की सूची [अद्यतित]](/f/5fce028442b0a4bb91b094a5008bbf95.jpg?width=288&height=384)