अपने PS4 को अपने कंप्यूटर से कैसे कनेक्ट करें
खेल / / August 05, 2021
PS4 में गेम खेलने का एक और स्तर का अनुभव है। जबकि कभी-कभी, किसी भी कारण से, आप अपने PS4 को अपने कंप्यूटर या लैपटॉप से कनेक्ट करना चाहते हैं। PS4 में 3.0 के अपडेट के बाद, यह संभव हो गया, लेकिन अपडेट 3.5 आने के दौरान यह अस्थिर था। 3.5 के अपडेट के बाद, पीसी में अपने PS4 का उपयोग करना लगभग स्थिर हो गया।
अपने पीसी / लैपटॉप को PS4, चाहे उसका मैक या विंडोज, से जोड़ने के लिए, आप यह पता लगाएंगे कि PS4 को अपने कंप्यूटर से जोड़ने की आपकी इच्छा को पूरा करना कितना सरल है।

विषय - सूची
-
1 कंप्यूटर के साथ अपने PS4 को कैसे कनेक्ट करें
- 1.1 विंडोज उपयोगकर्ता
- 1.2 मैक उपयोगकर्ताओं
- 1.3 अपने PS4 को कंप्यूटर से जोड़ने के लिए चरण
- 2 निष्कर्ष
कंप्यूटर के साथ अपने PS4 को कैसे कनेक्ट करें
आगे जाने से पहले आइए विंडोज यूजर्स और मैक यूजर्स के लिए जरूरी सिस्टम पर एक नजर डालते हैं
विंडोज उपयोगकर्ता
आपको PS4 रिमोट प्ले का उपयोग करने के लिए निम्नलिखित की आवश्यकता होगी
- संगणक*
- PS4 ™ प्रणाली *
- DUALSHOCK ™ 4 वायरलेस नियंत्रक
- USB केबल या DUALSHOCK ™ 4 USB वायरलेस अडैप्टर। एक वायरलेस एडेप्टर का उपयोग करके, आप नियंत्रक को वायरलेस तरीके से उपयोग कर सकते हैं।
- PlayStation ™ नेटवर्क के लिए खाता
- सर्वश्रेष्ठ प्रदर्शन के लिए हाई-स्पीड इंटरनेट कनेक्शन। (सिफारिश 15mbps अपलोड करने और डाउनलोड करने की गति)
मैक उपयोगकर्ताओं
आपको PS4 रिमोट प्ले का उपयोग करने के लिए निम्नलिखित की आवश्यकता होगी
- संगणक*
- PS4 ™ प्रणाली *
- वायरलेस नियंत्रक
- PlayStation ™ नेटवर्क के लिए खाता
- हाई-स्पीड इंटरनेट कनेक्शन (अनुशंसा 15mbps अपलोड करने और डाउनलोड करने की गति)
अपने PS4 को कंप्यूटर से जोड़ने के लिए चरण
चरण 1: PS4 में ओपन सेटिंग।

चरण 2: दूरस्थ प्ले कनेक्शन सेटिंग्स खोलें।
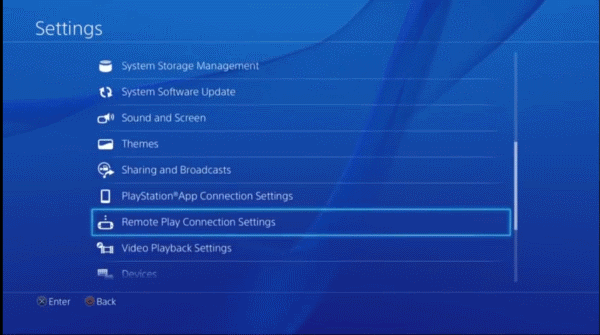
चरण3: पर क्लिक करें रिमोट प्ले सक्षम करें।

चरण 4: सेटिंग्स में वापस जाएं।
चरण 5: खाता प्रबंधन खोलें।
चरण 6: अपने प्राथमिक PS4 के रूप में सक्रिय करें।
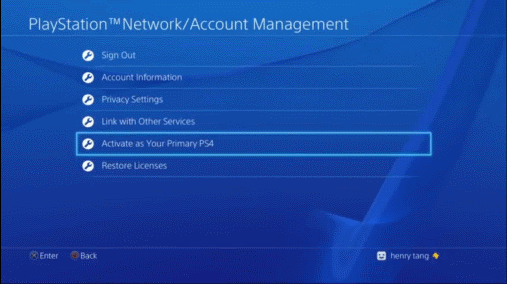
चरण 7: अब लिंक पर जाएं रिमोट प्ले ।
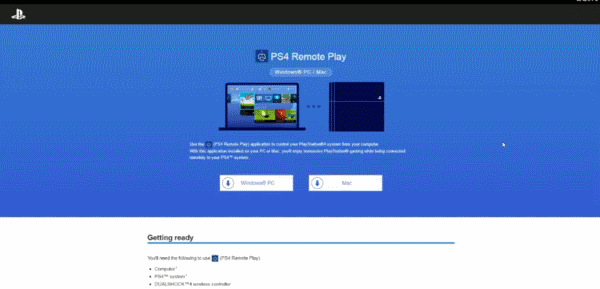
चरण 8: अपने ऑपरेटिंग सिस्टम के लिए क्रमशः PS4 रिमोट प्ले डाउनलोड करें।
चरण 9: अपने कंप्यूटर में PS4 रिमोट प्ले एप्लिकेशन इंस्टॉल करें।
चरण 10: एप्लिकेशन लॉन्च करें।
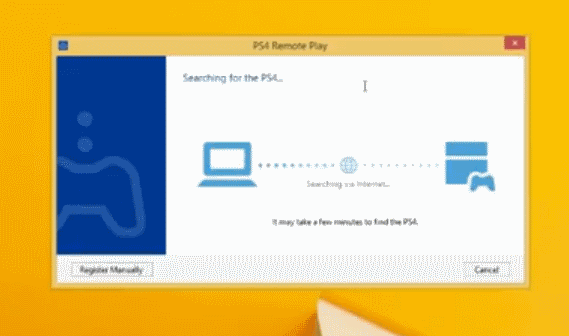
चरण 11: Next पर क्लिक करे।
चरण 12: अपने प्ले स्टेशन खाते के साथ लॉग इन करें।
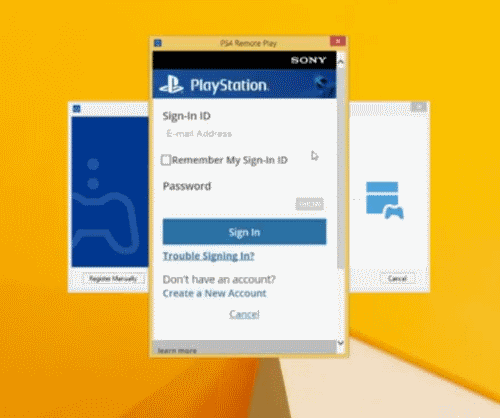
चरण 13: अपनी नेट कनेक्टिविटी के अनुसार कुछ सेकंड रुकें।
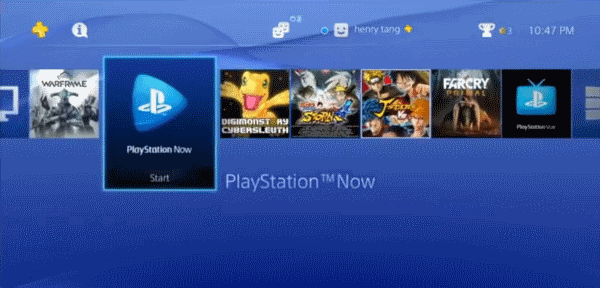
चरण 14: तब आप एक इंटरफ़ेस देख सकते हैं जो यह दर्शाता है कि आप अपने PS4 के साथ कंप्यूटर से सफलतापूर्वक जुड़े हुए हैं।
निष्कर्ष
अपने कंप्यूटर को PS4 से जोड़ने के बाद, आप नेटफ्लिक्स जैसे एप्लिकेशन और आपके पीएस 4 पर खरीदी गई सदस्यता का आनंद भी ले सकते हैं। आप अपने कंसोल का उपयोग या तो वायर्ड या वायरलेस विंडोज में कर सकते हैं, जबकि मैक में आपके कंसोल वायरलेस का उपयोग करने का केवल एक ही संभव तरीका है, जो थोड़ा मुश्किल पैदा करता है।
क्योंकि वायर्ड कंसोल का उपयोग करने के लिए, चार्ज करने के लिए नहीं कहें, लेकिन मैक में रहते हुए, आपको इसका उपयोग करने के लिए दैनिक आधार पर अपने कंसोल को चार्ज करने की आवश्यकता होती है। हालांकि विंडोज उपयोगकर्ताओं ने भी अपनी आवश्यकताओं के अनुसार कंसोल वायरलेस का उपयोग करने की अनुमति दी।
संपादकों की पसंद:
- पीएस 4 पर फिक्स ट्रेन सिम वर्ल्ड 2 सीई -34878-0 त्रुटि कोड
- PS4 त्रुटि CE-32809-2 को कैसे ठीक करें
- त्रुटि CE CE-34878-0 के साथ PS4 में गिरने वाले लड़कों को ठीक करें
- एक्सबॉक्स वन और पीएस 4 पर डिस्कॉर्ड कैसे प्राप्त करें और उपयोग कैसे करें
- कैसे ठीक करें अगर PlayStation 4 WiFi से कनेक्ट नहीं है | PS4 WiFi समस्या निवारण
राहुल टेक और क्रिप्टोकरेंसी विषयों के क्षेत्र में बड़े पैमाने पर रुचि रखने वाला एक कंप्यूटर विज्ञान का छात्र है। वह अपना ज्यादातर समय या तो संगीत लिखने या सुनने या बिना देखे हुए स्थानों की यात्रा करने में बिताता है। उनका मानना है कि चॉकलेट उनकी सभी समस्याओं का समाधान है। जीवन होता है, और कॉफी मदद करती है।

![Xiaomi Redmi Note 4 AOSP Oreo प्रोजेक्ट ट्रेबल स्थापित करें [डाउनलोड]](/f/384484a7f5bac0439dbc62953eb6f8ec.jpg?width=288&height=384)

