फिक्स: स्नैप कैमरा नहीं उपलब्ध कैमरा इनपुट
अनेक वस्तुओं का संग्रह / / August 04, 2021
विज्ञापनों
हम डिजिटल कैमरा ऐप और उनके साथ आने वाले सभी फीचर्स और फिल्टर का उपयोग करना पसंद करते हैं। स्नैप कैमरा एक ऐसा मुफ्त अनुप्रयोग है जो आपको अपने पीसी पर स्नैपचैट फिल्टर का उपयोग करने की क्षमता देता है। यदि आपका स्नैप कैमरा काम नहीं कर रहा है और "उपलब्ध कैमरा-इनपुट" नहीं दिखाता है, तो चिंता न करें, क्योंकि यहां बताया गया है कि आप इसे कैसे ठीक कर सकते हैं।
स्नैप कैमरा विंडोज और मैक के लिए उपलब्ध एक मुफ्त डेस्कटॉप सॉफ्टवेयर है जो स्नैपचैट में उपलब्ध फिल्टर या लेंस का उपयोग करने की अनुमति देता है। यह कैमरा ऐप उपयोगकर्ताओं को अपने पसंदीदा मीटिंग सॉफ़्टवेयर के साथ स्नैपचैट फ़िल्टर और एआर लेंस का उपयोग करने की अनुमति देता है। हालांकि हाल ही में, कई लोग इस ऐप के साथ कुछ मुद्दों की रिपोर्ट कर रहे हैं।
लेकिन हाल ही में, कुछ उपयोगकर्ताओं को अपने स्नैप कैमरा ऐप पर "कोई उपलब्ध कैमरा-इनपुट" त्रुटि नहीं मिल रही है। यह आपके डिवाइस के साथ कुछ अनुमति त्रुटि, या लाइब्रेरी की असंगति के मुद्दों के कारण हो सकता है। तो इस लेख में, आइए देखें कि आप इस समस्या को कैसे ठीक कर सकते हैं।
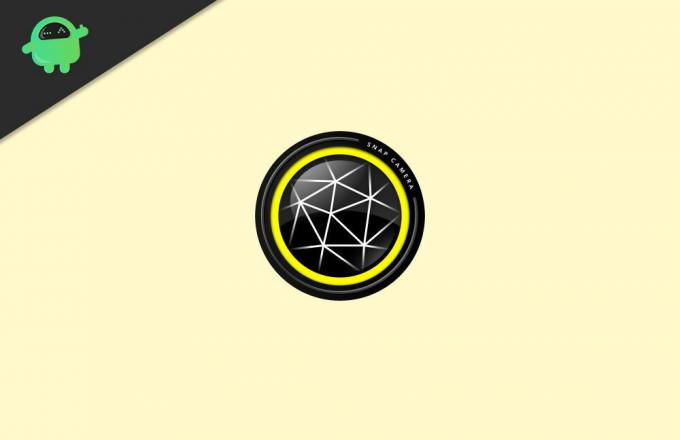
विज्ञापनों
पृष्ठ सामग्री
-
1 फिक्स: स्नैप कैमरा नहीं उपलब्ध कैमरा इनपुट
- 1.1 विधि 1: स्नैप कोड ओवरले को अक्षम करें
- 1.2 विधि 2: अपने USB पोर्ट की जाँच करें
- 1.3 विधि 3: अपने कैमरे की जाँच करें
- 1.4 विधि 4: कैमरा ड्राइवर की जाँच करें
- 2 निष्कर्ष
फिक्स: स्नैप कैमरा नहीं उपलब्ध कैमरा इनपुट
इन मुद्दों को ठीक करने के लिए, हमें समस्या का कारण जानने की जरूरत है। इसलिए इस समस्या को ठीक करने के लिए कई समस्या निवारण विधियाँ हैं।
विधि 1: स्नैप कोड ओवरले को अक्षम करें
यह विधि कई उपयोगकर्ताओं के लिए सहायक थी। तो कैसे करना है,
- स्नैप कैमरा ऐप में गियर आइकन पर क्लिक करें।
- नीचे स्क्रॉल करें और "स्नैप कोड ओवरले दिखाएं" अक्षम करें।

- अब अपना मीटिंग ऐप खोलें (ज़ूम या Google मीट)
- अपने कैमरे के इनपुट के रूप में एक स्नैप कैमरा चुनें।

- टास्कबार आइकन पर राइट क्लिक करके स्नैप कैमरा ऐप को बंद करें।

- अंत में, फिर से स्नैप कैमरा ऐप खोलें।
अब कैमरे को बिना किसी समस्या के या बिना उपलब्ध कैमरा-इनपुट त्रुटि के ठीक काम करना चाहिए।
विधि 2: अपने USB पोर्ट की जाँच करें
यदि आप किसी भी USB वेब कैमरा का उपयोग कर रहे हैं, तो यह समाधान आपके लिए काम करना चाहिए।
- स्नैप कैमरा ऐप में गियर आइकन पर क्लिक करें।

- अपना कैमरा चुनें, देखें कि आपका कैमरा सूचीबद्ध है या नहीं।
- यदि नहीं, तो अपने कैमरे को अनप्लग करें।
- एप्लिकेशन और कैश उपयोग के लिए नीचे स्क्रॉल करें, और दृश्य पर क्लिक करें।
- ऐप कैशे क्लियर करने के लिए क्लियर पर क्लिक करें।

- टास्कबार आइकन से स्नैप कैमरा ऐप को बंद करें।

- कार्य प्रबंधक खोलें और स्नैप कैमरा प्रक्रिया देखें, उस पर राइट-क्लिक करें और एंड कार्य पर क्लिक करें।
अंत में, अपने सिस्टम को रिबूट करें और फिर अपने वेब कैमरे को दूसरे कार्यशील यूएसबी पोर्ट से कनेक्ट करें। अब आपको अपने कैमरे को काम करते हुए और स्नैप कैमरा ऐप में सूचीबद्ध देखना चाहिए।
विज्ञापनों
विधि 3: अपने कैमरे की जाँच करें
यदि आप अभी भी अपने कैमरे को स्नैप कैमरा ऐप में नहीं देख सकते हैं, तो आपको यह जांचना चाहिए कि आपका कैमरा हार्डवेयर विंडोज़ में उपलब्ध है या नहीं। ऐसा करने के लिए,
- प्रारंभ मेनू पर क्लिक करें और "कैमरा" खोजें।

- डिफ़ॉल्ट कैमरा ऐप खोलें और देखें कि क्या आप अपना कैमरा वहां दिखा सकते हैं।
- यदि यह वहां दिखाई दे रहा है, तो आपको यह जांचना चाहिए कि कैमरा पहुंच सक्षम है या नहीं।
विंडोज 10 में कैमरा और माइक्रोफ़ोन एक्सेस के लिए कुछ गोपनीयता सेटिंग्स हैं। तो आपको भी जांच करनी चाहिए। उसके लिए, सेटिंग्स पर जाएं और गोपनीयता खोलें।

जांचें कि कैमरा और माइक्रोफ़ोन के तहत एक्सेस सक्षम है या नहीं।
विज्ञापनों
विधि 4: कैमरा ड्राइवर की जाँच करें
इस समस्या का एक प्रमुख स्रोत यह है कि कैमरा कहीं भी दिखाई नहीं देगा। इसलिए यह विंडोज़ में डिफ़ॉल्ट कैमरा ऐप में प्रदर्शित नहीं होता है। ऐसे मामलों में, हमें यह सुनिश्चित करना होगा कि आपके सिस्टम के लिए सही ड्राइवर स्थापित हैं।
- अपने पीसी या लैपटॉप के लिए आधिकारिक डाउनलोड पृष्ठ पर जाएं।
- सूचीबद्ध होने पर ड्राइवरों पर क्लिक करें और वेबकैम का चयन करें।
- सभी आवश्यक ड्राइवरों को डाउनलोड करें और उन्हें स्थापित करें।

- अपने पीसी को रिबूट करें।
अब यही है; कैमरा डिफ़ॉल्ट कैमरा ऐप के साथ-साथ स्नैप कैमरा ऐप दोनों पर दिखाई देना चाहिए। यदि आवश्यक हो तो ड्राइवरों को स्थापित करने के बाद आपको तरीकों 1 और 2 को फिर से करना पड़ सकता है।
निष्कर्ष
तो जैसा कि आप देख सकते हैं, विंडोज़ में उपलब्ध कैमरा-इनपुट त्रुटि को ठीक करना आसान है। हालांकि, ज्यादातर लोगों का कहना है कि यह मुद्दा पहले या दूसरे तरीके का उल्लेख करके तय किया गया था। लेकिन कुछ दुर्लभ मामलों में, आपको अन्य उल्लिखित तरीकों को आज़माना पड़ सकता है। लेकिन अगर आप अपने कैमरा ऐप को सूचीबद्ध नहीं देखते हैं, तो इसका मतलब है कि आपके वेबकैम में हार्डवेयर से संबंधित समस्याएँ हो सकती हैं। इसलिए यदि संभव हो तो आपको इसे बदलवा लेना चाहिए।
संपादकों की पसंद:
- फिक्स: फ़ोटोशॉप में कर्नेल सुरक्षा जाँच विफलता
- Snapchat स्टिकर कैसे बनाएँ
- 2021 में स्नैपचैट अकाउंट को कैसे डिलीट करें
- स्टार्टअप में Hkcmd मॉड्यूल क्या है? क्या इसे निकालना सुरक्षित है?
- फिक्स: HD कैमरा या प्लेस्टेशन कैमरा PS5 पर कनेक्ट नहीं
अंतिम बार 9 मार्च, 2021 को सुबह 11:32 बजे पीसी गेमिंग की दुनिया में एनवीडिया जीटीएक्स और…
विंडोज ऑपरेटिंग सिस्टम में "मैप्ड ड्राइव डिस्कनेक्टेड आफ्टर रिबूट" समस्या काफी आम है।...
नंबर पैड विशेष रूप से खेल के लिए एक विशेष स्थिति रखता है, क्योंकि यह सबसे गेमिंग में सख्ती से उपयोग किया जाता है...

![ZTE नूबिया Z17S Magisk का उपयोग करने के लिए आसान विधि [कोई TWRP की जरूरत]](/f/31f65e93eed964fa5373793bd4f1e94c.jpg?width=288&height=384)

