बाल्डुर का गेट 3 पीसी ऑप्टिमाइज़ेशन गाइड
खेल / / August 05, 2021
विज्ञापन
बलदुर का गेट 3 आखिरकार 6 अक्टूबर, 2020 को जारी किया गया है, जिसे Larian Studios द्वारा विकसित और प्रकाशित किया गया है। यह बलडूर गेट सीरीज़ के तहत तीसरा शीर्षक है और एक्शन रोल-प्लेइंग वीडियो गेम के अंतर्गत आता है। यह गेम अभी तक Microsoft Windows, Mac, Google Stadia प्लेटफार्मों के लिए उपलब्ध है। हालांकि, ऐसा लगता है कि कुछ पीसी-विशिष्ट बाल्डुर के गेट 3 खिलाड़ी चिकनी गेमप्ले, लैग्स, स्टुटर्स, आदि के बारे में कई मुद्दों का सामना कर रहे हैं। क्या आप उनमें से एक हैं? यदि हाँ तो बलदुर के गेट 3 पीसी ऑप्टिमाइज़ेशन गाइड की जाँच करें 60 एफपीएस कैसे प्राप्त करें, एफपीएस को बढ़ावा दें।
यह ध्यान देने योग्य है कि खेल स्टीम प्लेटफ़ॉर्म पर जल्दी पहुंच के रूप में उपलब्ध है जिसे ठीक बीटा संस्करण माना जाता है। इसका मतलब है कि इसमें न केवल बग की एक जोड़ी होगी, बल्कि कई त्रुटियां, ग्राफिकल ग्लिच, लैग्स और अन्य अज्ञात मुद्दे भी होंगे। एक सरल तरीके से, हम कह सकते हैं कि आप वीडियो गेम के शुरुआती एक्सेस बिल्ड से पूरी तरह से गेमिंग प्रदर्शन की उम्मीद नहीं कर सकते।
हालांकि, अगर आपको लगता है कि ग्राफिक्स सेटिंग्स या गलत इन-गेम ग्राफिक्स विकल्पों आदि के कारण आपको कुछ परेशान कर रहा है, तो आप इसे देख सकते हैं जब तक आपके पास पुराना जीपीयू या बहुत कम पीसी न हो, 1080 पी रिज़ॉल्यूशन पर 60 एफपीएस प्राप्त करने के लिए विजुअल और कुछ अन्य सामान्य वर्कअराउंड को बदलने या बदलने के लिए सूचनात्मक गाइड विन्यास।
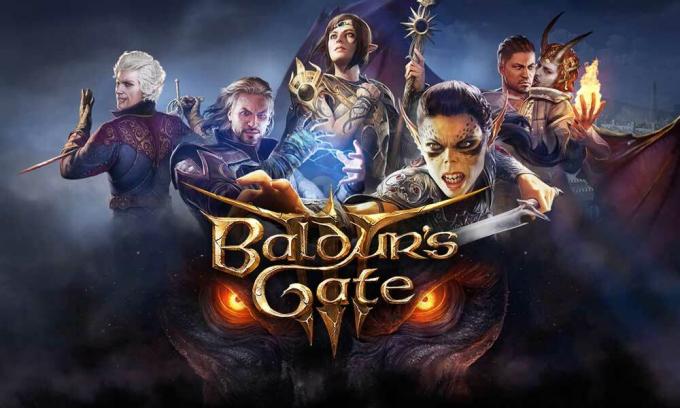
विज्ञापन
बलदुर के गेट 3 पीसी अनुकूलन गाइड | 60 एफपीएस कैसे प्राप्त करें, एफपीएस को बढ़ावा दें
यदि आपका पीसी / लैपटॉप कम-अंत या मिड-बजट सेगमेंट में आता है, तो अपने पीसी पर बाल्डुरस गेट III गेम को औसतन 60 एफपीएस पर चलाना काफी निराशाजनक हो सकता है। हालाँकि, हम इस दौरान FPS गणना को शीघ्रता से बढ़ाने के कुछ सर्वोत्तम संभव तरीकों को सुझाने का प्रयास करेंगे गेमप्ले जो निश्चित रूप से गेमिंग अनुभव को बेहतर करेगा और साथ ही आपको कम अंतराल महसूस करने वाला होगा stutters।
- सबसे पहले, यदि आपके पास पहले से ही एसएसडी है या किसी को खरीदने की योजना है, तो हम आपको एचडीडी के बजाय एसएसडी पर बलदुर के गेट III गेम को बस स्थापित करने का सुझाव देंगे। हालाँकि SSD गेमप्ले या गेम के लॉन्च को बढ़ावा नहीं देता है, लेकिन लैग या स्टुटर्स की बात करें तो यह निश्चित रूप से एक प्लस पॉइंट बन जाएगा।
- अब, पहली बात, इन-गेम सेटिंग्स से बलदुर के गेट 3 गेम के लिए मॉनिटर के डिस्प्ले रिज़ॉल्यूशन को कम करना सुनिश्चित करें। यदि आपका मॉनिटर 1080P रिज़ॉल्यूशन का समर्थन करता है और 60Hz रिफ्रेश रेट पर चलता है तो आपको इन-गेम सेटिंग्स से 1920 × 1080 रिज़ॉल्यूशन के साथ-साथ 60 एफपीएस सीमा का भी चयन करना चाहिए।
- हम प्रदर्शन मोड के लिए पूर्ण स्क्रीन सेट करने की भी सलाह देंगे।
- बस इन-गेम वी-सिंक (वर्टिकल सिंक) विकल्प को बंद करें और समर्पित ग्राफिक्स ड्राइवर सॉफ़्टवेयर से एक ही विकल्प चालू करें।
- एनवीडिया कंट्रोल पैनल खोलें> 3 डी सेटिंग्स प्रबंधित करें> प्रोग्राम सेटिंग्स> बाल्डूर का गेट III चुनें> वर्टिकल सिंक चालू करें और परिवर्तनों को सहेजने के लिए अप्लाई पर क्लिक करें।
- हालाँकि, अगर आपको संतोषजनक परिणाम नहीं मिल रहे हैं, तो निविडिया कंट्रोल पैनल से वर्टिकल सिंक को ’फास्ट’ मोड पर सेट करना सुनिश्चित करें। बस उपरोक्त चरण का पालन करें।
- आप मॉडल गुणवत्ता को भी माध्यम में सेट कर सकते हैं जो आपको वस्तुओं को प्रस्तुत करने के बाद विस्तृत ज्यामितीय दृश्य देगा। इसका मतलब यह है कि वस्तुएं आपके द्वारा चुने गए विकल्प के अनुसार तेज और अधिक विस्तृत दिखेंगी।
- यदि मामले में, आप छोटी वस्तुओं को बहुत दूर से भी स्पष्ट रूप से प्रदर्शित करना चाहते हैं, तो सुनिश्चित करें कि इंस्टेंस दूरी के लिए मध्यम सेट करें।
- जैसा कि नाम से पता चलता है, आप जितनी अधिक बनावट की गुणवत्ता चुनेंगे, खेल के विवरण उतने ही अधिक दिखाई देंगे। हम इसे उच्च सेट करने की सलाह देंगे।
- Anisotropic x16 के लिए टेक्सचर फ़िल्टरिंग सेट करें।
- लाइटिंग क्वालिटी को मीडियम पर सेट करें।
- आप इन-गेम ऑब्जेक्ट के लिए शैडो को भी सक्षम कर सकते हैं जो बेहतर काम करना चाहिए।
- लाइट शैडोज़ विकल्प को बंद करना सुनिश्चित करें।
- शैडो क्वालिटी मीडियम पर सेट होनी चाहिए।
- यह पूरी तरह से खिलाड़ी पर निर्भर करता है, लेकिन अगर आप ग्राफिक्स की गुणवत्ता तेज चाहते हैं तो एसएमएए के लिए जाएं। अन्यथा, छवि को नरम बनाने की गुणवत्ता के लिए TAA चुनें, जो निश्चित रूप से बलदुर के गेट 3 पीसी ऑप्टिमाइज़ेशन और एफपीएस गणना को बढ़ावा देगा।
यह भी पढ़ें:पेंडिंग पर बलदुर के गेट 3 स्टीम खरीद फँस को ठीक करें
- बलदुर के गेट 3 गेम के लिए एनवीडिया कंट्रोल पैनल से इमेज शार्पिंग चालू करें।
- निष्क्रिय परिवेश समावेश को अक्षम करें जो इन-गेम यथार्थवादी दृश्यों की पैनापन गुणवत्ता को कम करने वाला है।
- ईश्वर किरणों को अक्षम करें जो बादलों, पेड़ों आदि के माध्यम से प्रकाश को पार करना कम कर देगा। गेमप्ले का प्रदर्शन बढ़ाना चाहिए।
- यदि आप चाहते हैं कि 'ब्लूम' विकल्प चालू करें। यह गेमप्ले के प्रदर्शन को प्रभावित नहीं करता क्योंकि यह एक प्रक्रिया के बाद का प्रभाव है।
- सबसर्किट स्कैटरिंग - इसे बंद करें।
- Xbox गेम बार के साथ-साथ गेम मोड को अपने विंडोज पर ओवरले एप्लिकेशन अक्षम करें। स्टार्ट> टाइप Xbox गेम बार पर क्लिक करें और इस पर क्लिक करें> अब, इसे बंद करें।
- अपने पीसी / लैपटॉप कॉन्फ़िगरेशन के अनुसार, आप हार्डवेयर एक्सेलेरेटेड GPU शेड्यूलिंग को आसानी से कम कर सकते हैं। लेकिन विंडोज सेटिंग्स (विन + आई)> सिस्टम> डिस्प्ले> ग्राफिक्स सेटिंग्स> GPU हार्डवेयर-त्वरित जीपीयू शेड्यूलिंग विकल्प ’को चालू / बंद करने से पहले इसे सक्षम करना सुनिश्चित करें।
- अपने विंडोज ओएस का निर्माण हमेशा अप-टू-डेट रखना सुनिश्चित करें। सेटिंग्स मेनू खोलने के लिए Windows + I शॉर्टकट दबाएं> अपडेट और सुरक्षा पर क्लिक करें> अपडेट के लिए जाँच करें। यदि उपलब्ध है, तो बस डाउनलोड और इंस्टॉल चुनें। एक बार करने के बाद, अपने पीसी को रीस्टार्ट करें।
- इसके अलावा, अपने ग्राफिक्स ड्राइवरों को अद्यतित रखना सुनिश्चित करें। स्टार्ट> टाइप डिवाइस मैनेजर पर क्लिक करें और सर्च रिजल्ट से उस पर क्लिक करें> डिस्प्ले एडाप्टर्स एरो आइकन पर क्लिक करें सूची का विस्तार करें> समर्पित GPU कार्ड पर राइट-क्लिक करें और ड्राइवर का चयन करें> ड्राइवर के लिए स्वचालित रूप से खोज पर क्लिक करें अपडेट करें। यदि उपलब्ध है, तो यह अपडेट को स्वचालित रूप से डाउनलोड और इंस्टॉल करेगा और आपको परिवर्तनों को लागू करने के लिए अपने कंप्यूटर को पुनरारंभ करने के लिए कहेगा।
- अंत में, टास्क मैनेजर से कुछ उच्च सीपीयू / मेमोरी कंजम्पशन बैकग्राउंड रनिंग प्रोग्राम को क्लियर करने का ध्यान रखें। कार्य के लिए कार्य प्रबंधक विंडो> शीर्ष पर खोलने के लिए Ctrl + Shift + Esc कुंजी शॉर्टकट दबाएं टैब और जांचें कि कौन सी ऐप्स या सेवाएं उच्च मेमोरी या CPU उपयोग (गहरे पीले रंग) का उपभोग कर रही हैं निशान)। बस उन प्रक्रियाओं पर क्लिक करें और एक-एक करके एंड टास्क चुनें।
जरूर पढ़े:स्टीम डाउनलोडिंग बाल्डूर का गेट 3 इतना धीमा क्यों?
विशिष्ट एनवीडिया जीपीयू सेटिंग्स
अब, आपको Nvidia GPU कार्ड के लिए बाल्डर के गेट 3 ग्राफिक्स सेटिंग्स में से कुछ को बदलना या ट्विक करना होगा।
- एनवीडिया कंट्रोल पैनल लॉन्च करें> 3 डी सेटिंग्स> प्रोग्राम सेटिंग्स> बाल्डूर के गेट III को चुनें और नीचे दिए गए चरणों का पालन करें और परिवर्तनों को बचाने के लिए अप्लाई पर क्लिक करें:
- एंटी-अलियासिंग-एफएक्सएए को बंद करें
- एंटी-अलियासिंग-गामा सुधार बंद करें
- CUDA GPU को 'सभी' पर सेट करें
- ’अल्ट्रा’ के लिए लो लेटेंसी मोड चुनें
- 'अधिकतम प्रदर्शन को प्राथमिकता दें' के लिए पावर प्रबंधन सेट करें
- Shader Cache (HDD) चालू करें। SSD की कोई आवश्यकता नहीं।
- 'उच्च प्रदर्शन' के लिए 'फ़िल्टरिंग गुणवत्ता' का सेट करें
- ट्रिपल बफरिंग बंद करें
- वर्टिकल सिंक चालू करें
AMD GPU उपयोगकर्ताओं के लिए:
यदि आप एक एएमडी ग्राफिक्स कार्ड उपयोगकर्ता हैं, तो आप डायरेक्टएक्स 11 के बजाय अपने पीसी पर वल्कन का उपयोग करने का प्रयास कर सकते हैं। हालाँकि, अगर किसी तरह से बलदुर का गेट III गेम वल्कन में बदलने के बाद आपके सिस्टम पर क्रैश करना शुरू कर देता है, तो आपको स्पष्ट रूप से इसे वापस डायरेक्टएक्स 11 में बदलना चाहिए।
यह बात है, दोस्तों। हमें उम्मीद है कि आपको यह मार्गदर्शिका बहुत उपयोगी लगी होगी। अतिरिक्त प्रश्नों के लिए नीचे टिप्पणी में पूछने के लिए स्वतंत्र महसूस करें।
विज्ञापन
सुबोध सामग्री लिखना पसंद करते हैं चाहे वह तकनीक से संबंधित हो या अन्य। एक साल तक टेक ब्लॉग पर लिखने के बाद, वह इसके प्रति भावुक हो गया। उसे खेल खेलना और संगीत सुनना बहुत पसंद है। ब्लॉगिंग के अलावा, वह गेमिंग पीसी बिल्ड और स्मार्टफोन लीक के आदी है।

![[सौदा] केवल ..९९ $ में DEAL.५ इंच मैजिक एलसीडी इलेक्ट्रॉनिक ड्राइंग टैबलेट](/f/62d77d0836c71ef5d49621d14856b3ca.jpg?width=288&height=384)
![एमआई मिक्स 2 [V10.3.5.0.ODEMIXM] के लिए MIUI 10.3.5.0 ग्लोबल स्टेबल रोम डाउनलोड करें](/f/099449fb831afdffe2c7b7b4f739c243.jpg?width=288&height=384)
