Wondershare DVD Creator Review: अतिरिक्त उपयोगिताओं के साथ डीवीडी बनाने और जलाने के लिए एक सॉफ्टवेयर
अवर्गीकृत / / August 05, 2021
हार्ड ड्राइव पर बहुत सारे वीडियो सहेजे गए? यदि वे जगह लेते हैं, तो उन्हें हटाने के बजाय, आप उन्हें किसी अन्य समर्थन, जैसे डीवीडी, या यहां तक कि एक व्यक्तिगत डीवीडी बना सकते हैं और जला सकते हैं। दोनों चीजों को करने के लिए आपको Wondershare DVD Creator को जानना चाहिए, ताकि अतिरिक्त उपयोगिताओं को लाने वाली डीवीडी बनाने और जलाने के लिए एक पूर्ण सॉफ़्टवेयर हो।
लगभग सभी प्रकार के कार्यों के लिए कार्यक्रम हैं और Wondershare DVD Creator उनमें से एक है। इसकी विशेषता उपयोगकर्ता को डीवीडी पर वीडियो रिकॉर्ड करने के लिए कई टूल और विकल्पों के साथ प्रदान करना है, हालांकि यह भी प्रदान करता है व्यक्तिगत नेविगेशन मेनू के साथ एक प्रोजेक्ट बनाने और जलाने के लिए वीडियो के विभिन्न पहलुओं को संपादित करने की संभावना डीवीडी।
Wondershare DVD Creator की संभावनाएँ न केवल वहाँ बनी हुई हैं, क्योंकि वे इसकी दो मुख्य विशेषताएं हैं, यह अन्य बहुत ही रोचक प्रदान करता है अतिरिक्त उपयोगिताओं उपयोगकर्ता को किसी भी समय की आवश्यकता हो सकती है ताकि अधिक उपकरण स्थापित करना आवश्यक न हो।
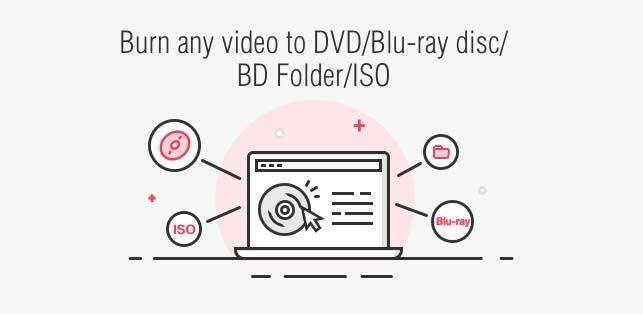
इसके महान लाभों में से एक समर्थित स्वरूपों की बहुत उच्च संगतता है, 150 तक, इनपुट और आउटपुट दोनों। स्वरूपों की विविधता के वीडियो और छवियों के साथ अपने कस्टम प्रोजेक्ट के निर्माण से, आप इसे डीवीडी, ब्लू-रे में जला सकते हैं और यहां तक कि इसे अन्य प्रारूपों में भी सहेज सकते हैं।
विषय - सूची
- 1 सामग्री जोड़ें और अपनी परियोजना शुरू करें
- 2 त्वरित और आरामदायक संपादन विकल्प
- 3 मेनू बनाएं, एक अंतिम रूप लें और रिकॉर्ड करें
- 4 एक और आश्चर्य, टूलबॉक्स
- 5 कैसे इस्तेमाल करे? वैसे सिंपल!
- 6 Wondershare डीवीडी निर्माता, एक शक्तिशाली और पूर्ण सॉफ्टवेयर
सामग्री जोड़ें और अपनी परियोजना शुरू करें
बस Wondershare डीवीडी निर्माता चलाते हैं, आप एक मिल जाएगा बहुत सरल इंटरफ़ेस बहुत स्पष्ट कार्यों के साथ तीन विकल्प। उपयोगकर्ता की संभावना है " एक डीवीडी वीडियो डिस्क बनाएँ “, ” ब्लू-रे डिस्क बनाएं "" डीवीडी जलाने के लिए एक क्लिक “.
अंतिम विकल्प, "डीवीडी को जलाने के लिए एक क्लिक" तीन का सबसे तेज और आसान काम है क्योंकि यह है एक क्लिक में पेशकश करने तक सीमित वीडियो और फ़ोटो को पहले जोड़े जाने की संभावना पर क्लिक करें डीवीडी। बस, अपने कंप्यूटर के डीवीडी प्लेयर में खाली डीवीडी डालें और सिर्फ एक क्लिक में रिकॉर्ड करें।

आप यहाँ कर सकते हैं एक डीवीडी डिस्क को जलाएं या ISO इमेज में प्रोजेक्ट को एक्सपोर्ट भी करते हैं, हालाँकि आप इसे "डीवीडी फ़ोल्डर" के रूप में भी सेव कर सकते हैं। सभी मामलों में, उपलब्ध विकल्प जिन्हें आप समायोजित कर सकते हैं, समान हैं।
ये डिस्क के लेबल हैं, जो रीडर रिकॉर्ड करेगा, टीवी प्रारूप (PAL या NTSC), डिस्क प्लेबैक मोड और प्रोजेक्ट फ़ोल्डर का पता यदि आप इसे बाद में डीवीडी पर रिकॉर्ड करना चाहते हैं। कोई सवाल? इसके बाद, प्रत्येक के लिए एक सूचना आइकन है जो आपको इन मापदंडों को बदलने के बारे में अधिक जानकारी देता है।
विकल्प "एक डीवीडी वीडियो डिस्क बनाएं" और "ब्लू-रे डिस्क बनाएं" सबसे अधिक पूर्ण हैं। उनके साथ, आप अपना बना सकते हैं एक व्यक्तिगत मेनू के साथ फिल्म और इसे डीवीडी, ब्लू-रे या अन्य संभावनाओं से जलाएं, जो आपके द्वारा जोड़े गए वीडियो और फ़ोटो से।
क्या आपने पहले से ही फ़ोटो और वीडियो का फैसला किया है जिसके साथ आप अपनी डीवीडी बनाने जा रहे हैं और इसे Wondershare DVD Creator के साथ जलाएं? हालाँकि आपको इस सामग्री को जोड़ने के लिए समस्या नहीं होनी चाहिए क्योंकि यह सॉफ़्टवेयर 150 प्रारूपों का समर्थन करता है, आपके वीडियो और छवियों में इनमें से कोई भी होना चाहिए:

- वीडियो: AVI, 3GP, MP4, FLV, TOD, MTS, M2TS, MOV, WMV, RM, MPG, MPEG, EVO, TP, TS, VOB, 3G2, ASF, RMVB, DPG, DAT, DV, H.264, F4V, DVR-MS, MKV, MOD, AP3, CUE, WEBM।
- तस्वीरें या चित्र: PNG, BMP, JPG, JPEG, GIF, TIFF, TIF, WMF, EMF, ICO, HEIC।
अब आप किस प्रारूप के बारे में स्पष्ट हैं Wondershare डीवीडी निर्माता काम करता है, आपको बस "एक डीवीडी वीडियो डिस्क बनाएं" या "ब्लू-रे डिस्क बनाएं" पर क्लिक करना होगा, जो आपकी आवश्यकताओं के अनुसार सबसे अच्छा है।
दर्ज करने पर, आपको विवरण के साथ एक बॉक्स दिखाई देगा ” फ़ोटो या वीडियो जोड़ें “, विकल्प जिसके द्वारा आपको उस सामग्री को Wondershare DVD Creator जोड़ना होगा।
राइट-क्लिक करके, आप डिफ़ॉल्ट शीर्षक को बदल सकते हैं, उस क्रम को स्थानांतरित कर सकते हैं जिसमें वे जोड़े गए थे, गुण (वीडियो की अवधि, रिज़ॉल्यूशन, आकार, निर्माण तिथि, आदि) बहुत में विस्तृत तरीका। इसे हटाने के लिए या यहां तक कि प्रत्येक वीडियो या छवि को संपादित करें।
त्वरित और आरामदायक संपादन विकल्प
उत्तरार्द्ध के बारे में, आप आसानी से "संपादित" विकल्प पर क्लिक करके छवि या वीडियो के संबंध में कुछ मापदंडों को जल्दी से संशोधित कर सकते हैं। यदि यह एक वीडियो क्लिप है, तो संपादित करने के विकल्प निम्नलिखित हैं और इसमें विभाजित हैं 5 टैब :
- कट गया: इस भाग में, आप वीडियो को बहुत आसानी से काट सकते हैं, बस ऊपर बाएं पूर्वावलोकन के चयन क्षेत्र को खींचकर, परिणाम आप दाईं ओर देखेंगे। यहां आप 16: 9, 4: 3 और अधिक या कट के क्षेत्र का आकार चुनने के लिए "दृष्टिकोण" का चयन कर सकते हैं, पिक्सेल में दो नंबरिंग के साथ जिसे आप बढ़ा या घटा सकते हैं।
- कट गया: इस दूसरे टैब में "कट" भी कहा जाता है, पिछले सभी की तुलना में एक सरल विकल्प है, संभावना आप वीडियो का आरंभ और अंत समय सेट कर सकते हैं ताकि आप उस अंतराल को चुन सकें जो आपको रुचिकर लगे।
- बेहतर बनाएँ: यहां आप वीडियो की चमक, संतृप्ति, कंट्रास्ट और वॉल्यूम को समतल कर सकते हैं। यदि आप एक प्रभाव (ग्रे, नकारात्मक, राहत या पुरानी फिल्म) चाहते हैं तो जोड़ सकते हैं और 4 अलग-अलग विकल्पों के बीच में बदल सकते हैं।
यदि आप एक गलती करते हैं, तो कोई समस्या नहीं है क्योंकि Wondershare डीवीडी निर्माता "रिबूट" नामक एक बहुत ही उपयोगी बटन प्रदान करता है जो कुछ भी करने से पहले उन मापदंडों को छोड़ देता है जो इसे डिफ़ॉल्ट रूप से था।
और अधिक चीजें, जो विकल्प आप "हाइलाइट" में स्पर्श करते हैं, उन्हें आपके प्रोजेक्ट के सभी वीडियो में "सभी वीडियो लागू करें" बॉक्स की जांच करके निष्पादित किया जा सकता है, जो आपको बहुत समय बचाएगा।
- वॉटरमार्क: छवि के साथ वॉटरमार्क जोड़ें या यदि आप इच्छित प्रारूप के साथ एक पाठ पसंद करते हैं (फ़ॉन्ट, बिना या बोल्ड के साथ या बिना रेखांकन के, आदि)। आप जो भी चुनते हैं, आप "पारदर्शी" नियंत्रण के साथ कम या ज्यादा पारदर्शी बना सकते हैं जिसे आप एक तरफ से दूसरी तरफ ले जा सकते हैं या सटीक आंकड़ा जोड़ सकते हैं।
वही ऊर्ध्वाधर और क्षैतिज स्थान पर लागू होता है, इसके अलावा उस आकार को चुनने में सक्षम होने के लिए जिसे आप वॉटरमार्क चाहते हैं। "एन्हांस" अनुभाग की तरह, यहां किए गए परिवर्तन अन्य वीडियो में भी पूरे किए जा सकते हैं।
- उपशीर्षक: आप अपने वीडियो में सबटाइटल्स को जोड़ सकते हैं यदि आप बॉक्स को चेक करके आवश्यक देखते हैं “उपशीर्षक को सक्षम करें पूरक ”, हालांकि इसका मतलब है कि आपके पास पहले से ही तैयार एक सबटाइटल फ़ाइल होनी चाहिए जो आपके कंप्यूटर पर पहले से ही सेव है अपलोड करना। यदि आपके पास यह है, तो आप उपलब्ध विकल्पों (फ़ॉन्ट, पाठ रंग, आकार, आदि) के साथ अपनी खुद की शैली जोड़ सकते हैं।
इस छोटे से वीडियो एडिटर की सबसे अच्छी बात क्या है? वे त्वरित और समायोजित करने में आसान हैं, वे सभी व्यावहारिक रूप से एक ही स्थान पर हैं और जिससे आप यह भी देख सकते हैं कि वे शीर्ष पर वीडियो के पूर्वावलोकन में क्या करते हैं।
क्या आप करना यह चाहते हैं एक छवि संपादित करें Wondershare DVD Creator फ़ोटो और वीडियो को जोड़ने की इस प्रक्रिया में? बस राइट क्लिक करके और "संपादित करें" पर क्लिक करने से ये संभावनाएँ दिखाई देती हैं:
- "प्रभाव" टैब: उपलब्ध 18 के बीच छवि के लिए एक मजेदार प्रभाव जोड़ता है, जिसके बीच में उल्टा, ठंडा, चमक, रेट्रो, दालचीनी और बहुत कुछ है। साथ ही, आप सभी तस्वीरों के साथ नई सेटिंग्स को लागू करने में सक्षम होने के साथ, चमक, कंट्रास्ट और यहां तक कि संतृप्ति को भी समतल कर सकते हैं।
- "संक्रमण" टैब: यहां आप फोटो डिस्प्ले की अवधि और संक्रमण को बदल सकते हैं यदि आपने इसे सूची में उपलब्ध विकल्पों में से सक्रिय किया है।
- टैब “टेक्स्ट: आप रंग, फ़ॉन्ट प्रकार, प्रारूप और इच्छित आकार के साथ इस अनुभाग में फ़ोटो का विवरण जोड़ सकते हैं।
- संगीत: यदि आप चाहते हैं कि आपकी तस्वीर एक पृष्ठभूमि संगीत हो, तो आप उपलब्ध तीन या कंप्यूटर में से किसी एक को चुन सकते हैं, साथ ही अंदर और बाहर एक फीका को सक्रिय कर सकते हैं और उस समय का चयन कर सकते हैं जब कटौती की जाती है।
मेनू बनाएं, एक अंतिम रूप लें और रिकॉर्ड करें
क्या आपने पहले ही अपनी संबंधित संपादित सेटिंग्स के साथ डीवीडी को जलाने के लिए वीडियो और छवियां जोड़ी हैं? यह केवल अब बना हुआ है कि आप केवल दो दिलचस्प विवरणों का चयन करें और वह Wondershare डीवीडी निर्माता नीचे दिए गए स्थान, डीवीडी (4.7 जीबी या 8.5 जीबी) और आपकी परियोजना की गुणवत्ता (उच्च गुणवत्ता, मानक और डिस्क से समायोजित)।
पर क्लिक करके "मेनू" टैब आप डीवीडी की शुरुआत में वैयक्तिकृत मेनू जोड़ सकते हैं, वह जो तब दिखाई देगा जब आप अपने रीडर में डीवीडी या ब्लू-रे डालें ताकि आप वीडियो के माध्यम से इसे देख सकें मीडिया।
यह केवल विभिन्न मौजूदा कवरों को आज़माने की बात है, इसमें से चुनने के लिए कई हैं, और आप पूर्वावलोकन में देख सकते हैं। यहां आप मेनू टेम्पलेट की पृष्ठभूमि को भी संपादित कर सकते हैं जो दिखाई देता है, पृष्ठभूमि संगीत और यहां तक कि पाठ भी जोड़ता है।
प्रचलित कदम है "पूर्वावलोकन" टैब जहां उपयोगकर्ता अपने प्रोजेक्ट पर एक त्वरित नज़र डाल सकेगा, जिसे डीवीडी या किसी अन्य प्रारूप में रिकॉर्ड किया जाएगा। यदि आप जो देखते हैं उससे संतुष्ट नहीं हैं, तो वापस जाने और जो आवश्यक है उसे संपादित करने में कोई समस्या नहीं है, Wondershare DVD Creator द्वारा पेश की गई एक बहुत ही दिलचस्प संभावना है।
केवल "रिकॉर्ड" टैब है, जो कि Wondershare DVD Creator का सार है एक डीवीडी या ब्लू-रे बनाएं, आईएसओ या एक डीवीडी फ़ोल्डर के रूप में सहेजें हमारे पहले संपादित और व्यक्तिगत वीडियो और फ़ोटो। वहां, उपयोगकर्ता को केवल अपनी डिस्क का नाम लिखना होगा और तुरंत रिकॉर्डिंग शुरू करने के लिए कुछ और विकल्पों को भरना होगा।
संक्षेप में, को Wondershare DVD Creator पर एक डीवीडी या ब्लू-रे बनाएँ आपको बस शीर्ष पर "स्रोत", "मेनू", "पूर्वावलोकन" और "रिकॉर्ड" टैब का पालन करना होगा, जो आपको देते हैं सभी उपकरण आपके अंतिम प्रोजेक्ट को बनाने के लिए आवश्यक हैं, सभी बहुत आसानी से और एक सहज ज्ञान युक्त के माध्यम से इंटरफेस।
एक और आश्चर्य, टूलबॉक्स
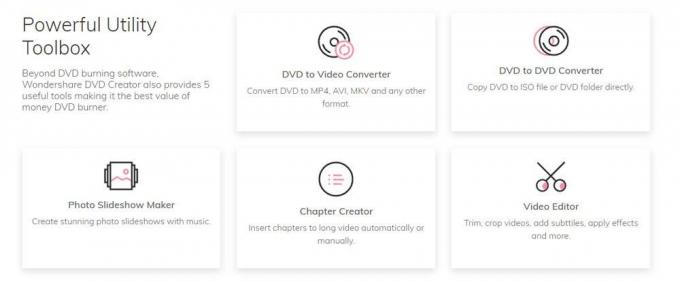
Wondershare DVD Creator एक और आश्चर्य को छुपाता है, क्योंकि न केवल यह एक डीवीडी बनाने की संभावना की पेशकश करने के लिए सीमित करता है या ब्लू-रे वीडियो डिस्क हमारी सामग्री से, लेकिन यह भी बहुत ही रोचक और उपयोगी उपकरण की एक श्रृंखला प्रदान करता है, " उपकरण बॉक्स "।
शुरुआत में स्क्रीन पर, जहाँ तीन मुख्य विकल्प कार्ड के रूप में दिखाई देते हैं, वहाँ एक छोटा-सा छिपा हुआ विकल्प होता है, जिसे "कहा जाता है" अधिक डीवीडी उपकरण “, जो इसे दबाकर आपको 7 त्वरित उपयोगिताओं तक पहुंच देगा जो उपयोगी हो सकते हैं। य़े हैं:
- विडियो संपादक: जैसा कि इसके नाम से पता चलता है, इस संपादक के साथ आप प्रोजेक्ट में जोड़ने से पहले अपने वीडियो के कुछ मापदंडों को संपादित कर सकते हैं। 5 अलग-अलग टैब के माध्यम से, "ट्रिम", "एडजस्ट", "प्रभाव", "वॉटरमार्क" और "सबटाइटल" के माध्यम से आप विभिन्न सेटिंग्स को एडजस्ट कर सकते हैं, हमेशा वीडियो में संस्करण को अंतिम रूप देने से पहले किए गए बदलाव को देखकर।
- तस्वीरों का एक क्रम: यहाँ आप एक अनुक्रम के रूप में कई तस्वीरों के साथ एक छोटा सा वीडियो बना सकते हैं। आप इनमें से कई पहलुओं को भी संपादित कर सकते हैं, जैसे प्रभाव जोड़ना और संतृप्ति, चमक और कंट्रास्ट को संशोधित करना, साथ ही एक संक्रमण, पाठ या पृष्ठभूमि संगीत रखना। वे वही विकल्प हैं जो हमने ऊपर बताया था।
- डीवीडी या ब्लू-रे डिस्क को जलाने के लिए एक क्लिक: हमने पहले से ही इन विकल्पों के बारे में बात की है, वे त्वरित कार्य हैं जहां उपयोगकर्ता वीडियो और छवियों की सामग्री को जोड़ता है और बिना किसी जटिलता के सीधे डीवीडी या ब्लू-रे में रिकॉर्ड करता है।
- डीवीडी से डीवीडी: यह सब करता है एक डीवीडी कॉपी है। आपको बस मूल, गंतव्य डिस्क को चुनना होगा जहां आप इसे "कॉपी" करना चाहते हैं और प्रतिलिपि बना सकते हैं।
- वीडियो के लिए डीवीडी: यह विकल्प, जो "डीवीडी रिपर" नामक एक उपयोगिता खोलता है, का उद्देश्य आपकी डीवीडी, आईएसओ फाइल, आईएफओ को पास करना है किसी भी उपलब्ध वीडियो प्रारूप, नए में परिवर्तित करने से पहले इसे संपादित करने में सक्षम होने के अलावा प्रारूप।
- ब्लू-रे डिस्क से वीडियो: यह पिछले विकल्प के समान है, लेकिन ब्लू-रे डिस्क के साथ।
इनका उपयोग करने के लिए Wondershare डीवीडी निर्माता उपकरण, आपके पास प्रीमियम या सशुल्क संस्करण होना चाहिए, हालांकि आपके पास ए Wondershare डीवीडी निर्माता का नि: शुल्क परीक्षण जिसके साथ आप उपर्युक्त सभी विकल्पों को निष्पादित कर सकते हैं, विंडोज के लिए मैक के लिए उपलब्ध है।
कैसे इस्तेमाल करे? वैसे सिंपल!

चरण 1: डीवीडी निर्माता के लिए वीडियो या फ़ोटो को सरल रूप से खींचें और छोड़ें।

चरण 2: अपने डीवीडी मेनू टेम्प्लेट को जरूरतों के अनुसार अनुकूलित करें।

चरण 3: पूर्वावलोकन और डीवीडी के लिए वीडियो या तस्वीरें जला।
Wondershare डीवीडी निर्माता, एक शक्तिशाली और पूर्ण सॉफ्टवेयर
जैसा कि आप देख सकते हैं, Wondershare DVD Creator की संभावनाएं अनंत हैं क्योंकि यह न केवल डीवीडी या ब्लू-रे बनाने और रिकॉर्ड करने के लिए खुद को सीमित करता है, बल्कि यह आपके मुख्य कार्यों से परे उपयोगकर्ता के लिए कई उपयोगी उपकरण भी प्रदान करता है।
हमारे पास एक बहुत ही पूर्ण और शक्तिशाली सॉफ्टवेयर है, जिसमें उपयोगकर्ताओं के लिए कई विकल्प हैं और इसके लिए धन्यवाद का उपयोग करना बहुत आसान है सुविधाजनक इंटरफेस, जो अंतहीन में खो जाने से बचने के लिए उपयोगकर्ता की पहुंच के भीतर सभी मापदंडों को छोड़ देता है मेनू।
Wondershare उत्पाद:
- Wondershare Video Converter Ultimate, मैक के लिए एक उपयोगी वीडियो कनवर्टर

![Tecno Camon C9 [स्टॉक और कस्टम] पर रिकवरी मोड कैसे दर्ज करें](/f/fe63ed31e7c645279bf7baef0e6fdf33.jpg?width=288&height=384)

