अपने प्रशासक समस्या द्वारा अक्षम क्रोम अपडेट को कैसे ठीक करें
अनेक वस्तुओं का संग्रह / / August 04, 2021
विज्ञापनों
Chrome अपडेट आपके व्यवस्थापक समस्या द्वारा अक्षम एक सामान्य समस्या है जो अधिकांश उपयोगकर्ता अपने ब्राउज़र और अन्य ब्राउज़र-संबंधित घटकों को अपडेट करते समय सामना करते हैं। त्रुटि स्व-व्याख्यात्मक है, जिसका अर्थ है कि उपयोगकर्ता को अपडेट करने का कोई विशेषाधिकार नहीं है, इसलिए अपडेट अक्षम हैं। लेकिन कोई समस्या नहीं है क्योंकि आप इस अनुमति को रद्द कर सकते हैं और इस समस्या को ठीक कर सकते हैं।
आमतौर पर, यदि आप अतिथि खाते का उपयोग कर रहे हैं, तो आपको कई बार Chrome अपडेट डिसेबल बाय योर एडमिनिस्ट्रेटर त्रुटि का सामना करना पड़ सकता है। या तो आपको अपने प्रशासनिक खाते में लॉग इन करना होगा या Google Chrome सेटिंग रीसेट करने की आवश्यकता होगी। किसी भी तरह, आपकी इस समस्या को ठीक करने के लिए हमारे पास कई तरीके हैं।

पृष्ठ सामग्री
-
1 अपने प्रशासक समस्या द्वारा अक्षम क्रोम अपडेट को कैसे ठीक करें
- 1.1 विधि 1: अपने व्यवस्थापक खाते से लॉग इन करें
- 1.2 विधि 2: Google Chrome रीसेट करें
- 1.3 विधि 3: रजिस्ट्री मान को संशोधित करना
- 2 निष्कर्ष
अपने प्रशासक समस्या द्वारा अक्षम क्रोम अपडेट को कैसे ठीक करें
सबसे संभावित कारण यह त्रुटि होती है क्योंकि अद्यतन फ़ाइलों की ग़लतफ़हमी के कारण, या आपके पास पर्याप्त अद्यतन अनुमतियाँ नहीं हो सकती हैं। किसी भी तरह से, इस समस्या को ठीक करने के तरीके यहां दिए गए हैं।
विज्ञापनों
विधि 1: अपने व्यवस्थापक खाते से लॉग इन करें
यदि आप एक अतिथि खाते का उपयोग कर रहे हैं, तो आपको एक व्यवस्थापक खाते पर स्विच करना होगा। फिर आप Chrome खोल सकते हैं और आवश्यकतानुसार ay एक्सटेंशन या ब्राउज़र संस्करण को अपडेट कर सकते हैं।
व्यवस्थापक खाते से प्रवेश करने के लिए चरण:
- स्टार्ट या विंडोज बटन पर क्लिक करें।
- लॉगआउट पर क्लिक करें
- व्यवस्थापक खाता चुनें और फिर से लॉग इन करें।
यदि यह समस्या का समाधान नहीं करता है, तो आप नीचे बताए गए अन्य तरीकों की कोशिश कर सकते हैं।
विधि 2: Google Chrome रीसेट करें
आप किसी भी लापता फ़ाइल या अनुमति कॉन्फ़िगरेशन को रद्द करने के लिए Google Chrome को रीसेट कर सकते हैं जो उत्पन्न हो सकता है आपके व्यवस्थापक द्वारा अक्षम अद्यतन पहली जगह में।
Google Chrome रीसेट करने के लिए चरण:
विज्ञापनों
Chrome ब्राउज़र खोलें और नेविगेशन मेनू पर क्लिक करें- स्क्रीन के ऊपरी दाएं कोने पर स्थित।

सेटिंग पर क्लिक करें और “नेविगेट” करेंएडवांस सेटिंग”विकल्प।
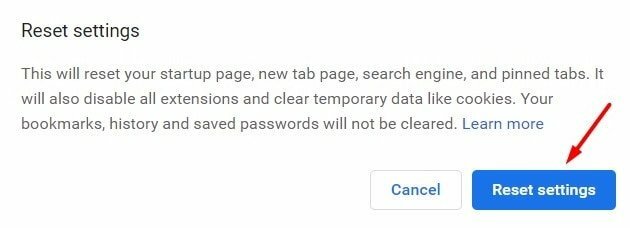
विज्ञापनों
नीचे स्क्रॉल करें और देखेंअपनी मूल चूक के लिए सेटिंग्स पुनर्स्थापित करें ” विकल्प।
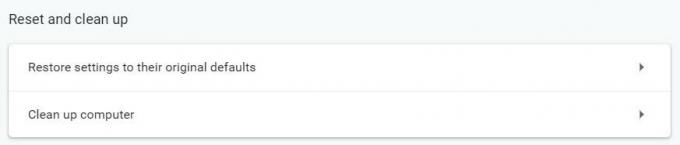
सेटिंग्स की पुष्टि करने के लिए एक पॉपअप बॉक्स खुलेगा। पर क्लिक करें "सेटिंग्स को पुनर्स्थापित" विकल्प।
प्रक्रिया पूरी होने के बाद, यह देखने के लिए हमेशा की तरह अपडेट करने का प्रयास करें कि क्या त्रुटि बनी रहती है। यदि ऐसा होता है, तो आप नीचे रजिस्ट्री पद्धति का प्रयास कर सकते हैं।
विधि 3: रजिस्ट्री मान को संशोधित करना
रजिस्ट्री संपादक के पास सभी महत्वपूर्ण अनुमति संबंधित सेटिंग्स हैं। यदि कोई अनुमति समझौता है या रजिस्ट्री मान गायब है, तो आप उन्हें इस विधि से भर सकते हैं।
रजिस्ट्री मूल्यों को संशोधित करने के लिए कदम:
दबाएँ "विंडोज + आर“रन डायलॉग बॉक्स खोलने की कुंजी। प्रकार "Regedit.exe"और रजिस्ट्री प्रबंधक खोलने के लिए एंटर दबाएँ।

रजिस्ट्री संपादक खुलने के बाद, HKEY_CURRENT_USER \ SOFTWARE \ Google \ Update पर नेविगेट करें
HKEY_CURRENT_USER \ SOFTWARE \ Google \ अद्यतन
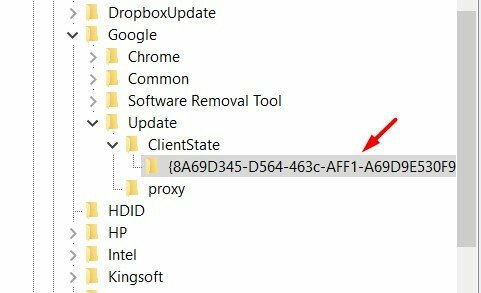
यहां क्लाइंट स्टेट> फोल्डर पर जाएं। यहां आपको कई मान मिलेंगे।
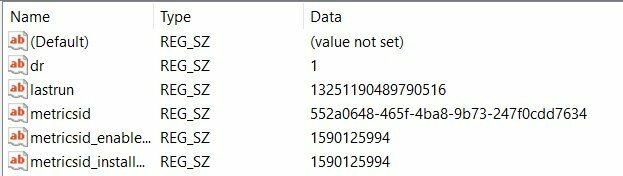
इसे संपादित करने के लिए "डिफ़ॉल्ट" रजिस्ट्री पर डबल क्लिक करें।
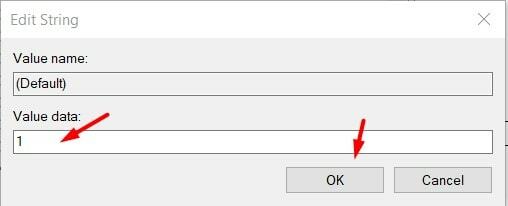
मान डेटा को 1 के रूप में रखें और ठीक दबाएं। इससे मान बचेगा।
अब अपने पीसी को पुनरारंभ करें और देखें कि क्या त्रुटि हल हो गई है।
निष्कर्ष
चूंकि मुख्य कारण के पीछे है Chrome अपडेट आपके व्यवस्थापक द्वारा अक्षम किए गए समस्या अनुपलब्ध अनुमतियों के अमान्य है, इसलिए आपको समस्या के बारे में अधिक चिंता करने की आवश्यकता नहीं है। हालाँकि, यदि आप लंबे समय से इस समस्या का सामना कर रहे हैं, तो आप उपरोक्त विधियों का पालन करें और ASAP अद्यतन समस्या को ठीक करें।
संपादकों की पसंद:
- फिक्स: क्रोम पर फ़िमिमेशन स्ट्रीमिंग या वीडियो काम नहीं करेंगे
- Microsoft एज और फ़ायरफ़ॉक्स के बीच क्रोम पासवर्ड कैसे साझा करें
- Crunchyroll Adblock: एडब्लॉक काम कैसे करें
- फिक्स: YouTube टिप्पणियां Google Chrome में दिखाई नहीं दे रही हैं
- क्रोम मुद्दे पर काम नहीं करने के लिए Hulu कैसे ठीक करें
कई विंडोज उपयोगकर्ताओं को एक त्रुटि के बारे में शिकायत की गई है जो उन्हें अपलोड, प्रतिलिपि, या चाल से रोकता है...
इस ट्यूटोरियल में, हम आपको स्टीम एरर कोड 2: सर्वर…
DisplayPort आपके पीसी में एक सामान्य कनेक्टर प्रारूप है जो उच्च-प्रदर्शन डिस्प्ले सुविधा प्रदान करता है। यह लगता है…


![Blackview BV7000 प्रो [स्टॉक और कस्टम] पर रिकवरी मोड कैसे दर्ज करें](/f/e5000be026ca6f5bfb606fe2c9fc14c8.jpg?width=288&height=384)
