इंटरनेट काम नहीं कर रहा है, भले ही यह जुड़ा हुआ है: कैसे ठीक करें?
अवर्गीकृत / / August 05, 2021
आज के युग में, इंटरनेट एक आवश्यकता बन गया है। चाहे आप इसका उपयोग नेटफ्लिक्स देखने, गेम खेलने या घर से काम करने के लिए करते हैं, आपको एक स्थिर इंटरनेट कनेक्शन की आवश्यकता है। और जब इंटरनेट काम करना बंद कर देता है, भले ही वह एक उचित वाई-फाई कनेक्शन से जुड़ा हो, तो जब समस्या शुरू होती है।
जब आप अपने राउटर की सीमा में होते हैं, तो आपको बहुत निराशा होती है, आपके पास वाई-फाई की अनुमति होती है, लेकिन इंटरनेट अभी भी काम नहीं करता है। शांत रहें, क्योंकि हमारे पास कुछ सुझाव हैं जो कुछ ही समय में आपके इंटरनेट कनेक्शन को ठीक कर देंगे। इस लेख के अंत तक हमारे साथ बने रहें, और हमें यकीन है कि आपको अपने इंटरनेट को ठीक करने की सही विधि मिल जाएगी।
विषय - सूची
-
1 भले ही यह जुड़ा हुआ है, भले ही इंटरनेट काम न करने के तरीके:
- 1.1 विधि 1: अपने राउटर को पुनरारंभ करें
- 1.2 विधि 2: अपने नेटवर्क एडेप्टर का समस्या निवारण करें
- 1.3 विधि 3: DNS कैश साफ़ करें
- 1.4 विधि 4: वायरलेस मोड विरोध
- 1.5 विधि 5: IP पते विरोध को ठीक करें
- 1.6 विधि 6: दूषित या बहिष्कृत नेटवर्क ड्राइवर
- 1.7 विधि 7: अपने इंटरनेट सेवा प्रदाता से संपर्क करें
भले ही यह जुड़ा हुआ है, भले ही इंटरनेट काम न करने के तरीके:
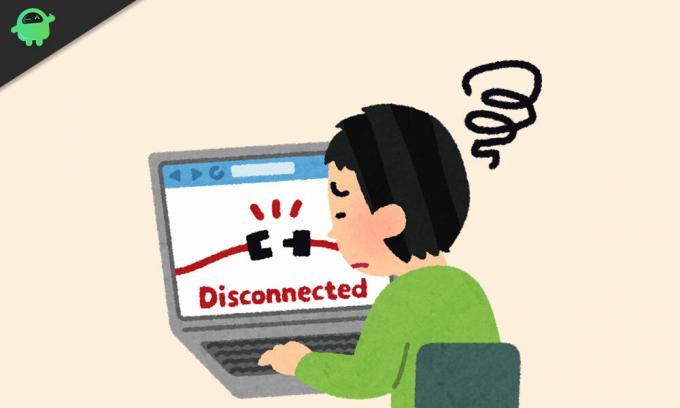
विधि 1: अपने राउटर को पुनरारंभ करें
जटिल समाधानों के लिए आगे बढ़ने से पहले, अपने राउटर को पुनरारंभ करने का प्रयास करें। यह मूर्खतापूर्ण लग सकता है, लेकिन कभी-कभी आपके राउटर को पुनरारंभ करने से सब कुछ ठीक हो जाता है। अपने राउटर को स्विच करें, इसे 30 सेकंड के लिए छोड़ दें, फिर राउटर को चालू करें। देखें कि क्या आप फिर से इंटरनेट का उपयोग कर सकते हैं।
विधि 2: अपने नेटवर्क एडेप्टर का समस्या निवारण करें
यदि आप केवल एक डिवाइस पर इंटरनेट का उपयोग नहीं कर सकते हैं, लेकिन अन्य डिवाइस ठीक काम कर रहे हैं, तो समस्या डिवाइस के साथ है, न कि आपके वाई-फाई राउटर के साथ। अपना इंटरनेट वापस पाने के लिए नीचे दिए गए चरणों का पालन करें।
- खोजो नेटवर्क अपने टास्कबार पर आइकन।
- उस पर राइट-क्लिक करें और चुनें “समस्याओं का समाधान।“
- अब, विंडोज अपने दम पर समस्या को ठीक करने की कोशिश करेगा।
- प्रक्रिया समाप्त होने के बाद, अपने कंप्यूटर को पुनरारंभ करें और देखें कि क्या समस्या हल हो गई है।
यदि समस्या निवारण आपके लिए समस्या को ठीक नहीं करता है, तो अगले समाधान का प्रयास करें।
विधि 3: DNS कैश साफ़ करें
दूषित DNS कैश IP पता बेमेल विरोधाभास पैदा करेगा। यदि आपके डिवाइस का DNS कैश क्षतिग्रस्त हो गया है, तो यह आपको इंटरनेट से कनेक्ट करने से रोकेगा। इस समस्या को ठीक करने के लिए, आपको इन चरणों का पालन करना होगा और DNS कैश को साफ़ करना होगा।
- दबाएँ विंडोज कुंजी + आर.
- प्रकार "cmd”और दबाओ दर्ज.
- प्रशासनिक विशेषाधिकारों के साथ कृपया कमांड विंडो खोलें।
- अब, निम्न कमांड लाइन टाइप करें और एंटर दबाएं।
ipconfig / flushdns
- प्रक्रिया पूरी होने के बाद, अपने कंप्यूटर को पुनरारंभ करें।
- इंटरनेट कनेक्शन के लिए जाँच करें।
विधि 4: वायरलेस मोड विरोध
यदि आपका डिवाइस सबसे पुराने वायरलेस मोड (802.11 बी) का उपयोग करने में सक्षम है और आपका राउटर नवीनतम वायरलेस मोड (802.11ac) का उपयोग करता है, तो आपके डिवाइस और आपके राउटर के बीच एक संघर्ष उत्पन्न होगा। आपका डिवाइस नवीनतम वायरलेस मोड से कनेक्ट नहीं हो सकता है, और इस प्रकार आपके पास कोई इंटरनेट नहीं है। इस समस्या को ठीक करने के लिए, नीचे दिए गए इन चरणों का पालन करें।
- ओपन कमांड प्रॉम्प्ट, और टाइप करें “ipconfig“
- जानकारी जो बगल में लिखी गई है ”डिफ़ॉल्ट गेटवे"आईपी पता है।
- फिर, अपने ब्राउज़र के यूआरएल बार में आईपी एड्रेस टाइप करें।
- अपने क्रेडेंशियल्स का उपयोग करके राउटर में प्रवेश करें।
- के लिए जाओ वायरलेस सेटिंग्स> वायरलेस मोड.
- आपको वायरलेस मोड को बदलना होगा 802.11b.
- परिवर्तनों को सहेजें और अपने वाई-फाई को पुनरारंभ करें।
- देखें कि क्या आप इस समय अपने इंटरनेट का उपयोग कर सकते हैं।
विधि 5: IP पते विरोध को ठीक करें
आईपी एड्रेस संघर्ष के कारण, आपको एक त्रुटि संदेश प्राप्त होगा और अब आप अपने इंटरनेट का उपयोग नहीं कर सकते। आम तौर पर, एक आईपी पता संघर्ष तब होता है जब दो उपकरणों को एक ही आईपी पता सौंपा जाता है। इस समस्या को हल करने के लिए, चरणों का पालन करें।
- कमांड प्रॉम्प्ट विंडो खोलें और निम्न कमांड लाइन चलाएं।
ipconfig / रिलीज
- यह डीएचसीपी सर्वर को आपके डिवाइस के लिए एक नया आईपी पता प्रदान करेगा।
यदि उपरोक्त चरण काम नहीं करते हैं, तो एक नया आईपी पता उत्पन्न करने के लिए निम्न तरीके आज़माएँ।
- दबाएँ विंडोज कुंजी + आर.
- प्रकार "एनसीपीए।cpl”और दबाओ दर्ज.
- अब, अपना चयन करें नेटवर्क कनेक्शन, और खोलने के लिए उस पर राइट-क्लिक करें गुण.
- फिर, पर क्लिक करें इंटरनेट प्रोटोकॉल 4 (IPv4) और चुनें गुण नीचे दिया गया बटन
- आपको “दोनों” की जांच करनी होगीस्वचालित रूप से एक आईपी पता प्राप्त करें" तथा "DNS सर्वर पते को स्वचालित रूप से प्राप्त करेंविकल्प।
- अपने कंप्यूटर को पुनरारंभ करें और देखें कि क्या आपका इंटरनेट वापस आ गया है।
कभी-कभी डीएचसीपी सर्वर दोषपूर्ण हो जाता है, और फिर आप एक नया आईपी पता उत्पन्न नहीं कर सकते। इस मामले में, आपको फर्मवेयर को अपग्रेड करने के लिए अपने राउटर निर्माता से संपर्क करना होगा।
विधि 6: दूषित या बहिष्कृत नेटवर्क ड्राइवर
एक दूषित या पुराना नेटवर्क ड्राइवर आपके इंटरनेट कनेक्शन के साथ समस्याएं पैदा कर सकता है। अपने इंटरनेट को ठीक करने के लिए, आपको इन चरणों का पालन करना होगा और नेटवर्क ड्राइवरों को अपडेट करना होगा।
- दबाएँ विंडोज कुंजी + आर.
- प्रकार "devmgmt.msc”और दबाओ दर्ज.
- डिवाइस मैनेजर विंडो खुल जाएगी।
- अब, खोजो नेटवर्क एडेप्टर सूची और अपने पर राइट-क्लिक करें नेटवर्क.
- चुनना नेटवर्क ड्राइवर को अपडेट करें विकल्प।
- विंडो स्वचालित रूप से नेटवर्क ड्राइवरों को अपडेट करने के बाद, अपने कंप्यूटर को पुनरारंभ करें और देखें कि इंटरनेट काम कर रहा है या नहीं।
विधि 7: अपने इंटरनेट सेवा प्रदाता से संपर्क करें
कभी-कभी त्रुटि न तो आपके राउटर के साथ होती है और न ही आपके डिवाइस के साथ। तो, आपको अपने मॉडेम की भी जांच करनी चाहिए। "इंटरनेट" लाइट, पावर और डीएसएल लाइट की जांच करें। देखें कि वे चालू हैं या बंद। किसी भी टूटे हुए केबल की जाँच करें। यदि आपको कोई ऐसी तकनीकी क्षति मिलती है जो अपने आप तय नहीं की जा सकती, तो अपने इंटरनेट सेवा प्रदाता से संपर्क करें।
इंटरनेट के बिना रहना बहुत परेशान कर सकता है। इंटरनेट आपके सोशल मीडिया अपडेट, दुनिया भर की ताज़ा ख़बरें, स्ट्रीम टीवी सीरीज़, और बहुत कुछ करने का एकमात्र तरीका है। विशेष रूप से जब आप घर से काम कर रहे हों, तो एक खराब इंटरनेट कनेक्शन बहुत निराशाजनक हो सकता है।
लेकिन आपको अब परेशान होने की जरूरत नहीं है। हमारे तरीकों का उपयोग करके, आप आसानी से अपने इंटरनेट को ठीक कर सकते हैं। हमें उम्मीद है कि तरीकों से गुजरने के बाद, आपने पाया है कि आगे क्या करना है। अधिक समय बर्बाद न करें, तरीकों को आजमाएं और देखें कि आपके लिए कौन सा काम करता है। यदि आपके कोई प्रश्न या प्रतिक्रिया है, तो कृपया नीचे टिप्पणी बॉक्स में टिप्पणी लिखें।



