Google Chrome में बुकमार्क आयात और निर्यात कैसे करें
विशेष रुप से प्रदर्शित / / August 05, 2021
इस ट्यूटोरियल में, हम आपको Google Chrome ब्राउज़र में बुकमार्क आयात और निर्यात करने का तरीका बताएँगे। दोनों को कई कारणों से आवश्यक हो सकता है। जब आप दूसरे ब्राउज़र से आ रहे हैं, तो आपको Chrome में बुकमार्क आयात करने की आवश्यकता हो सकती है। यदि आप क्रोमियम ब्राउज़र से आ रहे हैं, तो एक साइन-इन आपके बुकमार्क में लाने में सक्षम हो सकता है। लेकिन यह गैर-क्रोमियम ब्राउज़र के मामले में नहीं हो सकता है। इसलिए उपयोगकर्ता आयात विकल्प के लिए जाना पसंद करते हैं। एक्सपोर्ट की बात करें तो इसमें कुछ निफ्टी के अलावा कुछ खास बदलाव भी हैं।
आरंभ करने के लिए, यदि आप किसी अन्य ब्राउज़र पर स्विच करना चाहते हैं, तो आप Chrome ब्राउज़र से बुकमार्क को निर्यात कर सकते हैं और इसे HTML फ़ाइल के रूप में सहेज सकते हैं। उसी पंक्तियों के साथ, यदि आपने एक नया पीसी या लैपटॉप खरीदा है, तो आप पुराने सेटअप से क्रोम बुकमार्क निर्यात कर सकते हैं और फिर इसे अपने नए पीसी पर आयात कर सकते हैं। दी गई एक साइन-इन भी ऐसा ही कर सकती है, लेकिन सिर्फ डबल-सुनिश्चित होने के लिए, उपयोगकर्ता इस मैनुअल विधि को पसंद करते हैं। और इस गाइड की मदद से आप बस इतना ही हासिल कर पाएंगे। इसके साथ ही कहा, यहां Google Chrome में बुकमार्क आयात और निर्यात करने के निर्देश दिए गए हैं।
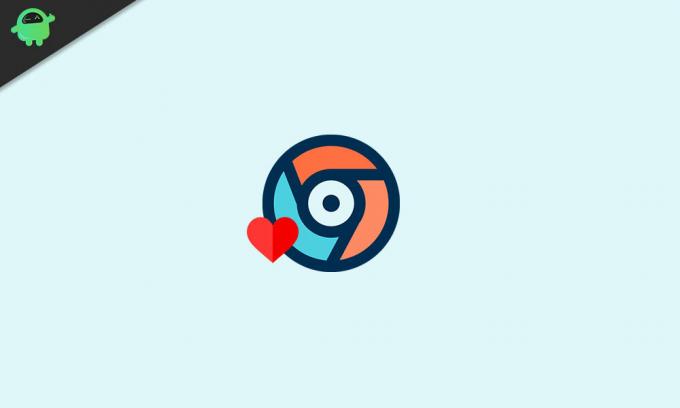
विषय - सूची
-
1 Google Chrome में बुकमार्क कैसे आयात करें
- 1.1 Chrome Chrome ब्राउज़र
- 1.2 Chrome बुकमार्क वेबसाइट का उपयोग करना
- 2 Google Chrome से बुकमार्क कैसे निर्यात करें
Google Chrome में बुकमार्क कैसे आयात करें
इस अनुभाग में, हम आपको दिखाएंगे कि Chrome से किसी अन्य ब्राउज़र से बुकमार्क कैसे आयात करें। एक ही के लिए दो अलग-अलग विधियाँ हैं। पहले में क्रोम के भीतर इन-बिल्ट विकल्प से समान अधिकार करना शामिल है। दूसरा विकल्प Chrome बुकमार्क वेबसाइटों के माध्यम से है। दोनों का उल्लेख नीचे किया गया है।
Chrome Chrome ब्राउज़र
- अपने पीसी पर Google Chrome ब्राउज़र लॉन्च करें।
- शीर्ष-दाईं ओर स्थित अतिप्रवाह आइकन पर क्लिक करें।
- अपने माउस को बुकमार्क के विकल्प पर ले जाएँ और बुकमार्क और सेटिंग्स आयात करें चुनें।
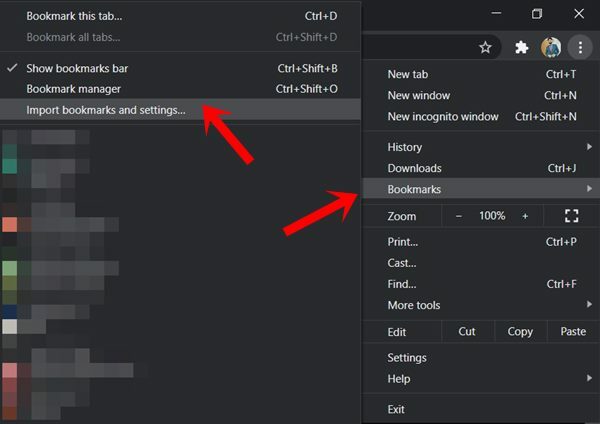
- फिर ड्रॉप-डाउन मेनू से, उस ब्राउज़र का नाम चुनें जिसमें से आपको Chrome में बुकमार्क आयात करने की आवश्यकता है। यदि आपका ब्राउज़र इस सूची से गायब है, तो नीचे दी गई दूसरी आयात विधि पर जाएं।
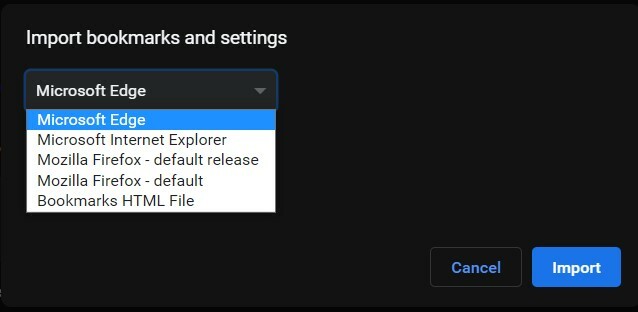
- यदि आप चाहते हैं कि आप अपने पसंदीदा बार को भी आयात करें, तो पसंदीदा / बुकमार्क विकल्प को भी चिह्नित करना सुनिश्चित करें।
- अंत में, आयात पर क्लिक करें और प्रक्रिया समाप्त होने तक प्रतीक्षा करें।
Chrome बुकमार्क वेबसाइट का उपयोग करना
यदि आप क्रोम में इंपोर्ट लिस्ट का हिस्सा नहीं हैं, तो यह विधि उपयोगी साबित होगी। तो इसके लिए, हम उस ब्राउज़र से Chrome बुकमार्क वेबसाइट तक पहुंचेंगे, बुकमार्क को HTML फ़ाइल के रूप में निर्यात करेंगे, और फिर इसे क्रोम में आयात करेंगे। यहाँ है कि यह कैसे किया जा सकता है:
- को सिर क्रोम बुकमार्क वेबसाइट.
- Google खाते के साथ लॉग-इन करें जिसमें आपके सभी बुकमार्क सहेजे गए हैं।

- फिर लेफ्ट-हैंड साइड मेनू से Export Bookmarks ऑप्शन पर क्लिक करें। आपके बुकमार्क तब HTML फ़ाइल के रूप में सहेजे जाएंगे।
- अब क्रोम ब्राउज़र लॉन्च करें और ओवरफ़्लो आइकन पर क्लिक करें।
- बुकमार्क> बुकमार्क और सेटिंग्स आयात करें चुनें।
- फिर ड्रॉप-डाउन मेनू से, बुकमार्क HTML फ़ाइल चुनें और फ़ाइल चुनें बटन पर क्लिक करें।
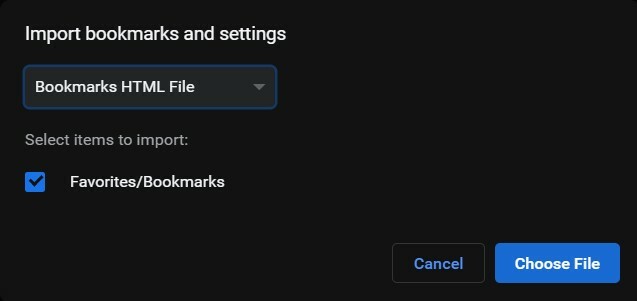
- किसी अन्य ब्राउज़र से निर्यात किए गए बुकमार्क वाली HTML फ़ाइल का चयन करें और ओपन पर क्लिक करें।
इसके साथ, आपने Chrome में बुकमार्क को दो अलग-अलग तरीकों से सफलतापूर्वक आयात किया है। आइए अब हमारा ध्यान इस ओर घुमाएँ कि क्रोम ब्राउज़र से इन बुकमार्क्स को सही तरीके से कैसे निर्यात करें। साथ चलो।
Google Chrome से बुकमार्क कैसे निर्यात करें
यदि आप क्रोम से किसी अन्य ब्राउज़र पर स्विच करने की योजना बना रहे हैं, तो पहले चरण में इस ब्राउज़र से बुकमार्क निर्यात करना शामिल है। एक बार जब आप ऐसा कर लेते हैं, तो आपको अपने सभी बुकमार्क एक HTML पैकेज में मिल जाएंगे। एक बार ऐसा हो जाने के बाद, आप इन बुकमार्क को आसानी से अपने पसंदीदा ब्राउज़र पर आयात कर सकते हैं। यहां बताया गया है कि आप Chrome से बुकमार्क कैसे निर्यात कर सकते हैं।
- Chrome ब्राउज़र लॉन्च करें और हमारी स्क्रीन के शीर्ष दाईं ओर स्थित अतिप्रवाह आइकन पर क्लिक करें।
- फिर बुकमार्क मेनू पर जाएँ और बुकमार्क प्रबंधक विकल्प चुनें। आप उसी के लिए Ctrl + Shift + O शॉर्टकट कुंजी संयोजनों का भी उपयोग कर सकते हैं।
- अब बुकमार्क मैनेजर बार के नीचे, अतिप्रवाह आइकन पर क्लिक करें और निर्यात बुकमार्क चुनें।
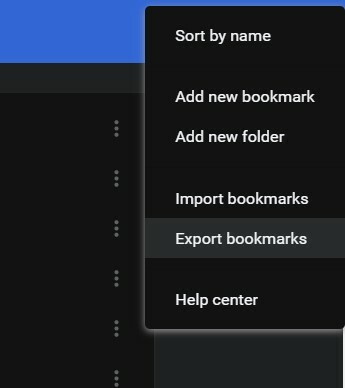
- इसे एक नाम दें और फिर सेव को हिट करें। बस इतना ही। आपने Chrome बुकमार्क सफलतापूर्वक निर्यात कर दिए हैं। अब बस अपनी पसंद का ब्राउज़र लॉन्च करें और इन बुकमार्क को HTML फ़ाइल के रूप में आयात करें।
इसके साथ, हम Google Chrome में आयात और बुकमार्क करने के तरीके के बारे में मार्गदर्शन करते हैं। यदि आपके पास अभी भी कोई प्रश्न हैं, तो हमें नीचे टिप्पणी अनुभाग में बताएं। राउंड ऑफ कर रहे हैं, यहाँ कुछ कर रहे हैं iPhone युक्तियाँ और चालें, पीसी युक्तियाँ और चालें, तथा Android टिप्स और ट्रिक कि आप के रूप में अच्छी तरह से बाहर की जाँच करनी चाहिए।



