कैसे बड़े पैमाने पर पोस्ट संपादक के साथ कई tumblr पदों को प्रबंधित करने के लिए?
सामाजिक मीडिया / / August 05, 2021
Tumblr जब से यह अस्तित्व में आया तब से ब्लॉगिंग की दुनिया में क्रांतिकारी है। यह सात पोस्ट प्रकारों के साथ एक उपयोगकर्ता प्रदान कर सकता है। हालाँकि, इसके परिणामस्वरूप कई पदों का सामूहिक संचय हुआ है। यह वास्तव में कठिन हो जाता है कि वे सभी पक्ष को एक साथ संभाल सकें। तो भले ही Tumblr ने ब्लॉगिंग को बेहतर बनाया है, लेकिन इसने इसे थोड़ा गड़बड़ भी कर दिया है। तो ऐसे परिदृश्यों के लिए, हमारे पास Tumblr पर एक फीचर है जिसे मास पोस्ट एडिटर कहा जाता है।
अब बड़े पैमाने पर पोस्ट संपादक एक उपयोगकर्ता को कुल पदों का एक गुच्छा संशोधित करने की अनुमति देता है, जिसका अर्थ है कि उपयोगकर्ता एक साथ कई पदों को हटा सकता है, उन पर टैग को बदल सकता है, और इसी तरह। तो इस लेख में, हम देखेंगे कि मास पोस्ट एडिटर, उर्फ मास एडिटर, अपनी पूरी क्षमता का उपयोग करने के लिए क्या कर सकता है।
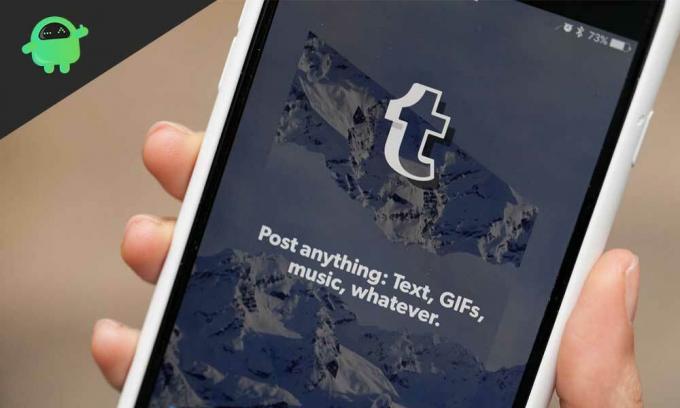
विषय - सूची
- 0.1 कैसे पाएं मास एडिटर:
- 1 माध्यमिक ब्लॉग के लिए सामूहिक पोस्ट संपादक:
-
2 मास पोस्ट संपादक के कार्य और सीमाएँ:
- 2.1 कार्य:
- 2.2 पदों का मासिक विभाजन:
- 2.3 थंबनेल दृश्य:
- 2.4 सीमाएं:
- 2.5 मास + नई किट मिनी-एक्सटेंशन:
कैसे पाएं मास एडिटर:
यदि आप Tumblr का उपयोग करने के लिए नए हैं, तो मास संपादक को ढूंढना भी मुश्किल हो सकता है। तो आइए इसे देखने के लिए कदम प्रक्रिया के चरण को देखें।
- अपने Tumblr खाते में साइन इन करें।
- Tumblr डैशबोर्ड पर जाएं।
- शीर्ष दाएं कोने में खाता विकल्प पर क्लिक करें।
- अकाउंट पर क्लिक करें।
- ड्रॉप-डाउन मेनू से, पदों पर क्लिक करें।
- यहां आपको Mass Post Editor कहने का विकल्प दिखाई देगा। इस पर क्लिक करें।
- इसके बाद, आपको एक अलग विंडो पर ले जाया जाएगा, जहां आप अपने सभी पोस्ट को एक स्थान पर एक साथ देखेंगे।
- अब आप बस उन्हें हटा सकते हैं या अपनी पसंद और पसंद के अनुसार उन पर टैग बदल सकते हैं।
माध्यमिक ब्लॉग के लिए सामूहिक पोस्ट संपादक:
पिछली बार की तरह, खाते के विकल्प पर जाएं और फिर द्वितीयक ब्लॉग खाते पर क्लिक करें। उसके बाद, मास पोस्ट एडिटर वाला सेकेंडरी ब्लॉग अकाउंट दिखाई देगा।
मास पोस्ट एडिटर स्क्रीन से सीधे प्राथमिक ब्लॉग से द्वितीयक ब्लॉग पर कूदने का एक तेज़ तरीका है।
- एक बार जब आप अपने प्राथमिक ब्लॉग के लिए अपने बड़े पैमाने पर पोस्ट संपादक स्क्रीन पर होते हैं, तो आप देखेंगे कि इसके लिए एक पता पट्टी मौजूद है।
- द्वितीयक ब्लॉग के शीर्षक के साथ एड्रेस बार में प्राथमिक ब्लॉग का शीर्षक मैन्युअल रूप से बदलें।
- Enter दबाएं, और पेज सभी माध्यमिक ब्लॉग पोस्ट के साथ फिर से लोड होगा।
संबंधित पोस्ट
- Tumblr पर व्हाट्स ट्रेंडिंग की जाँच कैसे करें
- 2020 में टॉप 7 टंबलर अल्टरनेटिव
- बिना टैंपर सुरक्षित मोड में बाईपास कैसे करें या खाते के बिना इसे अक्षम करें? - 2020 गाइड
बिना खाते के कैसे सुरक्षित या निष्क्रिय टम्बल सुरक्षित करें
मास पोस्ट संपादक के कार्य और सीमाएँ:
कार्य:
अब आप मास पोस्ट एडिटर में आने के सभी तरीके जानते हैं। तो चलिए अब इसके कार्यों पर एक नज़र डालते हैं और वे आपके लिए कैसे उपयोगी हो सकते हैं।
पदों का मासिक विभाजन:
मास एडिटर स्क्रीन पर पोस्ट उस महीने के आधार पर एक क्रम में दिखाई देती है जिसमें इसे संशोधित किया गया था। इससे आपको अतीत के किसी भी पोस्ट को एक्सेस करना आसान हो जाता है यदि आप जानते हैं कि यह किस महीने में संपादित किया गया था। तो आप इस मासिक डिवीजन का उपयोग करके पोस्ट को कैसे एक्सेस करते हैं? वैसे, इसके दो तरीके हैं।
एक रास्ता:
बस पदों की सूची के माध्यम से नीचे स्क्रॉल करें। शीर्ष पर, आप महीने का नाम और इसके साथ जुड़े पदों को देखेंगे। इसलिए बस नीचे स्क्रॉल करें जब तक आप अपनी पसंद के महीने तक नहीं पहुंचते हैं और तब तक अपनी वांछित पोस्ट की तलाश करें।
दूसरा रास्ता:
मास पोस्ट एडिटर के शीर्ष पर महीना नामक एक विकल्प है। उस पर क्लिक करें, और आपको वर्ष के सभी महीनों के साथ एक ड्रॉप-डाउन सूची दिखाई देगी। उस माह का चयन करें, जिसे आप प्रश्न में पोस्ट के आधार पर देख रहे हैं। उस महीने के सभी पोस्ट नीचे प्रदर्शित किए जाएंगे। अब बस उस महीने के पोस्ट के माध्यम से ब्राउज़ करें और उस पोस्ट को चुनें जिसे आप खोज रहे हैं।
थंबनेल दृश्य:
मास पोस्ट एडिटर में सभी पोस्ट थंबनेल के रूप में दिखाई देती हैं। इससे पोस्ट को वास्तव में खोलने के बिना उन्हें पहचानना आसान हो जाता है यदि आप परिवर्तन करना चाहते हैं, तो आप पोस्ट को एक अलग टैब में खोल सकते हैं। लेकिन अगर आप केवल पोस्ट के माध्यम से ब्राउज़ कर रहे हैं और एक विशिष्ट पोस्ट की तलाश कर रहे हैं, तो थंबनेल व्यू कार्यक्षमता वास्तव में काम में आती है।
सीमाएं:
अब हम जानते हैं कि हम मास पोस्ट एडिटर में एक साथ कई पोस्ट एडिट और सेलेक्ट कर सकते हैं। हालाँकि, जब हम यहां कई पोस्ट का चयन कर रहे हैं, तो हम केवल अपना माउस बटन नहीं पकड़ सकते हैं और उन पोस्ट को भी खींच सकते हैं, जिन्हें हम अपने विंडोज़ इंटरफेस के साथ चुनना चाहते हैं। यहां, एक को व्यक्तिगत रूप से उन सभी पदों पर क्लिक करने और चयन करने की आवश्यकता है जिन्हें वह संशोधित करना चाहते हैं। आपके पास हर बार केवल 100 पदों का चयन करने की अधिकतम सीमा है। एक बार चयन हो जाने के बाद, चार विकल्प शीर्ष दाएं कोने में दिखाई देंगे, जिसका अर्थ है कि आप जाने के लिए अच्छे हैं।
पॉप अप करने वाले चार विकल्पों में, हम हटाएंगे, टैग संपादित करेंगे, टैग जोड़ेंगे, और अचयनित करेंगे। आइए देखें कि वे कैसे काम करते हैं।
पोस्ट हटाना:
यह आसानी से Tumblr के सबसे अधिक उपयोग किए जाने वाले कार्यों में से एक है, जो एक समय में कई पोस्ट हटा रहा है।
- सबसे पहले, उन सभी पोस्ट को चुनें जिन्हें आप हटाना चाहते हैं।
- डिलीट बटन पर क्लिक करें जो ऊपर दायें कोने में दिखाई देता है।
- एक डायलॉग बॉक्स पुष्टि के लिए पॉप अप करेगा।
- ठीक क्लिक करें, और आपके सभी चयनित पोस्ट स्थायी रूप से हटा दिए जाएंगे।
टैग जोड़ना:
टैग जोड़ना अब पहले से आसान हो गया है। इस प्रक्रिया का उपयोग करके, आप एक समय में एक या एक से अधिक पदों पर टैग जोड़ सकते हैं।
- उन पोस्ट का चयन करें जिन्हें आप टैग जोड़ना चाहते हैं।
- शीर्ष दाएं कोने में स्थित टैग जोड़ें पर क्लिक करें।
- एक खाली डायलॉग बॉक्स दिखाई देगा।
- बॉक्स में उन शब्दों को दर्ज करें जिन्हें आप पोस्ट में टैग के रूप में जोड़ना चाहते हैं।
- Add टैग पर क्लिक करें, और फिर बॉक्स में आपके द्वारा लिखे गए सभी पोस्ट के लिए टैग बन जाएंगे।
टैग हटाना:
टैग हटाना भी टैग जोड़ने के समान सरल है।
- पदों का चयन करें।
- ऊपरी दाएं कोने में संपादन टैग पर क्लिक करें।
- एक बॉक्स पॉप होगा जिसमें पोस्ट से जुड़े सभी टैग होंगे।
- जिन टैग्स को आप हटाना चाहते हैं, उनके लिए सभी बॉक्स को टिक करें।
- निकालें टैग पर क्लिक करें, और आप कर रहे हैं।
अचयनित बटन:
इसमें बहुत अधिक कार्यक्षमता नहीं है, एक पोस्ट को रद्द करने के अलावा जिसे आपने पहले ही क्लिक किया है और पहले स्थान पर चुना गया है।
मास + नई किट मिनी-एक्सटेंशन:
Tumblr अपने आप में बहुत सारे भत्तों के साथ आता है, लेकिन अगर आप अपने अनुभव को और अधिक बढ़ाना चाहते हैं तो वहाँ एक एक्सटेंशन पर एक ऐड है। हमें यहां पर देखने की जरूरत है कि न्यू XKit अपने मास + मिनी एक्सटेंशन के साथ है। यह आपके पोस्ट के लिए अतिरिक्त फ़िल्टरिंग विधियों के साथ आता है। आप उनसे जुड़े टैग के आधार पर पोस्ट को फ़िल्टर भी कर सकते हैं।
इसे कैसे प्राप्त करें?
अपने Chrome या Firefox वेब ब्राउज़र में एक्सटेंशन जोड़ें।
- एक्सटेंशन जोड़े जाने के बाद, अपने Tumblr डैशबोर्ड को ताज़ा करें।
- पॉप अप का एक गुच्छा इस नए ऐड को जोड़ने की अनुमति मांगते हुए दिखाई देगा।
- सभी पॉप-अप के माध्यम से जाओ, उन सभी को अनुमति देता है, और फिर आपको Tumblr डैशबोर्ड के ऊपरी दाएं कोने में नया Xkit आइकन दिखाई देगा।
- उस आइकन पर क्लिक करें, और नया XKit प्रबंधन पैनल दिखाई देगा।
- यहां, नीचे दिए गए टैब पर क्लिक करें जो कहता है, "एक्सटेंशन प्राप्त करें।"
- फिर आपको एक्सटेंशन का एक गुच्छा दिखाई देगा, मास + एक्सटेंशन ढूंढें और उसके नीचे स्थापित बटन पर क्लिक करें।
नए फ़िल्टरिंग विकल्प:
मास पोस्ट संपादक को बस खोलें, और आप अपने लिए बदलाव देखेंगे।
शीर्ष दाएं कोने में मौजूद विकल्पों की एक नई सूची है। पहला विकल्प पहले 100 का चयन करना है, जो स्पष्ट रूप से सूची से पहले 100 पदों का चयन करेगा। अगला विकल्प सभी का चयन रद्द करें पहले से चयनित सभी पदों को रद्द कर देगा। अगला, हमारे पास प्रकार द्वारा चयन किया गया है, जो मूल रूप से टाइप के आधार पर पदों को फ़िल्टर करने में मदद करता है, अर्थात्, पाठ, छवि, वीडियो, लिंक, आदि।
माह द्वारा चयन:
जब आप टम्बलर पर पोस्ट-फ़िल्टरिंग के लिए एक महीने का चयन करते हैं, तो दो नए विकल्प दिखाई देंगे। पहला विकल्प पहले 100 का चयन करता है और उस महीने के लिए पहले 100 पदों का चयन करेगा। अगला विकल्प कहता है कि इस महीने को रद्द करें, और यह उस महीने के लिए पहले से चयनित सभी पदों को रद्द कर देगा।
टैग द्वारा फ़िल्टर करें:
हां, आप नए Xkit एक्सटेंशन का उपयोग करके टैग के माध्यम से पोस्ट फ़िल्टर कर सकते हैं। यह विशिष्ट पदों को खोजने के लिए वास्तव में आसान बनाता है।
- Tumblr डैशबोर्ड पर जाएं।
- शीर्ष दाएं कोने पर Xkit आइकन पर क्लिक करें।
- Xkit प्रबंधन पैनल खुलने के बाद टैब My Xkit पर क्लिक करें।
- इसके बाद बाईं ओर मौजूद Mass + पर क्लिक करें।
- Search By Tag को सक्षम करने के बगल में स्थित बॉक्स पर टिक करें।
- इसके बाद पैनल से बाहर निकलें, और फिर टम्बलर डैशबोर्ड पृष्ठ को ताज़ा करें।
- अब आपको एक नया विकल्प दिखाई देगा, जो टैग द्वारा खोज कहता है।
- उस पर क्लिक करें, और एक बॉक्स आपको उन टैगों के लिए पूछेगा जो आप देख रहे हैं।
- टैग और हिट खोज दर्ज करें। सभी संबंधित पोस्ट दिखाई देंगे।
तो ये उन सुविधाओं और विकल्पों का गुच्छा हैं जो आपको Tumblr के मास पोस्ट एडिटर के साथ मिलते हैं। नए Xkit ऐड मास पोस्ट एडिटर के उपयोगकर्ता अनुभव को और अधिक बढ़ाता है। उम्मीद है, यह लेख मास एडिटिंग सेक्शन में आपके Tumblr के अधिकांश फीचर बनाने के लिए आपकी मदद करेगा और मार्गदर्शन करेगा।
हमें उम्मीद है कि इस टिप ने निश्चित रूप से आपकी मदद की होगी। उस नोट पर, हमारे दूसरे की जांच करना न भूलें iPhone युक्तियाँ और चालें, पीसी युक्तियाँ और चालें, तथा Android टिप्स और ट्रिक्स.


![Tecno Y4 [फर्मवेयर फ़ाइल / अनब्रिक] पर स्टॉक रॉम कैसे स्थापित करें](/f/25f0098d387078dc9e1e8398fa06c3bb.jpg?width=288&height=384)
