फिक्स: हार्ड डिस्क 1 क्विक एरर (303) विंडोज पर
अनेक वस्तुओं का संग्रह / / August 04, 2021
विज्ञापनों
हार्ड डिस्क 1 क्विक (303) त्रुटि एक सिस्टम डायग्नोस्टिक्स त्रुटि है जिसे एचपी पीसी / लैपटॉप पर काफी बार देखा जा सकता है, जिसे एचपी सिस्टम डायग्नोस्टिक द्वारा धक्का दिया जाता है। जैसा कि पहले ही उल्लेख किया गया है, यह विशेष त्रुटि एचपी कंप्यूटर पर आपके एचपी लैपटॉप या नोटबुक को छोड़ने के बाद या यहां तक कि किसी चीज से जोरदार हिट करने पर आसानी से मिल सकती है। इसलिए, जब भी प्रभावित उपयोगकर्ता अपना एचपी कंप्यूटर शुरू करने की कोशिश करते हैं, तो यह सिस्टम में सफलतापूर्वक बूट नहीं हो सकता है और उन्हें सिस्टम डायग्नोस्टिक्स पर पुनर्निर्देशित कर सकता है। अब, यदि आप भी इसी समस्या का सामना कर रहे हैं, तो इसे ठीक करने के लिए इस समस्या निवारण मार्गदर्शिका की जांच करना सुनिश्चित करें।
प्रभावित उपयोगकर्ता पूर्ण प्राथमिक हार्ड डिस्क स्व परीक्षण चलाने का भी प्रयास करते हैं लेकिन यह केवल हार्ड डिस्क क्विक (303) त्रुटि दिखाएगा। यह भी उल्लेखनीय है कि कभी-कभी खिड़कियाँ बूट लोगो दिखाई दे सकता है और प्रारंभिक स्टार्टअप अनुक्रमों के दौरान, आपको विशिष्ट त्रुटि प्राप्त हो सकती है जो काफी परेशान है। आमतौर पर, एचपी पीसी / लैपटॉप उपयोगकर्ता इस तरह के मुद्दों को प्राप्त नहीं कर सकते हैं, लेकिन यह विंडोज 7, विंडोज 8.1, विंडोज 10, आदि जैसे किसी भी विंडोज ओएस संस्करणों पर हो सकता है। उल्लेख करने की आवश्यकता नहीं है, त्रुटि इंगित करती है कि आपकी हार्ड डिस्क सिस्टम फ़ाइलों को लोड करने में विफल रही है और आपको इसे मैन्युअल रूप से ठीक करना होगा।
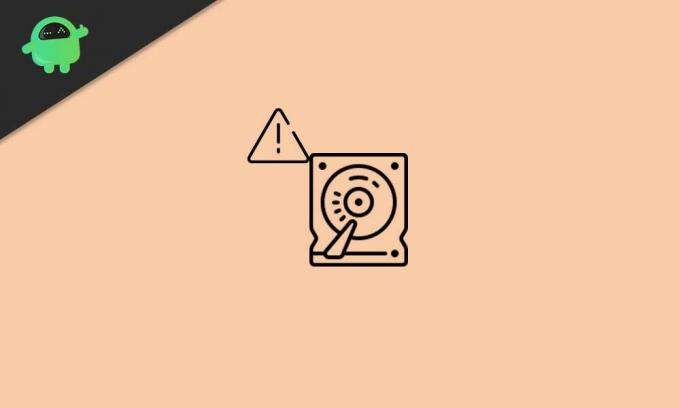
पृष्ठ सामग्री
-
1 फिक्स: हार्ड डिस्क 1 क्विक एरर (303) विंडोज पर
- 1.1 1. CHKDSK चलाएं (डिस्क की जाँच करें)
- 1.2 2. एक TestDisk स्कैन चलाएँ
- 1.3 3. सभी डेटा बैकअप
- 1.4 4. हार्ड डिस्क की मरम्मत या बदलें
फिक्स: हार्ड डिस्क 1 क्विक एरर (303) विंडोज पर
अब, कुछ प्रभावित उपयोगकर्ता पहली कॉल पर हार्ड डिस्क को बदलने या मरम्मत करने के बारे में सोच सकते हैं। लेकिन यह हमेशा ऐसा नहीं होता है और ऐसे कुछ तरीके होते हैं जो उपयोगकर्ता मरम्मत की दुकान पर जाने से पहले अपनी हार्ड डिस्क में संभावित मुद्दों की जांच या मरम्मत करने के लिए मैन्युअल रूप से कर सकते हैं। यहां हमने नीचे दिए गए सभी संभावित कार्यपट्टों को साझा किया है, जिनका आपको ठीक से पालन करना चाहिए।
विज्ञापनों
1. CHKDSK चलाएं (डिस्क की जाँच करें)
इसलिए, यदि आप हार्ड डिस्क त्रुटि का सामना बहुत बार या हर सिस्टम स्टार्टअप के दौरान कर रहे हैं, तो आपको प्रयास करना चाहिए CHKDSK (चेक डिस्क) स्कैन विधि का प्रदर्शन आपके सभी बुरे क्षेत्रों या आपके ड्राइव पर अन्य त्रुटियों की पहचान करने के लिए स्कैन विधि का कारण बन सकता है मुद्दे। यद्यपि यह विधि संभव मुद्दों को ठीक नहीं करती है, लेकिन यह आपको उन त्रुटियों या बुरे क्षेत्रों के बारे में सूचित करेगी जिन्हें आप ऑनलाइन गाइडों का पालन करके ठीक कर सकते हैं या किसी पेशेवर से उन्हें सुधारने के लिए कह सकते हैं।
यदि Windows चल रहा है:
इसलिए, यदि आपका विंडोज सिस्टम वर्तमान में चल रहा है, तो निम्न चरण करें:
- पर क्लिक करें शुरुआत की सूची > टाइप करें अध्यक्ष एवं प्रबंध निदेशक कमांड प्रॉम्प्ट के लिए खोज करने के लिए।
- दाएँ क्लिक करें पर सही कमाण्ड > का चयन करें व्यवस्थापक के रूप में चलाएं.
- UAC द्वारा संकेत दिए जाने पर, पर क्लिक करें हाँ आगे बढ़ने के लिए।
- कमांड प्रॉम्प्ट विंडो खुलने के बाद, निम्न कमांड टाइप करें और दबाएँ दर्ज निष्पादित करने के लिए: (सुनिश्चित करें कि आपके स्थापित विंडोज फाइलों के साथ ड्राइव अक्षर को बदलना सुनिश्चित करें। डिफ़ॉल्ट रूप से, यह C: ड्राइव होना चाहिए)
CHKDSK C:
- याद रखें कि आपके C ड्राइव स्पेस या त्रुटियों के अनुसार, डिस्क स्कैनिंग प्रक्रिया में कुछ समय लग सकता है। इसलिए, स्कैनिंग होने तक थोड़ा धैर्य रखें।
- एक बार पूरा होने के बाद, कमांड प्रॉम्प्ट विंडो को बंद करें।
- अंत में, हार्ड डिस्क 1 क्विक एरर (303) को ठीक किया गया है या नहीं, यह जांचने के लिए अपने कंप्यूटर को पुनरारंभ करें।
यदि Windows बूट नहीं हो रहा है:
- अपने विंडोज पीसी / लैपटॉप में विंडोज इंस्टॉलेशन मीडिया पैक (बूट करने योग्य यूएसबी फ्लैश ड्राइव) डालना सुनिश्चित करें।
- अब, विंडोज को बूट करने के लिए अपना कंप्यूटर शुरू करें।
- बूट करने वाले अनुक्रम को दबाकर बूट करने योग्य USB ड्राइव का चयन करें एफ 12 ज्यादातर मामलों में। यह मदरबोर्ड ब्रांड के अनुसार अलग-अलग हो सकता है।
- दबाओ हटाएं या F2 BIOS में आने के लिए प्रारंभिक बूट स्क्रीन से कुंजी।
- एक बार जब आप विंडोज इंस्टॉलेशन मीडिया से सफलतापूर्वक बूट हो जाते हैं, तो क्लिक करें अपने कंप्यूटर की मरम्मत करें.
- एक नया इंटरफ़ेस दिखाई देगा> चुनें समस्याओं का निवारण.
- यहां आपको सेलेक्ट करना है सही कमाण्ड की सूची से उन्नत विकल्प.
- अगला, आप उन्हीं चरणों का पालन कर सकते हैं जो चेक डिस्क कमांड को चलाने के लिए ऊपर उल्लिखित हैं।
- हो गया।
2. एक TestDisk स्कैन चलाएँ
अगर आपका विंडोज सिस्टम ठीक से चल रहा है तो टेस्टडिस्क स्कैन भी जरूर करें। यदि चेक डिस्क स्कैन आपकी मदद नहीं करता है, तो हार्ड डिस्क की मरम्मत या खरीदने से पहले एक बार इस विधि को आज़माएं।
- सबसे पहले, TestDisk एप्लिकेशन डाउनलोड करें और अपने पीसी / लैपटॉप पर स्थापित करें।
- आपको Winrar या 7-zip का उपयोग करके फ़ाइल निकालने की आवश्यकता होगी।
- अब, निकाले गए एप्लिकेशन फ़ोल्डर में जाएं, दाएँ क्लिक करें पर testdisk_win.exe फ़ाइल और चयन करें व्यवस्थापक के रूप में चलाएं.
- UAC द्वारा संकेत दिए जाने पर, पर क्लिक करें हाँ आगे बढ़ने के लिए।
- एक बार TestDisk ऐप इंटरफ़ेस खुलने पर, चुनें [ सृजन करना ] और दबाएँ दर्ज पुष्टि करने के लिए।
- टेस्टडिस्क ऐप ड्राइव के सभी विभाजन के लिए स्कैन करना शुरू कर देगा।
- OS विभाजन का चयन करें और दबाएँ दर्ज फिर व।
- अब, आपको सूची से विभाजन तालिका प्रकार का चयन करना होगा।
- का चयन करें [इंटेल] और मारा दर्ज.
- इसके बाद सेलेक्ट करें [ विश्लेषण ] और मारा दर्ज वर्तमान विभाजन संरचना या खो विभाजन को स्कैन करने के लिए।
- प्रक्रिया पूरी होने तक प्रतीक्षा करें।
- उसके बाद चुनो त्वरित खोज और दबाएँ दर्ज.
- दबाओ Y कुंजी > सभी विभाजन दिखाई देने के बाद, इंस्टॉल किए गए विंडोज ओएस विभाजन में नेविगेट करने के लिए तीर कुंजियों का उपयोग करें।
- अब, दबाएं पी कुंजी विभाजन की सामग्री को सूचीबद्ध करने के लिए।
- चुनें कुंजी लिखें और दबाएँ दर्ज तब फिर ठीक है विभाजन तालिका दर्ज करने की पुष्टि करने के लिए।
- अपने विंडोज पर हार्ड डिस्क 1 क्विक (303) त्रुटि की जांच के लिए अपने पीसी / लैपटॉप को रिबूट करें।
3. सभी डेटा बैकअप
अपने विंडोज पर पूरी तरह से प्रीमियम डेटा रिकवरी सॉफ़्टवेयर के माध्यम से अपने सभी ड्राइव डेटा का बैकअप लेने का प्रयास करें। यह सुनिश्चित करना होगा कि आपकी हार्ड डिस्क क्षतिग्रस्त हो या अच्छी तरह से काम न कर रही हो, तब भी आप अधिकांश आवश्यक डेटा सुरक्षित रख सकते हैं। विंडोज प्लेटफॉर्म के लिए बहुत सारे लोकप्रिय और प्रीमियम रेंज के डेटा रिकवरी सॉफ़्टवेयर उपलब्ध हैं। बस अपने बजट के अनुसार ऑनलाइन समीक्षा और मूल्य अनुपात के माध्यम से जाएं और एक अच्छा सौदा पकड़ो।
4. हार्ड डिस्क की मरम्मत या बदलें
यदि आपके लिए कोई भी विधि काम नहीं करती है, तो संभावना काफी अधिक है कि हार्ड ड्राइव लोड करने में विफल रही। जैसा कि यह एक हार्डवेयर समस्या है, या तो आपको इसे सुधारना होगा या इसे बदलना होगा। यदि स्थिति में, आपका कंप्यूटर या हार्ड ड्राइव वारंटी अवधि के अंतर्गत है, तो अपने निकटतम सेवा केंद्र पर जाएं और आगे सहायता के लिए कहें। वैकल्पिक रूप से, आप प्रतिस्थापन या अन्य सहायता के लिए संबंधित पीसी / एचडीडी निर्माता के ग्राहक सहायता से संपर्क कर सकते हैं।
विज्ञापनों
यह बात है, दोस्तों। हमें उम्मीद है कि आपको यह मार्गदर्शिका काफी मददगार लगी होगी। अधिक प्रश्नों के लिए, आप नीचे टिप्पणी कर सकते हैं।
प्रिंट स्क्रीन विंडोज 10 की एक अनिवार्य विशेषता है, जो उपयोगकर्ताओं को स्क्रीनशॉट लेने में मदद करती है...
ऐसा लगता है कि हाल ही में विंडोज 10 अपडेट इतना स्थिर और बग-मुक्त नहीं है, जब यह आता है...
Microsoft OneDrive लोकप्रिय और व्यापक रूप से उपयोग की जाने वाली क्लाउड फ़ाइल होस्टिंग और सिंक्रनाइज़ेशन सेवाओं में से एक है...



