विंडोज 10 पर फोटो आयात को ठीक करने का तरीका नहीं
अनेक वस्तुओं का संग्रह / / August 04, 2021
विज्ञापनों
विंडोज 10 में फोटो आयात सुविधा का उपयोग करके चित्र जोड़ने की कोशिश की जा रही है, लेकिन यह फीचर काम नहीं कर रहा है और सभी छवियों को स्थानांतरित करने में सक्षम नहीं है। फीचर का उपयोग करते समय कई समस्याएँ होती हैं, और उपयोगकर्ता केवल कुछ चित्रों को स्थानांतरित करते हैं और कभी-कभी कोई चित्र नहीं। यहां फोटो आयात को ठीक करने के लिए एक चरण-दर-चरण गाइड है जो आपके पीसी पर काम नहीं कर रहा है।
Microsoft विंडोज 10 एक सरल लेकिन प्रभावी फोटो देखने के उपकरण के साथ आता है जिसे फोटो ऐप कहा जाता है। यह विंडोज मीडिया प्लेयर या फोटो गैलरी ऐप के प्रतिस्थापन के रूप में आता है। लेकिन हाल ही में कई लोगों को ऐप के साथ समस्या होने लगी। यह ऐप फसल, संपादन, और सबसे पसंदीदा - फोटो आयात जैसी सुविधाओं के हाथ की एक गुहा के साथ आता है।
विंडोज 10 पर फोटो ऐप आपके एमटीपी डिवाइस (मोबाइल फोन या कैमरा) से फोटो या वीडियो आयात कर सकते हैं। हाल ही में कई उपयोगकर्ताओं ने रिपोर्ट किया कि वे "कुछ गलत हो गया" त्रुटि के कारण विंडोज 10 में फोटो आयात नहीं कर सकते थे। हालांकि ऐसा लगता है कि विंडोज़ को समस्या का पता नहीं है और वह "कुछ" कह रही है जो गलत हो गया है, हमारे पास समस्या को ठीक करने के लिए आपके पास कुछ समाधान हैं।
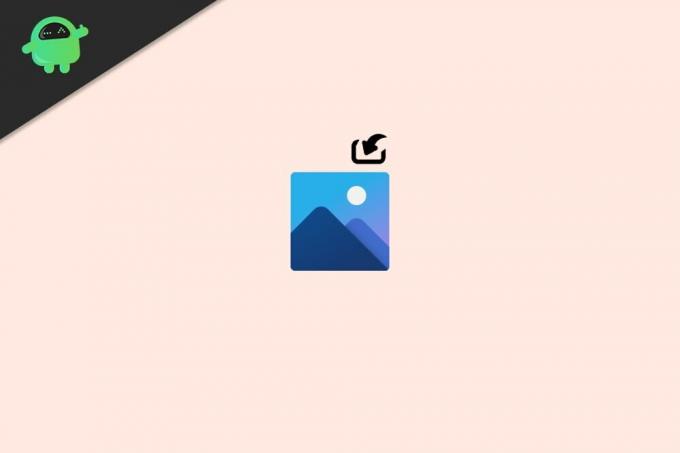
विज्ञापनों
पृष्ठ सामग्री
-
1 विंडोज 10 पर फोटो आयात को ठीक करने का तरीका नहीं
- 1.1 चरण 1: फ़ोटो ऐप को रीसेट और पुनः आरंभ करें
- 1.2 चरण 2: फ़ोटो एप्लिकेशन को पुनर्स्थापित करें
- 1.3 चरण 3: ड्राइवर या डिवाइस से संबंधित समस्याओं के लिए जाँच करें
- 1.4 चरण 4: कुछ वर्कअराउंड
- 2 निष्कर्ष
विंडोज 10 पर फोटो आयात को ठीक करने का तरीका नहीं
चरण 1: फ़ोटो ऐप को रीसेट और पुनः आरंभ करें
कभी-कभी फ़ोटो एप्लिकेशन को कुछ मुद्दों का सामना करना पड़ सकता है। सौभाग्य से Microsoft के पास दुर्व्यवहार करने वाले ऐप को मारने और पुनः आरंभ करने या रीसेट करने का एक तरीका है। ऐसा करने के लिए:
- स्टार्ट मेन्यू पर क्लिक करें और सेटिंग्स ऐप खोलें।
- अब Apps और सुविधाओं पर क्लिक करें।
- फोटो एप पर नीचे स्क्रॉल करें और उस पर क्लिक करें।
- उन्नत पर क्लिक करें और एप्लिकेशन को बलपूर्वक समाप्त करने के लिए टर्मिनेट पर क्लिक करें।

- इसके अलावा, आप रीसेट बटन पर क्लिक करके ऐप को रीसेट करने का प्रयास कर सकते हैं।
अब तस्वीरों को फिर से आयात करने का प्रयास करें, यह काम करना चाहिए।
चरण 2: फ़ोटो एप्लिकेशन को पुनर्स्थापित करें
आप अंततः फ़ोटो ऐप को फिर से इंस्टॉल कर सकते हैं और जांच सकते हैं कि क्या समस्या हल करती है। ऐसा करने के लिए,
- व्यवस्थापक के रूप में Powershell खोलें। (Windows कुंजी दबाएं और X तब केवल एक व्यवस्थापक Powershell window खोलने के लिए A दबाएं)
- अब निम्नलिखित कमांड में टाइप करें:
Get-AppxPackage * फोटो * | निकालें- AppxPackage
- अपने कंप्यूटर को पुनरारंभ करें और Microsoft स्टोर से फ़ोटो एप्लिकेशन इंस्टॉल करें।
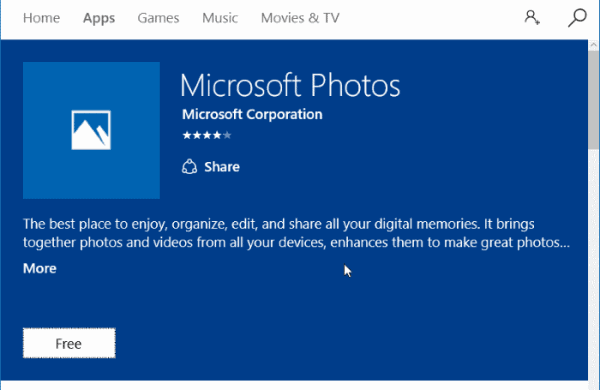
- अब अंत में एप से फोटो इंपोर्ट करने के लिए देखें।
यह अब काम करना चाहिए।
चरण 3: ड्राइवर या डिवाइस से संबंधित समस्याओं के लिए जाँच करें
डिवाइस समस्याएँ
विज्ञापनों
- आयात करने के लिए, आपका डिवाइस MTP डिवाइस मोड से जुड़ा होना चाहिए। इसलिए जांचें कि आपने एमटीपी मोड में अपना डिवाइस कनेक्ट किया है या नहीं। यदि आपको पता नहीं है, तो अपने फोन या कैमरे को फिर से कनेक्ट करें और अपने डिवाइस पर प्रदर्शित विकल्पों में, एमटीपी (मीडिया ट्रांसफर प्रोटोकॉल) का चयन करें।
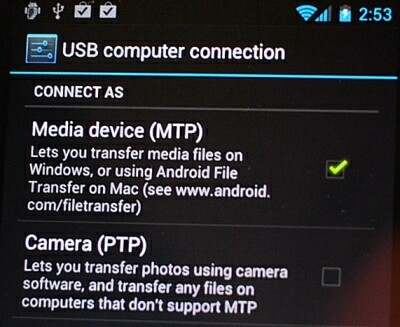
- आयात कनेक्शन को बाधित करने वाले ढीले कनेक्शन के लिए केबल्स की जाँच करें। यह आम नहीं है, लेकिन इसे जांचना एक अच्छा विचार है।
ड्राइवर समस्या
- एमटीपी डिवाइस को ड्राइवरों की स्थापना की भी आवश्यकता होती है। हालाँकि, ये ड्राइवर आमतौर पर तब इंस्टॉल किए जाते हैं जब आप पहली बार अपने डिवाइस को कनेक्ट करते हैं। कुछ विशेष अवसरों पर, इंस्टॉलेशन पूरा नहीं हो सकता है और इंस्टॉलेशन को पूरा करने के लिए पुनरारंभ की आवश्यकता हो सकती है। अतः पुनः आरंभ करने के बाद जांचना एक अच्छा विचार है।

- फिर अगला कदम ड्राइवर मैनेजर और विंडोज अपडेट से सभी ड्राइवरों को अपडेट करना है। यह कदम MTP डिवाइस के लिए सभी दूषित ड्राइवरों को ठीक करेगा।
चरण 4: कुछ वर्कअराउंड
यदि विधियों में से कोई भी समस्या हल नहीं हुई है, तो आप अस्थायी रूप से समस्या को हल करने के लिए कुछ वर्कअराउंड की कोशिश कर सकते हैं।
फ़ाइलें खोलें और सीधे ले जाएँ:
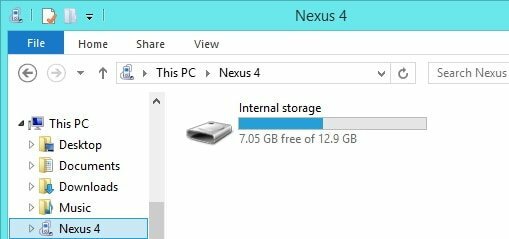
विज्ञापनों
यदि आप फ़ाइलों को आयात नहीं कर सकते हैं, तो आपको सीधे फ़ोल्डर को खोलने में सक्षम होना चाहिए। फ़ाइल एक्सप्लोरर खोलें और उस डिवाइस को खोलें जिससे आप आयात करना चाहते हैं। फिर गोटो DCIM या फ़ोटो फ़ोल्डर और फ़ोटो या वीडियो को अपने स्थानीय ड्राइव पर कॉपी करें। अब आप उन्हें फ़ोटो ऐप में देख सकते हैं।
विभिन्न सॉफ्टवेयर का उपयोग करें:

यदि यह कुछ ऐसा है जो केवल फ़ोटो ऐप में होता है, तो आपको किसी अन्य ऐप जैसे विंडोज फोटो व्यूअर या यहां तक कि अन्य ऐप का उपयोग पिकासा से करने की कोशिश करनी चाहिए। यह सॉफ्टवेयर आपको फोटो ऐप की तरह ही फोटो इंपोर्ट करने में मदद कर सकता है।
निष्कर्ष
जैसा कि आप देख सकते हैं, विंडोज 10 मुद्दे पर फोटो आयात नॉट वर्किंग को हल करना बहुत आसान है। शुक्र है कि तस्वीरें एक UWP ऐप (यूनिवर्सल विंडोज प्लेटफॉर्म) है। तो यह आसानी से एमएस स्टोर से स्थापित किया जा सकता है। यद्यपि सुविधा-आधारित, आपको कुछ तृतीय-पक्ष एप्लिकेशन का उपयोग करने से बेहतर होना चाहिए जो परेशानी को कम करते हैं और Microsoft फ़ोटो का उपयोग करने में बहुत समय बचाते हैं।
संपादकों की पसंद:
- Microsoft चित्र प्रबंधक संपादन नहीं सहेज रहा है (फसल, आकार बदलें, आदि)
- फिक्स: msvcr110.dll विंडोज 10 पर याद आ रही है
- विंडोज 10 में DAQExp.dll लापता त्रुटि को कैसे ठीक करें
- फिक्स: विंडोज 10 में भ्रष्ट bootres.dll फ़ाइल
- क्यों फ़ायरफ़ॉक्स बहुत मेमोरी का उपयोग कर रहा है? क्या कोई फिक्स है?
अंतिम बार 23 सितंबर, 2020 को सुबह 01:05 बजे अपडेट किया गया था। HP ड्राइवर एक महत्वपूर्ण घटक के रूप में कार्य करता है...
विज्ञापन एक विंडोज सिस्टम के सभी डिवाइस डिवाइस मैनेजर में प्रदर्शित होते हैं। वेब कैमरा भी एक…
कई बार, ध्वनि प्रदान करने के लिए जिम्मेदार ऑडियो सेवा बंद हो जाती है और फिर स्वचालित रूप से प्रारंभ नहीं होती है...



![DEXP Ursus S370 पर स्टॉक रॉम को कैसे स्थापित करें [फर्मवेयर फ़्लैश फ़ाइल]](/f/6b8a7ddd81a59ee3a6ebef6101017593.jpg?width=288&height=384)