ऑडियो सर्विस को कैसे ठीक करें विंडोज 10 नहीं चल रहा है
अनेक वस्तुओं का संग्रह / / August 04, 2021
विज्ञापनों
कई बार, ध्वनि पहुंचाने के लिए जिम्मेदार ऑडियो सेवा बंद हो जाती है और फिर स्वचालित रूप से प्रारंभ नहीं होती है, यह चेतावनी संदेश को इंगित करता है, "ऑडियो सेवा नहीं चल रही है।" यह विंडोज 10 ऑपरेटिंग सिस्टम के साथ एक काफी सामान्य मुद्दा है, जहां कंप्यूटर बिना काम करना शुरू कर देता है ऑडियो।
पृष्ठ सामग्री
-
1 विंडोज 10 पर "ऑडियो सेवा नहीं चल रही है" के लिए ठीक करें
- 1.1 FIX 1: अपने कंप्यूटर की मात्रा बढ़ाएँ या घटाएँ:
- 1.2 FIX 2: Windows ऑडियो सेवा और उसकी सभी निर्भरताओं को पुनरारंभ करें:
- 1.3 FIX 3: लॉग-ऑन सेटिंग बदलना:
- 1.4 FIX 4: समस्या निवारण ऑडियो:
- 1.5 FIX 5: परिवर्तन के लिए स्कैन:
- 1.6 FIX 6: कमांड प्रॉम्प्ट विंडो पर कुछ कमांड चलाएं:
विंडोज 10 पर "ऑडियो सेवा नहीं चल रही है" के लिए ठीक करें
"ऑडियो सेवा नहीं चल रही है" स्क्रीन पर प्रदर्शित चेतावनी संदेश इंगित करता है कि उपयोगकर्ता कर सकते हैं किसी भी ऑडियो रिकॉर्डिंग को चलाएं, वे स्पीकर पर या के माध्यम से किसी भी ध्वनि को नहीं सुन पाएंगे हेडसेट। बहुत से उपयोगकर्ताओं ने एक समान स्थिति में अपने टास्कबार पर ध्वनि आइकन पर वर्णमाला "x" के साथ छोटे लाल निशान की जांच की। ऐसी कोई भी स्थिति इंगित करती है कि आपका साउंड सिस्टम भ्रष्ट है और आपको इसे जल्द ठीक करने की आवश्यकता है। यदि आप एक ही समस्या का सामना कर रहे हैं, तो नीचे दी गई फ़िक्सेस की सूची पर एक नज़र डालें।
FIX 1: अपने कंप्यूटर की मात्रा बढ़ाएँ या घटाएँ:
शुरू करने के लिए, सबसे सरल विधि का उपयोग करें, जिसका अर्थ है, अपने कंप्यूटर की मात्रा बढ़ाने या घटाने का प्रयास करें। इसने काफी पीड़ित उपयोगकर्ताओं के लिए काम किया है, और इस प्रकार हम आपको ऐसा करने की सलाह देते हैं। ऐसा करने के लिए, नीचे दिए गए चरणों का पालन करें:
- सबसे पहले, पर क्लिक करें साउंडबार आइकन (वह जो लाल X चिह्न है) आपके डेस्कटॉप स्क्रीन के टास्कबार पर। यह एक छोटी मात्रा के स्लाइडर को प्रदर्शित करेगा।
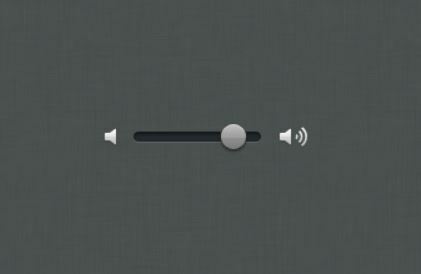
- अब इसकी मदद से वॉल्यूम स्लाइडरया तो करने की कोशिश करो वॉल्यूम बढ़ाएं या घटाएं.
- वॉल्यूम स्लाइडर को बढ़ाने या घटाने से तुरंत "ऑडियो सेवा नहीं चल रही है" समस्या हल हो जाएगी, और आप किसी भी ऑडियो को समय से सुन पाएंगे।
FIX 2: Windows ऑडियो सेवा और उसकी सभी निर्भरताओं को पुनरारंभ करें:
"ऑडियो सेवा नहीं चल रही है" समस्या का एक अन्य समाधान विंडोज ऑडियो सेवा और इसकी सभी निर्भरताओं को फिर से शुरू करना है। उपयोगकर्ताओं को यह सुनिश्चित करना होगा कि इन सभी सेवाओं को अपने कंप्यूटर के बूट होने पर स्वचालित रूप से शुरू करने के लिए सेट किया गया है। ऐसा करने के लिए, नीचे दिए गए चरणों का पालन करें:
विज्ञापनों
- सबसे पहले, लॉन्च करें रन शीघ्र दबाने से विन्डोज़ + आर कुल मिलाकर।
- अब टाइप करें “services.msc ” RUN प्रॉम्प्ट के भीतर खाली संवाद बॉक्स पर और फिर पर क्लिक करें ठीक है.
- सेवा विंडो पर, खोजें:
विंडोज ऑडियो
विंडोज ऑडियो समापन बिंदु बिल्डर
मल्टीमीडिया क्लास शेड्यूलर
तथा दाएँ क्लिक करें उनमें से प्रत्येक का चयन करने के लिए गुण।
- पर आगे गुण खिड़की, के नीचे सामान्य टैब, ठीक स्टार्ट-अप प्रकार स्वचालित. तीनों प्रविष्टियों के लिए समान का पालन करें।
- आगे की दाएँ क्लिक करें निम्नलिखित सेवाओं पर:

विंडोज ऑडियो समापन बिंदु बिल्डर
विज्ञापनों
मल्टीमीडिया क्लास शेड्यूलर
विंडोज ऑडियो सेवा
और फिर विकल्प पर क्लिक करें पुनः आरंभ करें.
- एक बार सभी तीन प्रविष्टियों को फिर से शुरू किया जाएगा; "x" लाल चिह्न और "ऑडियो सेवा नहीं चल रही है" समस्या कुछ ही समय में हल हो जाएगी।
FIX 3: लॉग-ऑन सेटिंग बदलना:
बहुत से पीड़ित उपयोगकर्ताओं के अनुसार, लॉग-ऑन सेटिंग्स को बदलने से उन्हें "ऑडियो सेवा नहीं चल रही है" समस्या को हल करने में मदद मिली है। कई बार सेवाओं को कंप्यूटर पर किसी विशेष खाते में लॉग इन करने की अनुमति होती है, लेकिन किसी विशेष उपयोगकर्ता खाते पर लॉग करने के लिए कॉन्फ़िगर नहीं किया जाता है। इस प्रकार, लॉग-ऑन सेटिंग्स को यहां बदलना आवश्यक है। ऐसा करने के लिए, नीचे दिए गए चरणों का पालन करें:
विज्ञापनों
- सबसे पहले, लॉन्च करें रन शीघ्र दबाने से विन्डोज़ + आर कुल मिलाकर।
- अब टाइप करें “services.msc ” RUN प्रॉम्प्ट के भीतर खाली संवाद बॉक्स पर और फिर पर क्लिक करें ठीक है।
- सेवा विंडो पर, विकल्प का पता लगाएं विंडोज ऑडियो, राइट-क्लिक करें इसके ऊपर और विकल्प का चयन करें गुण.
- पर आगे गुण खिड़कीनेविगेट करने के लिए पर लॉग ऑन करें ऊर्ध्वाधर मेनू से टैब। यहां ऑप्शन से पहले सर्कुलर बटन पर क्लिक करें स्थानीय प्रणाली खाता. सुनिश्चित करें कि यह खाता अभी चयनित नहीं है।

- आगे, पर क्लिक करें ठीक है और जांचें कि क्या यह समस्या का समाधान करता है या नहीं।
- यदि हाँ, तो विकल्प से पहले परिपत्र बटन पर क्लिक करें इस खाते और प्रकार स्थानीय सेवा इसके समीप स्थित टेक्स्ट बॉक्स में।
- उसके बाद, एक बनाएँ पासवर्ड और पुष्टि करें वही।
- आगे, पर क्लिक करें लागू और फिर पर क्लिक करें ठीक है.
- एक बार हो जाने के बाद, जांचें कि क्या "x" लाल निशान गायब हो गया है और क्या "ऑडियो सेवा नहीं चल रही है" समस्या हल हो गई है या नहीं।
FIX 4: समस्या निवारण ऑडियो:
किसी भी प्रोग्राम की स्थापना के समय या स्वचालित और मैन्युअल परिवर्तन के कारण, कंप्यूटर के ऑडियो कॉन्फ़िगरेशन गड़बड़ हो सकते हैं। ऐसे मामलों में, ऑडियो सेटिंग्स का निवारण करना उचित है। ऐसा करने के लिए, नीचे दिए गए चरणों का पालन करें:
- सबसे पहले, दबाएँ विन्डोज़ + आई और लॉन्च समायोजन खिड़की।
- अब Setting विंडो पर क्लिक करें अद्यतन और सुरक्षा और फिर विकल्प का चयन करें समस्याओं का निवारण बाएं-फलक मेनू से।
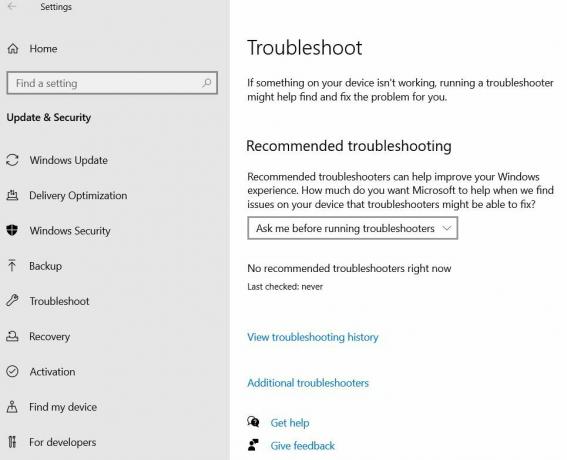
- दाईं ओर मेनू पर, विकल्प पर क्लिक करें अतिरिक्त समस्या निवारक.
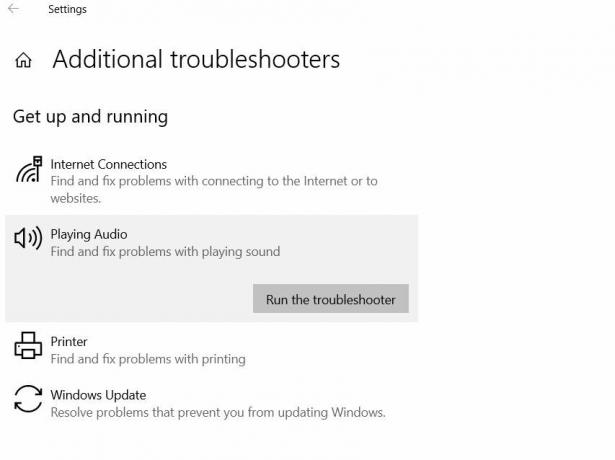
- आगे की विंडो पर, विकल्प पर क्लिक करें और उसका विस्तार करें ऑडियो बजाना और फिर पर क्लिक करें संकटमोचन को चलाओ इसे कार्य करने दें और समस्या को अपने आप हल करें।
- एक बार हो जाने के बाद, जांचें कि क्या "x" लाल निशान गायब हो गया है और क्या "ऑडियो सेवा नहीं चल रही है" समस्या हल हो गई है या नहीं।
FIX 5: परिवर्तन के लिए स्कैन:
कभी-कभी, ध्वनि चालक को कुछ भ्रष्ट कॉन्फ़िगरेशन या फाइलें प्राप्त हो सकती हैं, जिससे चालक और हार्डवेयर के बीच संचार को प्रभावित करने वाली कुछ गड़बड़ हो सकती है। ऐसे किसी भी परिदृश्य में, स्थापना रद्द करने और फिर डिवाइस प्रबंधक विंडो का उपयोग करके ड्राइवर को फिर से स्थापित करने की सलाह दी जाती है:
- सबसे पहले, लॉन्च करें रन शीघ्र दबाने से विन्डोज़ + आर कुल मिलाकर।
- अब टाइप करें “Devmgmt.msc ” और फिर पर क्लिक करें ठीक है. यह आपके लिए डिवाइस मैनेजर विंडो लॉन्च करेगा।
- पर डिवाइस मैनेजर विंडो, विकल्प का विस्तार करें ध्वनि, वीडियो और गेम कंट्रोलर.

- यहाँ का पता लगाएं ऑडियो ड्राइवर आप उपयोग कर रहे हैं, दाएँ क्लिक करें इसके ऊपर और फिर सेलेक्ट करें स्थापना रद्द करें.

- एक बार जब चालक अनइंस्टॉल हो जाता है, तो फिर से विकल्प पर क्लिक करें ध्वनि, वीडियो और गेम कंट्रोलर और फिर सेलेक्ट करें हार्डवेयर परिवर्तन के लिए स्कैन करें उप-मेनू से। डिवाइस प्रबंधक तब लापता ड्राइवर को स्वचालित रूप से फिर से इंस्टॉल करेगा।
- उसके बाद, जांचें कि क्या समस्या हल हो गई या यदि यह अभी भी बनी हुई है।
- यदि इसे अभी तक हल नहीं किया गया है, तो आगे दाएँ क्लिक करें एक ही ड्राइव पर और फिर विकल्प चुनें गुण.

- अब नेविगेट करने के लिए चालक ऊर्ध्वाधर मेनू से टैब और फिर पर क्लिक करें चालक वापस लें टैब। यह समस्या को हल करने में आपकी मदद करेगा। हालाँकि, अन्य विकल्प भी उपलब्ध है, ड्राइवर गुण विकल्प का चयन करें (उपरोक्त चरणों को दोहराएं), पर क्लिक करें ड्राइवर अपडेट करें और यह प्रक्रिया करते हैं।
यह वास्तव में आपके लिए वर्तमान ऑडियो समस्या को हल करेगा। आप आगे की जाँच और पुष्टि कर सकते हैं।
FIX 6: कमांड प्रॉम्प्ट विंडो पर कुछ कमांड चलाएं:
कुछ स्थानीय खाता कॉन्फ़िगरेशन, अगर गड़बड़ हो जाती है, तो "ऑडियो सेवा नहीं चल रही है" समस्या हो सकती है। इस प्रकार, ऐसे मामलों में, कमांड प्रॉम्प्ट विंडो पर कुछ कमांड चलाने की सलाह दी जाती है। ऐसा करने के लिए, नीचे दिए गए चरणों का पालन करें:
- सबसे पहले, लॉन्च करें रन शीघ्र दबाने से विन्डोज़ + आर कुल मिलाकर।
- अब टाइप करें “cmd ” और फिर पर क्लिक करें ठीक है. यह लॉन्च होगा सही कमाण्ड आपके लिए खिड़की।
- आगे, पर सही कमाण्ड खिड़की, टाइप या कॉपी + पेस्ट करें निम्नलिखित कमांड और फिर दबाएँ दर्ज उनमें से प्रत्येक के बाद:

नेट स्थानीय समूह व्यवस्थापक / नेटवर्क सेवा जोड़ें
नेट लोकलग्रुप एडमिनिस्ट्रेटर / स्थानीय लोगों को जोड़ें
SC config Audiosrv start = auto
REGD "HKLM \ SYSTEM \ CurrentControlSet \ Services \ Audiosrv" / V प्रारंभ / T REG_DWORD / D 2 / F
secedit / कॉन्फ़िगर / cfg% windir% \ inf \ defltbase.inf / db defltbase.sdb / क्रिया
- एक बार हो जाने के बाद, जांच लें कि समस्या हल हुई या नहीं।
ऊपर कुछ आज़माए गए और परीक्षण किए गए फ़िक्सेस थे जो संभवतः "ऑडियो सेवा नहीं चल रही है" समस्या के सभी कारणों को बताएंगे। हालांकि, यदि उनमें से कोई भी आपके मामले में काम नहीं करता है, तो यह संकेत है कि समस्याएं आपके हार्डवेयर या दोषपूर्ण साउंड कार्ड के साथ हैं।
इसके अलावा, हार्डवेयर समस्याओं के मामले में, अपने निकटतम सेवा केंद्र से जुड़ना और पेशेवरों द्वारा हल की गई स्थिति को प्राप्त करना उचित है। हमें उम्मीद है कि आपको इस लेख में वर्णित जानकारी उपयोगी और प्रासंगिक लगेगी। यदि आपके पास कोई प्रश्न या प्रतिक्रिया है, तो कृपया नीचे टिप्पणी बॉक्स में टिप्पणी लिखें।
Microsoft Windows OS विभिन्न प्रकारों में आता है। घर, पेशेवर, उद्यम संस्करण, आदि। आम तौर पर, जो लोग विंडोज का उपयोग करते हैं...
अंतिम बार 20 अक्टूबर, 2020 को 12:06 बजे अपडेट किया गया कई उपयोगकर्ता बूट डिवाइस को बदलने की कोशिश करते हैं...
यदि आप विंडोज 10 पर काम कर रहे हैं, तो शायद आप थोड़ा अनुकूलन चाहते हैं। टास्कबार...



![कैसे सोनी समस्या को ठीक करने के लिए नहीं [समस्या निवारण]](/f/73c3aef2d718ca8e7d8ba32c4575f0b1.jpg?width=288&height=384)