एचपी सेवा त्रुटि 79 को कैसे ठीक करें
अनेक वस्तुओं का संग्रह / / August 04, 2021
विज्ञापनों
यदि मामले में, आप ए एचपी प्रिंटर उपयोगकर्ता और एचपी सेवा की त्रुटि 79 बार बार प्राप्त करना तब चिंता का विषय नहीं है। यहां हमने इस समस्या को पूरी तरह से ठीक करने के आसान चरणों को साझा किया है। ज्यादातर नेटवर्क प्रिंटर इस समस्या का कारण बन रहे हैं जब उपयोगकर्ता कई पृष्ठों को प्रिंट करने का प्रयास करते हैं और मुद्रण कार्य पृष्ठभूमि में इकट्ठा हो रहे हैं। हालाँकि, हर बार ऐसा नहीं हो सकता है और कुछ अन्य कारण भी हैं।
यह स्पष्ट है कि आपके प्रिंटर का उपयोग करते समय एक अज्ञात स्थिति में एक अज्ञात त्रुटि प्राप्त करना एक प्रमुख सेट बैक है। हालाँकि, हम इस बात से इंकार नहीं कर सकते हैं कि प्रत्येक और हर इलेक्ट्रॉनिक उपकरण में किन्हीं भी मामूली कारणों से कुछ समस्याएँ हो सकती हैं। ज्यादातर मामलों में, प्रिंटर केवल तभी समस्याएँ पैदा कर सकते हैं जब वे कंप्यूटर जैसे कनेक्टेड डिवाइस के साथ विरोध करना शुरू कर देते हैं। इसी तरह, नेटवर्किंग प्रिंटर वायरलेस नेटवर्क कनेक्शन के साथ समस्याएँ भी पैदा कर सकता है।
एचपी सेवा त्रुटि 79 को कैसे ठीक करें
हालाँकि सभी HP प्रिंटर सीमित समय सीमा के लिए आधिकारिक वारंटी के साथ आते हैं, एक बार प्रिंटर पुराना होने लगता है, और अधिक समस्याएँ दिखने लगती हैं। अब, बहुत विशिष्ट होने के लिए, यदि त्रुटि 79 या सेवा त्रुटि 79 आपको बहुत परेशान कर रही है, तो यह आपके प्रिंटर को एक बार पुनः आरंभ करने के लिए अत्यधिक अनुशंसित है। इसका मतलब है कि अपने प्रिंटर को बंद करें और फिर इसे चालू करें। सेवा त्रुटि यह भी इंगित करती है कि असंगत डीआईएमएम स्थापित किया जा सकता है।
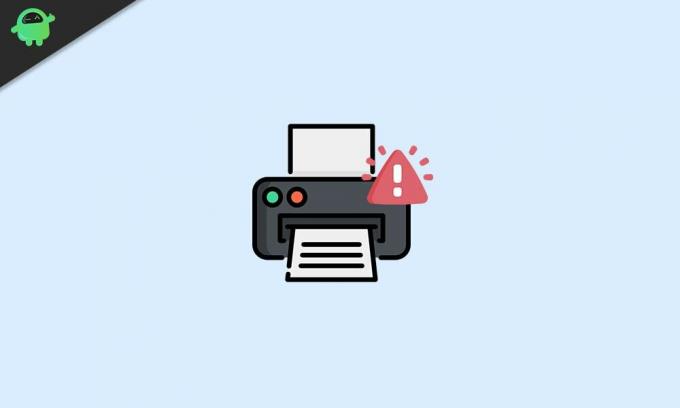
विज्ञापनों
- इसलिए, सबसे पहले, आपको अपने प्रिंटर के साथ-साथ आपके कनेक्ट किए गए कंप्यूटर को भी पुनरारंभ करना होगा। एक बार प्रिंटर को बंद करने के बाद, कम से कम 30 सेकंड तक प्रतीक्षा करें और फिर इसे वापस पावर दें।
- इसके अतिरिक्त, आप किसी भी स्पाइक बस्टर का उपयोग करने के बजाय सीधे पावर स्रोत में पावर केबल को प्लग करके अपने प्रिंटर का उपयोग कर सकते हैं।
- कंप्यूटर से किसी भी नेटवर्किंग या यूएसबी केबल को एक बार डिस्कनेक्ट करना सुनिश्चित करें और फिर इसे पुनरारंभ करें। एक बार हो जाने के बाद, केबलों में वापस प्लग करें और मुद्दे की जांच करें।
- इसके अलावा, सुनिश्चित करें कि आपका प्रिंटर फर्मवेयर संस्करण अद्यतित है।
- अपने HP प्रिंटर में DIMM को पुनः स्थापित करने का प्रयास करें। बस प्रिंटर बंद करें> DIMM निकालें> DIMM को फिर से पुनर्स्थापित करें> अपने प्रिंटर को चालू करें।
- अपने पीसी पर HP प्रिंटर सॉफ़्टवेयर लॉन्च करें और प्रिंटर पर पूरी तरह से फिर से परीक्षण करें।
- अपने पीसी पर HP प्रिंटर ड्राइवरों को पुनर्स्थापित करें। कंट्रोल पैनल पर जाएं> एक प्रोग्राम को अनइंस्टॉल करें> इंस्टॉल किए गए एचपी प्रिंटर ड्राइवर / टूल पर राइट-क्लिक करें> अनइंस्टॉल पर क्लिक करें। एक बार हो जाने के बाद, कंप्यूटर और प्रिंटर दोनों को पुनरारंभ करें और फिर HP वेबसाइट पर जाएं> प्रिंटर मॉडल के अनुसार अपने पीसी पर फिर से अनुशंसित प्रिंटर ड्राइवर डाउनलोड करें और इंस्टॉल करें।
- कनेक्टिविटी से संबंधित स्पष्ट प्रिंटर कैश। डिवाइस मैनेजर पर जाएं> सूची का विस्तार करने के लिए डिवाइस और प्रिंटर पर क्लिक करें> विशेष एचपी प्रिंटर निकालें मॉडल> अपने प्रिंटर केबल को कंप्यूटर से डिस्कनेक्ट करें> अपने कंप्यूटर को पुनरारंभ करें> प्रिंटर को फिर से कनेक्ट करें केबल।
- आपको पृष्ठभूमि से सभी लंबित प्रिंटिंग नौकरियों या कतारों को भी हटा देना चाहिए। प्रिंटर बंद करें> सभी मुद्रण कतारों को जांचें (हटाएं)
- यदि आप एक नेटवर्किंग एचपी प्रिंटर का उपयोग कर रहे हैं, तो सुनिश्चित करें कि प्रिंटर इंटरनेट से जुड़ा है> नियंत्रण से प्रिंटर स्क्रीन पर आईपी पते की जांच करें पैनल (नेटवर्क आइकन दबाएं)> सेटिंग आइकन दबाएं> लेजरजेट अपडेट चुनें और नवीनतम अपडेट की जांच करें> अपडेट डाउनलोड करें और इंस्टॉल करें> अपने फोन को रिस्टोर करें मुद्रक।
यह बात है, दोस्तों। हमें उम्मीद है कि आपको यह मार्गदर्शिका उपयोगी लगी होगी। अधिक प्रश्नों के लिए, आप नीचे टिप्पणी कर सकते हैं।
आज हम आपको आपके ब्लैकव्यू A5 पर OEM अनलॉक विकल्प को सक्षम करने के बारे में मार्गदर्शन करेंगे…
अंतिम बार 20 मार्च, 2021 को सुबह 11:41 पर अपडेट किया गया ओवरवॉच एक टीम-आधारित मल्टीप्लेयर प्रथम-व्यक्ति शूटर वीडियो है...
यहाँ हम Cubot KingKong को सुरक्षित मोड में बूट करने के तरीके के बारे में मार्गदर्शन करेंगे। खैर, यह एक…


![एलजी एक्स मैक्स स्टॉक फर्मवेयर कलेक्शंस को डाउनलोड और इंस्टॉल करें [स्टॉक टू बैक रॉम]](/f/e085d4c33b63ebaa2affee846d348197.jpg?width=288&height=384)
![Movic K4 [फ़र्मवेयर फ़्लैश फ़ाइल] पर स्टॉक रॉम कैसे स्थापित करें](/f/6588f723a48bbb13134bc75e82f0ab94.jpg?width=288&height=384)