विंडोज 10 में डिवाइस सुरक्षा क्षेत्र को कैसे छिपाएं?
अनेक वस्तुओं का संग्रह / / August 04, 2021
विज्ञापनों
डिवाइस सुरक्षा विंडोज सुरक्षा की एक नई एकीकृत विशेषता है। कुछ साल पहले, हमारे पास विंडोज के लिए एक अलग एंटी-वायरस प्रोग्राम के रूप में Microsoft सुरक्षा अनिवार्य था। लेकिन विंडोज के नए बिल्ड ने माइक्रोसॉफ्ट सुरक्षा अनिवार्य कार्यक्रम के बारे में सभी का उपयोग किया है और इसे विंडोज डिफेंडर के साथ शामिल किया है। अब विंडोज डिफेंडर एक अलग एंटीवायरस प्रोग्राम के रूप में शक्तिशाली रूप से काम कर रहा है। विंडोज डिफेंडर में, अब हमारे पास विंडोज सुरक्षा है, और डिवाइस सुरक्षा इसका एक हिस्सा है।
डिवाइस सुरक्षा का अर्थ उपयोगकर्ता को विंडोज डिवाइस के साथ एकीकृत सुरक्षा सुविधाओं में अंतर्दृष्टि देना है। यह आपके डिवाइस पर सुरक्षा सुविधाओं के प्रबंधन और स्थिति रिपोर्टिंग प्रदान करके ऐसा करता है। यह उन सात क्षेत्रों में से एक है जो आपके डिवाइस की सुरक्षा करता है और आपको यह निर्दिष्ट करने देता है कि आप अपने डिवाइस को Windows सुरक्षा केंद्र में कैसे सुरक्षित रखना चाहते हैं। अब बहुत से लोग इस सुविधा को अपने सिस्टम में पूरी तरह से छिपाकर रखना चाहेंगे। विशेष रूप से, कई कॉलेजों के साथ काम करने वाले कॉलेज और कंपनियां एक-दूसरे के साथ मिलकर इस सुविधा को छिपाना चाहेंगी। इस लेख में, हम देखेंगे कि विंडोज 10 के डिवाइस सुरक्षा क्षेत्र को कैसे छिपाया जा सकता है। तो किसी भी आगे की हलचल के बिना, चलो इसमें शामिल हों

विंडोज 10 में डिवाइस सुरक्षा कैसे छिपाएं?
इससे पहले कि हम इसे कैसे छिपा सकते हैं, आइए देखें कि यह विशेषता क्या है। तब हमें इस बात की बेहतर जानकारी मिल जाएगी कि कोई इसे पहली जगह पर क्यों छिपाना चाहता है।
विज्ञापनों
अलग-अलग विशिष्टताओं वाले विभिन्न डिवाइस डिवाइस सुरक्षा में अलग-अलग चीजें देखते हैं। आप यहां जो देख रहे हैं, वह पूरी तरह से इस बात पर निर्भर करता है कि आपके डिवाइस में किस तरह की सुरक्षा सुविधाएँ हैं। आम तौर पर, आप नीचे दिए गए चार संदेशों में से एक देखेंगे:
- आपका उपकरण मानक हार्डवेयर सुरक्षा के लिए आवश्यकताओं को पूरा करता है।
- आपकी डिवाइस बढ़ी हुई हार्डवेयर सुरक्षा के लिए आवश्यकताओं को पूरा करती है।
- मानक हार्डवेयर सुरक्षा समर्थित नहीं है।
- आपकी डिवाइस बढ़ी हुई हार्डवेयर सुरक्षा के लिए आवश्यकताओं से अधिक है।
डिवाइस सुरक्षा के साथ आने वाली सुविधाओं के लिए, हमारे पास निम्नलिखित हैं:
कोर अलगाव: यह आपके ऑपरेटिंग सिस्टम और डिवाइस से कंप्यूटर प्रक्रियाओं को अलग करके मैलवेयर या कुछ के खिलाफ आपके डिवाइस के मुख्य भागों की सुरक्षा करता है। आप कोर अलगाव सुविधा को संशोधित कर सकते हैं, इसे सक्षम कर सकते हैं, या इसे Windows सुरक्षा के इस उपकरण सुरक्षा अनुभाग में अक्षम भी कर सकते हैं।
मेमोरी अखंडता: यह आपके सिस्टम की उच्च-सुरक्षा प्रक्रियाओं तक पहुँचने से दुर्भावनापूर्ण कोड को रोकता है। यहां तक कि जब आपके सिस्टम पर हमला हो रहा है, तब भी यह आवश्यक उच्च सुरक्षा प्रक्रियाओं की रक्षा करेगा।
सुरक्षित बूट: जब आप अपना डिवाइस शुरू करते हैं तो यह दुर्भावनापूर्ण सॉफ़्टवेयर को लोड होने से रोकता है।
सुरक्षा प्रोसेसर: यह आपके डिवाइस के लिए अतिरिक्त एन्क्रिप्शन सुविधाएँ प्रदान करता है।
विज्ञापनों
यदि आपके सुरक्षा प्रोसेसर में कुछ गड़बड़ है, तो आपको निम्नलिखित संदेश दिखाई देंगे:
- डिवाइस स्वास्थ्य सत्यापन इस उपकरण पर समर्थित नहीं है।
- टीपीएम स्टोरेज उपलब्ध नहीं है। कृपया अपना TPM साफ़ करें।
- टीपीएम मापा बूट लॉग गायब है। अपने डिवाइस को पुनरारंभ करने का प्रयास करें।
- आपके TPM के साथ एक समस्या है। अपने डिवाइस को पुनरारंभ करने का प्रयास करें।
- आपके सुरक्षा प्रोसेसर (टीपीएम) के लिए फर्मवेयर अपडेट की आवश्यकता है।
- टीपीएम अक्षम है और ध्यान देने की आवश्यकता है।
- आपका टीपीएम आपके फ़र्मवेयर के अनुकूल नहीं है और वह ठीक से काम नहीं कर रहा है।
- डिवाइस स्वास्थ्य सत्यापन उपलब्ध नहीं है कृपया अपना TPM साफ़ करें।
यदि आपके सिस्टम पर कई उपयोगकर्ता काम करते हैं तो इस अनुभाग को छिपाना अच्छा है। आप नहीं चाहते कि हर कोई उन संभावित खतरों को जान सके जिन्हें आपका सिस्टम हैंडल नहीं कर सकता।
इसलिए डिवाइस सुरक्षा क्षेत्र को छिपाने के लिए, हम दो संभावित तरीकों पर एक नज़र डालेंगे। सबसे पहले, हम देखेंगे कि आप समूह नीति संपादक का उपयोग करके इसे कैसे छिपा सकते हैं। लेकिन विंडोज के सभी संस्करणों में समूह नीति संपादक नहीं है। यदि आप विंडोज 10 होम सिस्टम का उपयोग कर रहे हैं, तो आपको रजिस्ट्री का उपयोग करके इस क्षेत्र को छिपाना होगा। सुविधा के लिए, हमने इस लेख में दोनों विधियों को शामिल किया है।
विज्ञापनों
स्थानीय समूह नीति संपादक का उपयोग करना:
समूह नीति संपादक उपयोगकर्ताओं को विंडोज सिस्टम की विभिन्न सेटिंग्स को अनुकूलित और कॉन्फ़िगर करने देता है। यह एक उपयोगी संपादक है यदि आप अपने डिफ़ॉल्ट विंडोज लेआउट से कुछ चीजों को छिपाना चाहते हैं। यह विंडोज सेटिंग सेक्शन में लगभग हर सेटिंग को छिपा सकता है। समूह नीति संपादक में कुछ बदलाव करके, हम विंडोज डिफेंडर सुरक्षा केंद्र में डिवाइस सुरक्षा क्षेत्र को भी छिपा सकते हैं। यह विंडोज सुरक्षा आइकन भी छिपाएगा जिसे हम टास्कबार के निचले दाएं कोने में सिस्टम ट्रे में देखते हैं।
- विंडोज की + आर दबाएं, और यह रन डायलॉग बॉक्स खोलेगा।
- रन डायलॉग बॉक्स में "gpedit.msc" डालें और ओके पर क्लिक करें।
- इससे समूह नीति संपादक खुल जाएगा।
- कंप्यूटर कॉन्फ़िगरेशन> प्रशासनिक टेम्पलेट> विंडोज घटकों> विंडोज सुरक्षा> डिवाइस सुरक्षा पर नेविगेट करें।
- "डिवाइस सुरक्षा क्षेत्र छुपाएं" सेटिंग पर डबल-क्लिक करें, और यह एक नई विंडो खोल देगा।

- यहां, आप देखेंगे कि एक टॉगल "कॉन्फ़िगर नहीं किया गया है" पर सेट है। परिवर्तित करें कि "कॉन्फ़िगर नहीं किया गया" से "सक्षम"।
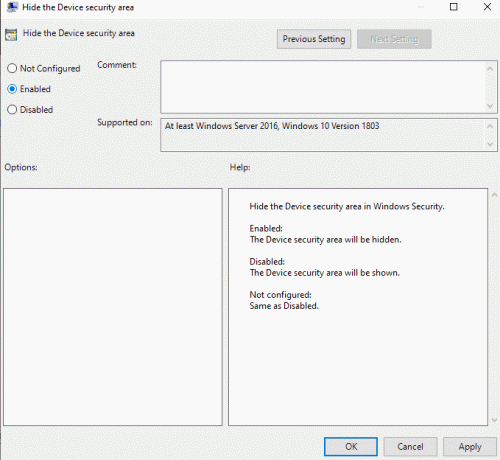
- अप्लाई पर क्लिक करें और फिर ओके पर क्लिक करें।
- समूह नीति संपादक को अब स्वचालित रूप से पृष्ठभूमि में काम करना चाहिए और अपने विंडोज सुरक्षा विंडो में डिवाइस सुरक्षा क्षेत्र को छिपाना चाहिए। यदि आप अभी भी किसी कारण से डिवाइस सुरक्षा सेटिंग्स देखते हैं, तो आपको समूह नीति संपादक के परिवर्तनों को जबरदस्ती अपडेट करना होगा।
- विंडोज सर्च बार पर क्लिक करें और "कमांड प्रॉम्प्ट" खोजें। एक बार जब यह परिणामों में दिखाई देता है, तो इसे व्यवस्थापक के रूप में खोलने के लिए क्लिक करें।
- कमांड प्रॉम्प्ट विंडो में निम्न कमांड टाइप करें और एंटर दबाएं:
gpupdate / force
अब आपका डिवाइस सुरक्षा अनुभाग निश्चित रूप से छिपा होगा। यदि आप चाहते हैं कि यह सेटिंग फिर से दिखाई दे, तो समूह नीति संपादक में उसी पथ पर वापस जाएं और टॉगल को वापस से बदल दें "सक्षम" करने के लिए "कॉन्फ़िगर नहीं" या "अक्षम।" आपके पास Windows सुरक्षा विंडो में डिवाइस सुरक्षा सेटिंग दिखाई देगी फिर व।
रजिस्ट्री संपादक का उपयोग करना:
यदि समूह नीति संपादक के साथ पिछली विधि पहले से ही डिवाइस सुरक्षा अनुभाग को छुपाती है, तो आपको इस विधि के लिए जाने की आवश्यकता नहीं है। हालाँकि, Windows 10 होम उपयोगकर्ताओं के लिए, जिनके पास समूह नीति संपादक नहीं है, रजिस्ट्री संपादक का उपयोग करके सेटिंग को छुपाना काम करेगा। यह पिछली पद्धति की तुलना में थोड़ा अधिक जटिल है क्योंकि आपको चाबियाँ बनाने और उनके मूल्यों को कॉन्फ़िगर करना होगा। तो नीचे बताए गए गाइड का सही से पालन करें।
- विंडोज की + आर दबाएं, और यह रन डायलॉग बॉक्स खोलेगा।
- रन डायलॉग बॉक्स में "regedit" दर्ज करें और Ok पर क्लिक करें।
- UAC (उपयोगकर्ता खाता नियंत्रण) पॉप-अप दिखाएगा, रजिस्ट्री संपादक तक पहुंचने की अनुमति मांगेगा। Yes पर क्लिक करें।
- रजिस्ट्री संपादक विंडो में, पथ पर नेविगेट करें: "HKEY_LOCAL_MACHINE \ SOFTWARE \ नीतियां \ Microsoft \ Windows डिफेंडर सुरक्षा केंद्र \ डिवाइस सुरक्षा। ” यदि रजिस्ट्री में कोई कुंजी गायब है, तो उन्हें राइट-क्लिक करके बनाएं और पहले से उपलब्ध नए> कुंजी विकल्प को चुनें चाभी।
- डिवाइस सुरक्षा कुंजी में, दाएँ-फलक पर राइट-क्लिक करें और नया> DWORD (32-बिट) मान विकल्प चुनें।

- इस नए बनाए गए मूल्य को "UILockdown" नाम दें।
- इस नए बनाए गए मूल्य पर राइट-क्लिक करें और संशोधित करें चुनें।
- मान डेटा को 1 में बदलें।

- Ok पर क्लिक करें और फिर सिस्टम को रीस्टार्ट करें।
आप देखेंगे कि Windows सुरक्षा विंडो में डिवाइस सुरक्षा सेटिंग अब दिखाई नहीं दे रही है। यदि आप चाहते हैं कि यह सेटिंग भविष्य में फिर से दिखाई दे, तो आप उस रजिस्ट्री संपादक से "UILockdown" मान को हटा दें जो आपने डिवाइस सुरक्षा कुंजी में बनाया था।
यह आप Windows सुरक्षा विंडो में डिवाइस सुरक्षा सेटिंग को दिखाने से कैसे छिपा सकते हैं। एक व्यवस्थापक के रूप में, यह आपके सिस्टम की सुरक्षा को बनाए रखने में मदद करेगा यदि कई उपयोगकर्ताओं की आपके सिस्टम तक पहुँच हो। यदि आपके पास इस लेख के बारे में कोई प्रश्न या प्रश्न हैं, तो नीचे टिप्पणी करें, और हम आपके पास वापस आ जाएंगे। इसके अलावा, हमारे अन्य लेखों को अवश्य देखें iPhone युक्तियाँ और चालें,Android टिप्स और ट्रिक्स, पीसी युक्तियाँ और चालें, और बहुत अधिक उपयोगी जानकारी के लिए।
जब आप अपना सिस्टम शुरू करते हैं या फिर से शुरू करते हैं, तो आप "हाइपर ट्रांसपोर्ट...
आइए देखें कि आप Microsoft सेवाओं के लिए साइन अप करने का सुझाव देते हुए विंडोज 10 को कैसे रोक सकते हैं। "
अंतिम बार 24 फरवरी, 2021 को रात 12:53 बजे अपडेट किया गया। विंडोज डिस्क क्लीनअप टूल एक बड़ी उपयोगिता है...



