कैसे ठीक करें यदि पीसी और डिवाइस सूची से ब्लूटूथ गुम हो जाए
अनेक वस्तुओं का संग्रह / / August 04, 2021
विज्ञापनों
ब्लूटूथ कार्यक्षमता कई उपकरणों में सबसे अधिक उपयोग की जाने वाली सुविधाओं में से एक है, जिसका उपयोग हम अपने वर्तमान घरों में करते हैं। हमारा मतलब है कि, यह आपका लैपटॉप, स्मार्टफोन, टीवी या कोई अन्य स्मार्ट डिवाइस हो, ब्लूटूथ फंक्शन वहां मौजूद है। हालाँकि, कुछ हार्डवेयर या सॉफ़्टवेयर समस्याओं के कारण, कई उपयोगकर्ता रिपोर्ट्स हैं जो दावा करती हैं कि ब्लूटूथ सुविधा उनके विंडोज ओएस उपकरणों की सूची से गायब है।
कारण विभिन्न हैं, और इसलिए समाधान हैं। यदि आप भी उसी समस्या का सामना कर रहे हैं जहां ब्लूटूथ सुविधा आपके विंडोज उपकरणों की सूची में आपके लिए दिखाई नहीं दे रही है, और आप इसे ठीक करने के तरीकों की तलाश कर रहे हैं, तो आप सही जगह पर हैं। जैसा कि इस पोस्ट में, हम आपको कई समाधान या संभावित वर्कअराउंड देंगे जो आप पीसी और उपकरणों की सूची से गायब इस ब्लूटूथ को ठीक करने के लिए उपयोग कर सकते हैं। तो, कहा जा रहा है के साथ, हमें इस लेख पर एक नज़र रखना:

विज्ञापनों
पृष्ठ सामग्री
-
1 कैसे ठीक करें यदि पीसी और डिवाइस सूची से ब्लूटूथ गुम हो जाए
- 1.1 ब्लूटूथ सेवा की जाँच करना
- 1.2 ब्लूटूथ के लिए डिफ़ॉल्ट ड्राइवर स्थापित करें
- 1.3 ड्राइवर अपडेट करें
- 1.4 विंडोज समस्या निवारक
- 1.5 SFC और DISM स्कैन
- 2 लपेटें!
कैसे ठीक करें यदि पीसी और डिवाइस सूची से ब्लूटूथ गुम हो जाए
पहली चीज़ जो आप कर सकते हैं वह यह है कि ब्लूटूथ हार्डवेयर वास्तव में आपके पीसी में मौजूद है या नहीं। दूसरे, आपको हमेशा किसी भी मुद्दे से बचने के लिए ब्लूटूथ ड्राइवरों को हमेशा अद्यतित रखना चाहिए। कुछ अन्य मुद्दे हैं जहां कुछ सेटिंग्स, या खराब ड्राइवरों आदि के कारण ब्लूटूथ सेटिंग्स मेनू से गायब हो जाता है। आइए हम ऐसे कुछ संभावित वर्कआयर्स पर नज़र डालें जो आपको इस समस्या को ठीक करने में मदद कर सकते हैं।
ब्लूटूथ सेवा की जाँच करना
आपके विंडोज पीसी पर डिवाइस मैनेजर पर ब्लूटूथ क्यों दिखाई नहीं दे रहा है इसका एक कारण इस तथ्य के कारण हो सकता है कि सेवा सक्षम नहीं है। सेवा स्टार्टअप प्रकार मेंढक मैनुअल को स्वचालित में बदलने के लिए चरणों का पालन करें।
- दबाओ विन + आर खोलने के लिए अपने कीबोर्ड पर बटन Daud संवाद।
- में टाइप करें services.msc और मारा दर्ज.

- सेवाओं के मेनू के तहत, प्रविष्टियों की सूची के माध्यम से खोज करें और ब्लूटूथ सपोर्ट सर्विस पर क्लिक करें।
- सेवा को खोलने के लिए उस पर डबल क्लिक करें।
- आपको ब्लूटूथ ड्राइवर मैनेजमेंट सिस्टम आदि में कुछ बदलाव करने पड़ सकते हैं। कुछ उपकरणों पर।
- स्टार्टअप प्रकार सेट करें स्वचालित.

- दबाएँ लागू परिवर्तनों को सहेजने और सेवाओं के मेनू से बाहर निकलने के लिए।
- इसके बाद, दबाएं विन + आई बटन और सिर पर उपकरण और देखें कि समस्या हल हुई है या नहीं।
ब्लूटूथ के लिए डिफ़ॉल्ट ड्राइवर स्थापित करें
खैर, इस मुद्दे के लिए काम कर रहे समाधानों में से एक है अपने विंडोज पीसी पर डिफ़ॉल्ट ब्लूटूथ ड्राइवरों को स्थापित करना। आप बस डिवाइस की स्थापना रद्द कर सकते हैं और डिवाइस मैनेजर का उपयोग करके सॉफ़्टवेयर की जांच कर सकते हैं।
- को खोलो Daud संवाद का उपयोग कर विन + आर चांबियाँ।
- में टाइप करें devmgmt.msc और मारा दर्ज.

- ब्लूटूथ विकल्प खोजें और मेनू का विस्तार करें।
- आपके ब्लूटूथ डिवाइस को वहां सूचीबद्ध किया जाएगा।

- अपने डिवाइस पर Righ- क्लिक करें और चुनें स्थापना रद्द करें.
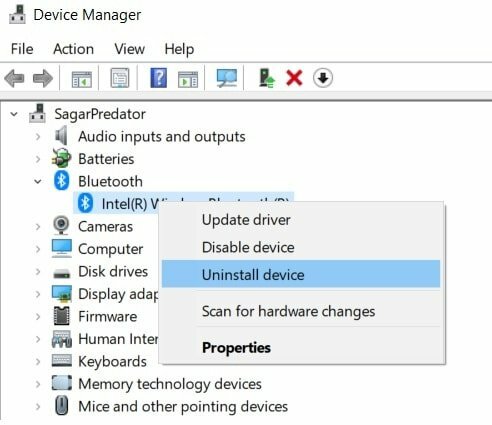
- ध्यान दें कि एक बार जब आप उपरोक्त कदम उठाते हैं, तो ब्लूटूथ डिवाइस आपके विंडोज पीसी से पूरी तरह से अनइंस्टॉल हो जाएगा और ब्लूटूथ सेक्शन भी गायब हो जाएगा।
- यदि आपको कोई ब्लूटूथ डिवाइस दिखाई नहीं देता है, तो आप दबा सकते हैं राय मेनू पर क्लिक करें और छिपे हुए उपकरण दिखाएं.
- डिवाइस मैनेजर में खाली जगह पर राइट-क्लिक करें और चुनें हार्डवेयर परिवर्तन के लिए स्कैन करें.
- आपका कंप्यूटर सभी कनेक्टेड हार्डवेयर, यानी ब्लूटूथ के लिए भी स्कैन करना शुरू कर देगा।
- एक बार जब यह आपके ब्लूटूथ डिवाइस का पता लगा लेता है, तो यह स्वचालित रूप से उस डिवाइस के लिए ड्राइवरों को स्थापित कर देगा।
- ब्लूटूथ श्रेणी खोलें और देखें कि क्या आपका डिवाइस ब्लूटूथ अनुभाग के तहत सूचीबद्ध है या नहीं।
- अब, आप जांच सकते हैं कि ब्लूटूथ समस्या ठीक हुई या नहीं।
ड्राइवर अपडेट करें
ब्लूटूथ ड्राइवर को अनइंस्टॉल करने के समान, यदि कोई सॉफ़्टवेयर संगतता समस्या है, तो आप अपने ब्लूटूथ डिवाइस के लिए ड्राइवर को अपडेट करने का प्रयास कर सकते हैं। बस डिवाइस मैनेजर खोलें और ब्लूटूथ सेक्शन के नीचे, आप अपने डिवाइस के नाम पर राइट-क्लिक करें और चुनें ड्राइवर अपडेट करें. सुनिश्चित करें कि आपका ब्लूटूथ डिवाइस के लिए नवीनतम और अपडेटेड सॉफ़्टवेयर लाने के लिए आपका पीसी इंटरनेट स्रोत से जुड़ा है।
विंडोज समस्या निवारक
आप इस समस्या को ठीक करने के लिए सभी Windows OS पर उपलब्ध Windows समस्या निवारक का उपयोग भी कर सकते हैं।
विज्ञापनों
- विंडोज बटन दबाएं और खोजें समस्या निवारण।
- खटखटाना ब्लूटूथ.

- मारो संकटमोचन को चलाओ विकल्प और विंडोज को अपना काम करने दें।
- एक बार जब यह पूरा हो जाता है, तो आप जांच सकते हैं कि समस्या हल हो गई है या नहीं।
SFC और DISM स्कैन
कभी-कभी भ्रष्ट फ़ाइलों के कारण समस्याएँ पॉपअप हो सकती हैं। एसएफसी, यानी सिस्टम फाइल चेकर की मदद से उपयोगकर्ता भ्रष्ट फाइलों का पता लगा सकते हैं और उनकी मरम्मत कर सकते हैं।
- कमांड प्रॉम्प्ट खोलें।
- नीचे टाइप करें और हिट करें दर्ज:
sfc / scannow
- यदि यह काम नहीं करता है, तो आप DISM की तैनाती कर सकते हैं जो तैनाती छवि सेवा और प्रबंधन है।
- नीचे दिए गए क्रम में कमांड टाइप करें:
DISM / ऑनलाइन / क्लीनअप-इमेज / चेकलिस्ट DISM / ऑनलाइन / क्लीनअप-इमेज / स्कैन हेल्थ DISM / ऑनलाइन / क्लीनअप-इमेज / रिस्टोरिअल
- यहाँ भ्रष्टाचार के लिए स्वास्थ्य जाँच की जाँच करें, स्कैन स्वास्थ्य का उपयोग तब किया जाता है जब जाँच स्वास्थ्य विफल हो जाता है, जबकि पुनर्स्थापना स्वास्थ्य का उपयोग दूषित फ़ाइलों को पुनर्स्थापित करने के लिए किया जाता है।
लपेटें!
तो, वहाँ आप इस पोस्ट में मेरी तरफ से है। मुझे उम्मीद है कि आप लोगों को यह पोस्ट पसंद आई होगी और विंडोज पीसी पर डिवाइस की सूची में दिखाई नहीं देने वाले ब्लूटूथ को ठीक करने में सक्षम थे। यदि आप कोई अन्य कार्यपट्टी करते हैं जो आपके लिए काम करती है या जो उपरोक्त सूचीबद्ध विधियों में से एक है, तो नीचे दिए गए टिप्पणियों में हमें बताएं।
इस बीच, अगर आपको यह सामग्री पसंद आई है और अधिक सामग्री पढ़ना चाहते हैं, तो इस तरह के भयानक कवरेज के लिए, आप हमारे चेक आउट की अनुमति दे सकते हैं विंडोज गाइड, गेमिंग गाइड, सोशल मीडिया गाइड, आई - फ़ोन, तथा Android मार्गदर्शिकाएँ अधिक पढ़ने के लिए हमारी सदस्यता के लिए सुनिश्चित करें यूट्यूब चैनल Android, iOS और गेमिंग से संबंधित भयानक वीडियो के लिए। तो, अगली पोस्ट तक... चीयर्स!
एक ऐसे युग में जहां हम धीरे-धीरे वायरलेस कनेक्टिविटी की ओर बढ़ रहे हैं, वायर्ड कनेक्टिविटी का महत्व है...
अंतिम बार 23 नवंबर, 2020 को सुबह 10:33 बजे अपडेट किया गया।
आजकल, Microsoft शायद ही कभी विंडोज 10 पीसी पर हार्डवेयर संगतता को बदलने पर ध्यान केंद्रित करता है। इसलिए, अधिकांश डिवाइस…



