फिक्स USB डिवाइस विंडोज 10, 8.1 या 7 में मान्यता प्राप्त नहीं है
अनेक वस्तुओं का संग्रह / / August 04, 2021
विज्ञापनों
अंतिम बार 26 सितंबर, 2020 को शाम 04:24 बजे अपडेट किया गया
यद्यपि जब आप किसी USB डिवाइस में प्लग इन करते हैं, तो काम करने के बजाय, आपको एक सूचना मिलेगी "USB डिवाइस पहचाना नहीं गया है।" यह विंडोज उपयोगकर्ताओं के लिए सबसे आम त्रुटि है। यह त्रुटि विभिन्न मुद्दों के कारण हो सकती है। तो इस लेख में, आइए देखें कि डिवाइस को कैसे ठीक किया जाए, यह मान्यता प्राप्त नहीं है और विंडोज 7, 8, और 10 के लिए सभी संभव समाधान हैं।
परिधीय कनेक्शन के लिए यूएसबी प्राथमिक मोड है। विभिन्न कनेक्शन प्रकार हैं, जिनमें से USB सबसे लोकप्रिय है क्योंकि यह अधिकांश इलेक्ट्रॉनिक उपकरणों के बीच बहुत मानक और सामान्य है। लेकिन अगर आप USB डिवाइस को अपने कंप्यूटर से कनेक्ट करने में समस्या का सामना कर रहे हैं, तो यहां कुछ समस्या निवारण युक्तियाँ दी गई हैं जो आपको त्रुटि को हल करने में मदद करेंगी।
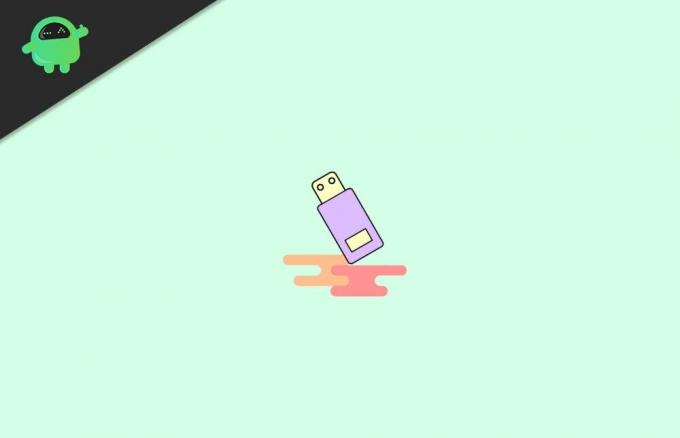
विज्ञापनों
पृष्ठ सामग्री
-
1 विंडोज 10, 8.1 या 7 में पहचाने नहीं गए यूएसबी डिवाइस को कैसे ठीक करें
- 1.1 समाधान 1: क्षतिग्रस्त USB डिवाइस या हार्डवेयर
- 1.2 समाधान 2: डिवाइस ड्राइवर समस्या
- 1.3 समाधान 3: ड्राइवर को मैन्युअल रूप से स्थापित करें
- 1.4 समाधान 4: फ़ाइल से स्थापित करें
- 1.5 समाधान 5: USB पोर्ट क्षतिग्रस्त
- 1.6 समाधान 6: पावर सेवर ने USB डिवाइस को बंद कर दिया
- 2 निष्कर्ष
विंडोज 10, 8.1 या 7 में पहचाने नहीं गए यूएसबी डिवाइस को कैसे ठीक करें
जैसा कि ऊपर उल्लेख किया गया है, यह मुद्दा विभिन्न मुद्दों के कारण हो सकता है। आइए सभी संभावित कारणों को उबालें और हम उन्हें एक-एक करके कैसे ठीक कर सकते हैं।
- इससे USB डिवाइस या हार्डवेयर क्षतिग्रस्त हो गया।
- डिवाइस ड्राइवर समस्या।
- USB पोर्ट क्षतिग्रस्त
- USB नियंत्रक पावर सेवर द्वारा बंद कर दिया गया।
समाधान 1: क्षतिग्रस्त USB डिवाइस या हार्डवेयर
यदि आपकी डिवाइस बाहरी रूप से क्षतिग्रस्त है, तो जब तक आप उस शारीरिक क्षति को ठीक नहीं करते हैं, तब तक इसे काम करने का कोई तरीका नहीं है। ज्यादातर यह त्रुटि क्षतिग्रस्त हार्डवेयर में प्लगिंग के कारण होती है। अपने डिवाइस में निम्नलिखित शारीरिक नुकसान के लिए देखें:
- आपके डिवाइस में टूटे हुए हिस्से।
- USB पिन क्षेत्र में क्षतिग्रस्त।
- क्षतिग्रस्त यूएसबी तार (एक यूएसबी माउस या कीबोर्ड में)।
इसलिए, यदि आपको उपर्युक्त दोषों में से कोई भी लगता है, तो आपको पहले उस समस्या को ठीक करने का प्रयास करना चाहिए। यद्यपि यदि कोई नहीं हैं, तो आप एक-एक करके निम्नलिखित सुधारों को आजमा सकते हैं।
समाधान 2: डिवाइस ड्राइवर समस्या
डिवाइस ड्राइवर इस समस्या का कारण बनेंगे। यदि आप किसी विशेष यूएसबी डिवाइस जैसे बायोमेट्रिक डिवाइस या विशेष स्टोरेज डिवाइस का उपयोग कर रहे हैं, तो आपको हार्डवेयर ड्राइवरों को मान्यता प्राप्त करने के लिए डिवाइस ड्राइवरों को स्थापित करना चाहिए। हालांकि, अधिकांश समय, निर्माता उन ड्राइवरों को एक पैकेज में शामिल करेगा। तुम भी उत्पाद के लिए आधिकारिक साइट से ड्राइवरों को डाउनलोड करने की कोशिश कर सकते हैं।
अब, आप विंडोज डिवाइस मैनेजर से ड्राइवरों को अपडेट करने का प्रयास कर सकते हैं।
विज्ञापनों
विंडोज में डिवाइस मैनेजर खोलें। (शुरू करें और इसके लिए खोजें, आप इसे खोजेंगे।)
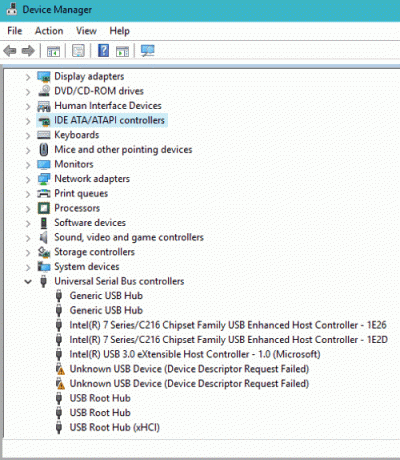
अब आपका अज्ञात उपकरण अज्ञात उपकरणों या USB उपकरणों के नीचे दिखाई देगा।

विज्ञापनों
ड्राइवर पर राइट-क्लिक करें और अपडेट ड्राइवर का चयन करें।

आप चुनकर अद्यतन ड्राइवरों की खोज करने का प्रयास कर सकते हैं "अद्यतन ड्राइवर सॉफ़्टवेयर के लिए स्वचालित रूप से खोजें"।
समाधान 3: ड्राइवर को मैन्युअल रूप से स्थापित करें
यदि वह विकल्प आपके लिए काम नहीं करता है, तो आप "ड्राइवर सॉफ़्टवेयर के लिए मेरा कंप्यूटर ब्राउज़ करें" आज़मा सकते हैं।

चुनें "मुझे अपने कंप्यूटर पर डिवाइस ड्राइवरों की सूची से चुनने दें।"
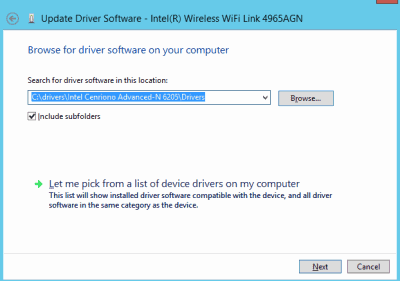
पॉप-अप से, एक डिवाइस और अगला चुनें।
यह आपके डिवाइस के लिए ड्राइवर स्थापित करेगा। एक बार हो जाने पर, इसे सीधे काम करना चाहिए, या आप अपने डिवाइस को रिबूट करने का प्रयास कर सकते हैं।
समाधान 4: फ़ाइल से स्थापित करें
यदि आपके पास अपने डिवाइस के लिए ड्राइवर सॉफ़्टवेयर की प्रतिलिपि है, तो आप इसे मैन्युअल रूप से इंस्टॉल कर सकते हैं। ब्राउज़ का चयन करने के बाद, हेव डिस्क पर क्लिक करें और अपने Driver.sys फ़ाइल का पता लगाएं।
यह sys फ़ाइल में उपलब्ध ड्राइवरों के लिए स्कैन करेगा, और आप उस ड्राइवर का चयन कर सकते हैं जिसे आप इंस्टॉल करना चाहते हैं।
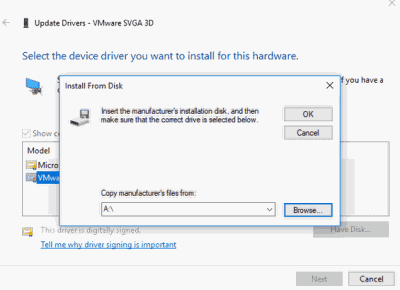
हालाँकि, आपको ऐसा करने में सावधानी बरतनी चाहिए। क्योंकि यदि आप असंगत ड्राइवर स्थापित करते हैं, तो सिस्टम क्रैश हो जाएगा और इसे अनबूटेबल प्रस्तुत कर सकता है।
समाधान 5: USB पोर्ट क्षतिग्रस्त
यदि आपके पीसी पर USB पोर्ट क्षतिग्रस्त है, तो यह त्रुटि पॉप अप होगी। किसी भी शारीरिक क्षति के लिए पोर्ट की जाँच करें या पोर्ट बदलने का प्रयास करें। यदि पोर्ट समस्या थी, तो उसे नए पोर्ट पर किसी भी समस्या के बिना काम करना चाहिए।
हालाँकि, आप पोर्ट की सर्विसिंग पर विचार कर सकते हैं जब तक कि आप अपने कंप्यूटर पर डेड पोर्ट नहीं चाहते।
समाधान 6: पावर सेवर ने USB डिवाइस को बंद कर दिया
विंडोज पॉवरप्लांट और पावर सेवर फीचर पावर बचाने के लिए आपके यूएसबी कंट्रोलर डिवाइस को बंद कर सकता है। यदि यह कोई समस्या पैदा कर रहा था, तो इसे बंद करना अच्छा है। ऐसा करने के लिए,
- USB हब रूट डिवाइस पर राइट-क्लिक करें और गुणों पर क्लिक करें।
- Power Management deselect पर क्लिक करें “कंप्यूटर को बिजली बचाने के लिए इस डिवाइस को बंद करने की अनुमति दें।
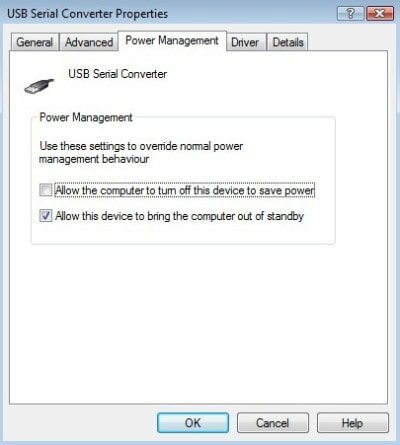
अब इसके अतिरिक्त, आपको त्रुटियों से बचने के लिए USB चयनात्मक निलंबन बंद करना चाहिए। ऐसा करने के लिए,
- एक ही समय में विंडोज कुंजी और आर दबाएं, और एक रन बॉक्स खुल जाएगा।
- Powercfg.cpl में टाइप करें और हिट दर्ज करें।
- जिस पावर प्लान का आप उपयोग करना चाहते हैं, उसके आगे चेंज प्लान सेटिंग्स पर क्लिक करें।

- अब, Change advanced power settings पर क्लिक करें।
- पॉप-अप स्क्रॉल से यूएसबी तक, इसे विस्तारित करें।
- दोनों विकल्पों के लिए, उस पावर प्लान के लिए USB चयनात्मक निलंबन को अक्षम करने के लिए अक्षम का चयन करें।

अब, इस मुद्दे को ठीक करना चाहिए।
निष्कर्ष
तो ये थे विंडोज कंप्यूटर पर USB डिवाइस नॉट रिकग्नाइज्ड इश्यू के लिए समाधान। इन चरणों को आसान होना चाहिए और समस्या को हल करने के लिए किसी विशेष कौशल की आवश्यकता नहीं होगी।
हालाँकि ये चरण आपके पीसी पर कोई प्रतिकूल प्रभाव नहीं डालेंगे, लेकिन आपको ड्राइवरों को बदलते समय सावधानी बरतनी चाहिए। आपदाओं की स्थिति में वापस आने के लिए कोई भी परिवर्तन करने से पहले एक पुनर्स्थापना बिंदु और बूट करने योग्य मीडिया रखना हमेशा बुद्धिमान होता है।
संपादकों की पसंद:
- विंडोज 10 में ब्लू स्क्रीन त्रुटि Dxgkrnl.sys को ठीक करें
- मौत के Asus Zephyrus लैपटॉप ब्लू स्क्रीन को ठीक करें (विंडोज 10)
- Asus Zephyrus लैपटॉप बैटरी जीवन जल्दी से draining: कैसे ठीक करने के लिए
- विंडोज 10 में ब्लूटूथ स्पीकर का पता नहीं चला: कैसे ठीक करें?
- पीसी या लैपटॉप पर मौत की बैंगनी स्क्रीन को कैसे ठीक करें?
अंतिम बार 11 अक्टूबर, 2020 को दोपहर 12:37 बजे अपडेट किया गया। लोग लगातार डिस्क्ॉर्ड स्क्रीन के बारे में शिकायत कर रहे हैं...
आजकल हमें USB रिसीवर के साथ वायरलेस कीबोर्ड देखने को मिलते हैं जिनके पास एक ट्रैकपैड होता है।…
Pendrives या थंब ड्राइव हार्डवेयर के बहुत उपयोगी टुकड़े हैं। वे फ़ाइलों को स्थानांतरित करने के लिए इस्तेमाल किया जा सकता है...



