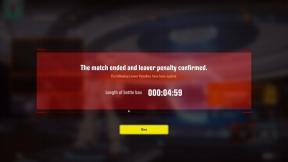HYPERVISOR_ERROR BSOD स्टॉप कोड त्रुटि को कैसे ठीक करें
अनेक वस्तुओं का संग्रह / / August 04, 2021
विज्ञापनों
विंडोज को हर अपडेट के साथ नए फीचर्स और सिक्योरिटी पैच मिलते रहते हैं और यही वजह है कि यूजर्स इसे पसंद करते हैं। खैर, यह वास्तव में एक शानदार ओएस है लेकिन फिर भी, ऐसे समय होते हैं जब उपयोगकर्ता विभिन्न परेशानी और मुठभेड़ त्रुटियों से गुजरते हैं। यहां हम ऐसी ही एक त्रुटि के बारे में बता रहे हैं, जिसे HYPERVISOR_ERROR BSOD Stop Code Error कहा जाता है।
ज्यादातर मामलों में, यह त्रुटि तब होती है जब उपयोगकर्ता विंडोज़ सैंडबॉक्स के साथ-साथ कुछ अन्य वर्चुअल मशीन चलाने की कोशिश करता है। इतना ही नहीं बल्कि कभी-कभी यह कुछ सरल कार्यों को करते हुए भी होता है जैसे कि वेब ब्राउजिंग। इसके अलावा, एक तृतीय-पक्ष एंटी-वायरस प्रोग्राम का उपयोग करना, DLL फ़ाइलों और विंडोज घटकों को गायब करना, दो या अधिक समान अनुप्रयोगों को चलाना, रजिस्ट्री पर भ्रष्टाचार भी त्रुटि का कारण बन सकता है।
अंत में, कुछ मामलों में, HYPERVISOR_ERROR BSOD त्रुटि तब होती है जब मैलवेयर सिस्टम तत्वों को ले रहा होता है। कारण जो भी हो हम आपको इस लेख में इस त्रुटि के सभी संभावित कारणों के लिए समाधान दे रहे हैं।

विज्ञापनों
पृष्ठ सामग्री
-
1 HYPERVISOR_ERROR BSOD स्टॉप कोड त्रुटि को कैसे ठीक करें
- 1.1 विधि 1: Windows अद्यतन करें
- 1.2 विधि 2: अपने ड्राइवरों को अपडेट करें
- 1.3 विधि 4: HYPERVISOR_ERROR BSOD स्टॉप कोड त्रुटि को ठीक करने के लिए Windows समस्या निवारक का उपयोग करें
- 1.4 विधि 5: RAM समस्याओं को ठीक करने के लिए मेमोरी डायग्नोस्टिक टूल चलाएँ
- 1.5 विधि 6: जंक फ़ाइलों को हटाने और स्थान खाली करने के लिए डिस्क क्लीनअप उपयोगिता का उपयोग करें
- 1.6 विधि 6: तृतीय-पक्ष एंटीवायरस सॉफ़्टवेयर निकालें
- 2 निष्कर्ष
HYPERVISOR_ERROR BSOD स्टॉप कोड त्रुटि को कैसे ठीक करें
समाधान में जाने से पहले यह एक आवश्यक कदम है। जैसे ही हम इस त्रुटि का सामना करते हैं, वैसे ही अधिकांश मामलों में उपयोगकर्ताओं को आपकी विंडोज़ द्वारा स्वचालित रूप से पुनरारंभ होने की रिपोर्ट प्राप्त हो जाती है। यह सभी उपयोगकर्ताओं के साथ नहीं होता है, लेकिन अधिकांश उपयोगकर्ता इसका सामना करते हैं।
इसे ठीक करने के लिए सबसे पहले Windows + D दबाएँ और उसके बाद THIS PC पर राइट-क्लिक करें और मेनू से Properties चुनें। यह एक नई विंडो खोलेगा अब वहां उन्नत सिस्टम सेटिंग्स का चयन करें।
तीसरा, अग्रिम टैब पर जाने के लिए एडवांस विकल्प पर क्लिक करें। अब स्टार्टअप और रिकवरी क्षेत्र को देखें और उसके तहत सेटिंग विकल्प पर क्लिक करें।

इससे सेटिंग विंडो खुल जाएगी। अब सेटिंग विंडो पर, आपको स्वचालित पुनरारंभ विकल्प को अनचेक करने की आवश्यकता है जैसा कि निम्नलिखित छवि में दिखाया गया है। प्रक्रिया को पूरा करने के लिए ओके पर क्लिक करें।
विज्ञापनों
विधि 1: Windows अद्यतन करें
जैसा कि हमने पहले कहा था कि विंडोज अपडेट विभिन्न फिक्स के साथ आते हैं। हर बार जब आप ऊपरी उल्लिखित कारणों के कारण त्रुटि का सामना करते हैं। अधिक विशिष्ट होने के लिए, कुछ ऐसे कीड़े हो सकते हैं जो इस तरह की त्रुटियों का कारण बनते हैं, और ऐसे मामलों में, नवीनतम अपडेट आपको सभी की आवश्यकता है। इसलिए त्रुटि को रोकने के लिए अपनी विंडो अपडेट करें।
विधि 2: अपने ड्राइवरों को अपडेट करें
इस त्रुटि को हल करने के लिए यह एक आसान और जाना-माना तरीका है। जब इस त्रुटि के पीछे का कारण ड्राइवर की असंगति या कोई ड्राइवर बग है तो उन्हें अपडेट करना त्रुटि को हल करने का एक तरीका है।
ड्राइवरों को सबसे पहले अपडेट करने के लिए विंडोज + आर दबाएं और डायलॉग बॉक्स में 'devmgmt.msc' टाइप करें और एंटर दबाएं।

विज्ञापनों
अब आपको यहां ड्राइवर मैनेजर विंडो दिखाई देगी। आप सभी ड्राइवरों को मैन्युअल रूप से अपडेट कर सकते हैं। उस ड्राइवर पर राइट-क्लिक करें जिसे आप अपडेट करना चाहते हैं और अपडेट ड्राइवर विकल्प पर क्लिक करें।

इस पद्धति के साथ, आप एक-एक करके सभी ड्राइवरों को अपडेट कर सकते हैं और यदि कोई ड्राइवर त्रुटि पैदा कर रहा है तो इसे हल किया जाएगा। आप अपने ड्राइवरों को अपडेट करने के लिए थर्ड पार्टी ड्राइवर पैक का भी उपयोग कर सकते हैं।
विधि 4: HYPERVISOR_ERROR BSOD स्टॉप कोड त्रुटि को ठीक करने के लिए Windows समस्या निवारक का उपयोग करें
जैसा कि मैंने पहले कहा, Microsoft अपने उपयोगकर्ताओं के मुद्दों को हल करने के लिए समर्पित है। चूंकि बहुत से उपयोगकर्ता HYPERVISOR_ERROR BSOD स्टॉप कोड त्रुटि से गुज़रे, इसलिए Microsoft ने एक उपयोगी उपकरण पेश किया जिसका नाम है Windows ब्लू स्क्रीन समस्या निवारक। आपको बस इस उपयोगिता का उपयोग करने के लिए नवीनतम विंडोज़ 10 अपडेट की आवश्यकता है।
इस उपयोगिता का उपयोग करने के लिए सबसे पहले सेटिंग्स ऐप को खोलने के लिए विंडोज + I दबाएं।

दूसरे, अपडेट एंड सिक्योरिटी विकल्प पर क्लिक करें, और उसके बाद समस्या निवारण विकल्प पर क्लिक करें।

तीसरा, ब्लू स्क्रीन विकल्प ढूंढें और रन विघ्न निवारक विकल्प चुनें।
अंत में, उपयोगिता को अपना काम पूरा करने दें। यह एक स्वचालित प्रक्रिया है, क्योंकि यह उस समस्या का पता लगाता है जिसे वह ठीक करना शुरू कर देगा। तो यह वापस और आराम करो जब यह काम करता है।
विधि 5: RAM समस्याओं को ठीक करने के लिए मेमोरी डायग्नोस्टिक टूल चलाएँ
भ्रष्ट रैम और मेमोरी का गलत आवंटन HYPERVISOR_ERROR BSOD को सक्रिय करने में सक्रिय भूमिका निभाता है। विंडोज में एक डिफ़ॉल्ट मेमोरी डायग्नोस्टिक टूल है जो इन मेमोरी मुद्दों को ठीक करने में आपकी मदद कर सकता है।
मेमोरी डायग्नोस्टिक टूल को चलाने के लिए सबसे पहले खुली सेटिंग्स को उसी तरह से करें जैसे हमने आखिरी विधि में किया था।

दूसरे, सेटिंग्स विंडो के सर्च बार में मेमोरी टाइप करें और खोज परिणामों से अपने कंप्यूटर की मेमोरी समस्याओं का निदान करें। इससे डायग्नोस्टिक टूल विंडो खुल जाएगी।
तीसरा, अब रिस्टार्ट पर क्लिक करें और विंडो में समस्याओं (अनुशंसित) विकल्प की जांच करें।

अब आपका सिस्टम अपने आप रिस्टार्ट होगा और रिस्टार्ट होने के बाद टूल अपना ऑपरेशन शुरू करेगा। आपको एक प्रतिशत संकेतक दिखाई देगा और जैसे ही वह संकेतक 100% तक पहुंच जाएगा आपका पीसी फिर से चालू हो जाएगा।
अंत में, आपको दूसरे पुनरारंभ के बाद अपनी स्क्रीन पर नैदानिक परिणाम दिखाई देगा। उम्मीद है, आप HYPERVISOR_ERROR BSOD स्टॉप कोड का फिर से सामना नहीं करेंगे।
विधि 6: जंक फ़ाइलों को हटाने और स्थान खाली करने के लिए डिस्क क्लीनअप उपयोगिता का उपयोग करें
यदि आप अंतरिक्ष में कम चल रहे हैं और HYPERVISOR_ERROR BSOD स्टॉप कोड का सामना कर रहे हैं, तो यह आपका समाधान है। जब हम इस पर कार्य करते हैं, तो विंडोज कुछ रद्दी फाइल बनाता है। यदि हम उन्हें नहीं निकालते हैं तो समय के साथ ये फाइलें और बड़ी होती जाती हैं। ये फाइलें आपके पीसी के लिए हानिकारक नहीं हैं लेकिन अगर आपके पास मेमोरी कम है तो उन्हें हटाने की सिफारिश की जाती है। आप डिस्क क्लीनअप उपयोगिता का उपयोग करके इसे आसानी से कर सकते हैं।
ऐसा करने के लिए सर्च विंडो खोलने के लिए विंडोज + S को पहले दबाएं उसके बाद सर्च बॉक्स में gr cleanmgr ‘लिखें और एंटर दबाएं।

यह एक संवाद बॉक्स खोलेगा जो आपको सफाई के लिए एक ड्राइव का चयन करने के लिए कहेगा। ड्रॉपडाउन मेनू का उपयोग करके वहां से C ड्राइव चुनें और Ok पर क्लिक करें।

जैसे ही आप ओके पर क्लिक करेंगे टूल उन सभी फाइलों की गणना करेगा जिन्हें हटाया जा सकता है और आपको एक पॉप-अप बॉक्स दिखाएगा। Clean Up System Files ऑप्शन पर क्लिक करें।
जैसा कि आप करते हैं कि आप एक नया पॉपअप देखेंगे जो एक बेहतर ड्राइव के लिए पूछ रहा है। C चुनें और एंटर मारें।
उसके बाद, आप फिर से C के लिए डिस्क क्लीनअप विंडो देखेंगे। अब ’डाउनलोड को छोड़कर, हटाने के लिए फ़ाइलों के अंतर्गत सभी वस्तुओं की जाँच करें। इसके बाद सफाई चलाने के लिए ओके पर क्लिक करें।

इससे सफाई शुरू हो जाएगी। यह एक लंबी प्रक्रिया है और इसमें धीरज रखने में काफी समय लगेगा और इस प्रक्रिया को बीच में ही रोकना नहीं चाहिए। जैसे ही प्रक्रिया समाप्त हो गई है अपने पीसी को पुनः आरंभ करें और उम्मीद है, आप HYPERVISOR_ERROR का फिर से सामना नहीं करेंगे।
विधि 6: तृतीय-पक्ष एंटीवायरस सॉफ़्टवेयर निकालें
हम सभी अपने सिस्टम को सुरक्षित रखने के लिए एक या दूसरे एंटीवायरस सॉफ़्टवेयर का उपयोग करते हैं। हालाँकि, कुछ एंटीवायरस सॉफ़्टवेयर हैं जो सिस्टम फ़ाइलों के साथ गड़बड़ करते हैं और इस प्रकार यह HYPERVISOR_ERROR BSR स्टॉप कोड का कारण बन सकता है।
ऐसा शायद ही कभी होता है, इसलिए हम आपको सुझाव देते हैं कि इस से पहले अन्य तरीकों को आज़माएं और यदि उनमें से कोई भी काम नहीं करता है। केवल इस विधि का उपयोग करें। आपको अपने सिस्टम सुरक्षा के बारे में चिंता करने की आवश्यकता नहीं है क्योंकि विंडोज़ में पहले से ही इसका सुरक्षा उपकरण है जो विंडोज़ सुरक्षा है।
निष्कर्ष
संक्षेप में, ये HYPERVISOR_ERROR BSOD स्टॉप कोड त्रुटि को हल करने के लिए सभी संभावित समाधान थे। आप अपनी त्रुटि को हल करने के लिए इनमें से किसी भी तरीके का उपयोग कर सकते हैं। साथ ही, यदि आप सभी समाधानों को आज़माने के बाद भी किसी त्रुटि का सामना करते हैं, तो आप विंडोज़ समर्थन से संपर्क कर सकते हैं। विंडोज समर्थन आपको त्रुटि के साथ मदद करने के लिए आवश्यक समाधान प्रदान करेगा। हमें उम्मीद है कि यह इस मुद्दे के बारे में आपके सभी संदेह को साफ करता है।
संपादकों की पसंद:
- विंडोज 10 में कर्नेल सुरक्षा जांच विफलता रैम को ठीक करें
- विंडोज 10 में कर्नेल मोड हीप भ्रष्टाचार बीएसओडी को कैसे ठीक करें
- फिक्स मेमोरी मैनेजमेंट स्टॉप कोड BSOD एरर
- फिक्स: विंडोज 7 और 8.1 पर C000021A घातक सिस्टम त्रुटि
- Windows 10 पर पुष्टिकरण डायलॉग को सक्षम या अक्षम करने के लिए कैसे?
इस ट्यूटोरियल में, हम आपको स्टीम एरर कोड 2: सर्वर…
हाल ही में, डिजिटल दुनिया कई पीसी उपयोगकर्ताओं के साथ "DISM स्कैन विफल रहता है...
विंडोज 10 माइक्रोसॉफ्ट विंडोज का सबसे उन्नत और स्मार्ट संस्करण है, जो कई उच्च उम्मीदें पैदा करता है...