कैसे तय करें अगर मेरा भाई प्रिंटर किसी फाइल को नहीं छाप रहा है
अनेक वस्तुओं का संग्रह / / August 04, 2021
विज्ञापनों
क्या आप भाई प्रिंटर का उपयोग करते हैं? क्या यह आपके दस्तावेजों को ठीक से नहीं छाप रहा है। फिर, इस गाइड में, मैं आपको इस मुद्दे को ठीक करने के लिए कुछ प्रभावी समाधान दूंगा। सबसे पहले, इस बारे में बात करते हैं कि प्रिंटर आपको किसी फ़ाइल को प्रिंट करने की अनुमति क्यों नहीं देता है। आपके प्रिंटर का ड्राइवर पुराना हो सकता है। एक और संभावित कारण अधूरा मुद्रण कार्य के कारण प्रिंट कतार का अटक जाना हो सकता है। यदि आप अलग-अलग समय पर कई प्रिंटर का उपयोग करते हैं, तो संभवतः उपयोग करने के लिए भाई प्रिंटर आपको इसे अपने डिफ़ॉल्ट प्रिंटर के रूप में सेट करना होगा।
आपकी फ़ाइलों के प्रिंट न होने का एक और सरल कारण हो सकता है। यह आपके पीसी / लैपटॉप और प्रिंटर के बीच उचित कनेक्टिविटी की कमी है। अक्सर जब वायरलेस प्रिंटिंग का विकल्प चुना जाता है, तो लोग इस तथ्य को याद करते हैं कि प्रिंटर और पीसी दोनों को कुछ भी प्रिंट करने के लिए एक ही वाईफाई पर होना चाहिए। वैसे भी, आइए देखें कि इन मुद्दों को कैसे ठीक किया जाए और अपने भाई प्रिंटर पर प्रिंटिंग फिर से शुरू करें।

पृष्ठ सामग्री
- 1 कैसे तय करें यदि मेरा भाई प्रिंटर नहीं मुद्रण: समस्या निवारण
- 2 अपने कंप्यूटर पर भाई प्रिंटर को डिफ़ॉल्ट प्रिंटर बनाएं
- 3 अपने भाई प्रिंटर और पीसी के कनेक्शन को ठीक करें
- 4 भाई प्रिंटर के ड्राइवर को अपडेट करें
- 5 प्रिंट कतार से लंबित नौकरियां
- 6 प्रिंट स्पूलर को पुनरारंभ करने का प्रयास करें
- 7 प्रिंटर को रीसेट करें
कैसे तय करें यदि मेरा भाई प्रिंटर नहीं मुद्रण: समस्या निवारण
आइए किसी भी फ़ाइल को न छापने वाले भाई प्रिंटर के मुद्दे को हल करने के साथ शुरू करें। आप इसमें से किसी भी विधि का उपयोग तब तक कर सकते हैं जब तक कि आपका प्रिंटर अपना काम नहीं कर सकता।
विज्ञापनों
अपने कंप्यूटर पर भाई प्रिंटर को डिफ़ॉल्ट प्रिंटर बनाएं
आप अपने पीसी को कई प्रिंटर से जोड़ सकते हैं। हालाँकि, इसका कारण यह हो सकता है कि भाई प्रिंटर काम न करे। तो, आपको इसे डिफ़ॉल्ट प्रिंटिंग डिवाइस के रूप में सेट करना होगा। ऐसा करने के लिए,
- यदि आप विंडोज 10 का उपयोग कर रहे हैं, तो विंडोज सर्च बॉक्स में, प्रिंटर टाइप करें
- जैसे ही आप ऑप्शन टाइप करेंगे प्रिंटर और स्कैनर दिखा देंगे
- क्लिक खुला हुआ
- आप उन प्रिंटर की सूची देखेंगे जो आपके पीसी पर कनेक्ट और उपयोग किए गए हैं
- भाई प्रिंटर पर नेविगेट करें।
- उस पर राइट-क्लिक करें और चुनें डिफ़ॉल्ट प्रिंटर के रूप में सेट करें
विंडोज ओएस के पुराने संस्करण के लिए, आप पर जा सकते हैं कंट्रोल पैनल और फिर जाओ डिवाइस और प्रिंटर. याद रखें कि एक बार जब आप डिफ़ॉल्ट प्रिंटर सेट कर लेते हैं, तो इसे काम करने या नहीं देखने के लिए कुछ फ़ाइलों का प्रिंट परीक्षण करने का प्रयास करें।
अपने भाई प्रिंटर और पीसी के कनेक्शन को ठीक करें
यदि आप वाईफाई चेक करने की कोशिश कर रहे हैं कि कंप्यूटर और प्रिंटर दोनों एक ही नेटवर्क पर हैं। इसके अलावा, नेटवर्क स्थिर होना चाहिए और मुद्रण के दौरान बाधित नहीं होना चाहिए।
यदि आपका भाई प्रिंटर USB केबल के माध्यम से आपके कंप्यूटर से जुड़ा हुआ है और वह प्रिंट नहीं कर पा रहा है, तो यह प्रयास करें। अपने पीसी से प्रिंटर केबल को अनप्लग करें और फिर से कनेक्ट करने का प्रयास करें। आप किसी अन्य USB पोर्ट के माध्यम से प्रिंटर को फिर से कनेक्ट कर सकते हैं।
भाई प्रिंटर के ड्राइवर को अपडेट करें
भाई के प्रिंटर के ड्राइवर को अपडेट करने के लिए यहाँ मैन्युअल चरण हैं।
विज्ञापनों
- भाई ग्लोबल वेबसाइट पर जाएं
- एक बार जब आप मुखपृष्ठ पर उतरते हैं तो नेविगेट करते हैं दाहिने हाथ की ओर
- पर क्लिक करें उत्पाद / समर्थन
- अपना चुने क्षेत्र / भाषा
- अगला, के तहत उत्पाद श्रेणी, आपको क्लिक करना होगा मुद्रक जैसा कि आप अपने प्रिंटर के ड्राइवर को अपग्रेड करने का प्रयास कर रहे हैं
- अगली स्क्रीन पर क्लिक करें समर्थन और डाउनलोड
- फिर उत्पाद खोज बॉक्स के नीचे अपने भाई प्रिंटर के मॉडल नंबर दर्ज करें
ध्यान दें: अपने प्रिंटर का मॉडल नंबर जानने के लिए, प्रिंटर के ऊपरी भाग या किनारे पर जाँच करें। आपको हाइफ़न द्वारा अलग किए गए कुछ अल्फ़ान्यूमेरिक कोड दिखाई देंगे। वह मॉडल नंबर है। उदाहरण के लिए HL-3170CDW। यह आपके प्रिंटर पर एक समान कोड हो सकता है।
प्रिंट कतार से लंबित नौकरियां
यदि पिछले मुद्रण कार्य अधूरे हैं या अभी भी कतार में अटके हुए हैं जो नए मुद्रण कार्य को प्रभावित करेंगे जो आप अपने भाई प्रिंटर को असाइन करेंगे। तो, आपको प्रिंट कतार से लंबित नौकरियों को साफ़ करना होगा।
- दबाएँ विंडोज + आर
- रन डायलॉग बॉक्स में सेवाएं। एमएससी और एंटर दबाएं
- दिखाने वाली सेवाओं की सूची में नेविगेट करें चर्खी को रंगें
- इस पर राइट-क्लिक करें और क्लिक करें रुकें
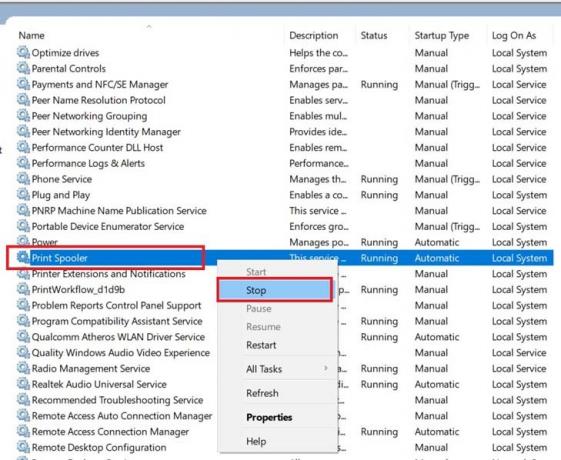
- विंडोज एक्सप्लोरर खोलने के लिए विंडोज + ई दबाएं
- अब पता पथ में निम्न पथ पेस्ट करें।
% विंडीर% \ System32 \ spool \ PRINTERS
- उपरोक्त पथ दर्ज करने के बाद एंटर दबाने पर निम्न पथ प्रदर्शित होगा और प्रिंटर फ़ोल्डर खुल जाएगा

- इस फ़ोल्डर में मौजूद सभी फ़ाइलों को हटाना सुनिश्चित करें
- फिर से जाना सेवाओं और नेविगेट स्पूलर को प्रिंट करने के लिए
- उस पर राइट-क्लिक करें और चुनें शुरू
प्रिंट स्पूलर को पुनरारंभ करने का प्रयास करें
यहाँ एक और फिक्स है जिसे आप आज़मा सकते हैं।
- आपके विंडोज सर्च बॉक्स में सेवाएं और क्लिक करें खुला हुआ
- सक्रिय रूप से आपके पीसी पर चलने वाली सेवाओं के माध्यम से स्क्रॉल करके प्रिंट स्पूलर पर जाएं
- इस पर राइट-क्लिक करें और क्लिक करें पुनः आरंभ करें
- एक बार यह पुनरारंभ हो जाए, फिर से प्रिंट स्पूलर पर राइट क्लिक करें और क्लिक करें गुण
- के नीचे आम टैब सेट किया गया स्टार्टअप प्रकार स्वचालित करने के लिए
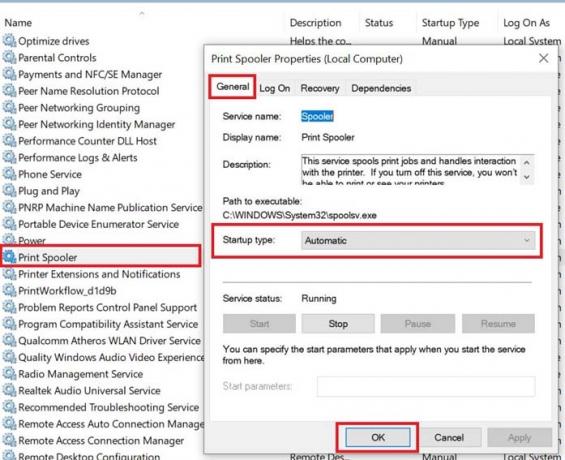
- क्लिक ठीक है पुष्टि करने के लिए
अब, पुनरारंभ करने के बाद, किसी भी फ़ाइल को प्रिंट करने का प्रयास करें और जांचें कि आपका भाई प्रिंटर काम कर रहा है या अभी भी कुछ भी प्रिंट करने में सक्षम नहीं है।
विज्ञापनों
प्रिंटर को रीसेट करें
अंतिम समस्या निवारण में से एक जो भाई प्रिंटर पर मुद्रण को फिर से शुरू करने में आपकी मदद कर सकता है, वह है प्रिंटर रीसेट करने का कारखाना। जैसा कि किसी अन्य रीसेटिंग के साथ होता है, प्रिंटर के लिए सभी सेटिंग्स और अनुकूलन हटा दिए जाएंगे। केवल अपने भाई प्रिंटर को रीसेट करने के लिए जाएं, यदि मुद्रण समस्या को ठीक करने में अन्य सभी सुधार विफल हो जाते हैं।
तो, अपने भाई प्रिंटर पर मुद्रण समस्या को ठीक करने के लिए उपरोक्त सभी समस्या निवारण विधियों का प्रयास करें। मुझे यकीन है कि आप इसका उपयोग करके फाइल को प्रिंट कर पाएंगे। ऐसे और देखें विंडोज के टिप्स और ट्रिक्स GetDroidTips से।



