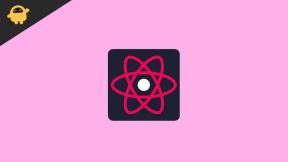डाउनलोड करें और विंडोज पर ASUS मदरबोर्ड ड्राइवर स्थापित करें
अनेक वस्तुओं का संग्रह / / August 04, 2021
विज्ञापनों
क्या आप सही डाउनलोड करना चाहते हैं आपके विंडोज पीसी के लिए ASUS मदरबोर्ड ड्राइवर.? इस गाइड में, मैं आपको इन ड्राइवरों को सही ढंग से डाउनलोड करने और स्थापित करने के दो आसान तरीके सिखाऊंगा। मदरबोर्ड सभी ड्राइवरों के लिए हब है जो एक पीसी कार्य करने के लिए उपयोग करता है। CPU, GPU, USB, वीडियो ड्राइवर, और बहुत कुछ। इसलिए, सही ड्राइवर को स्थापित करना महत्वपूर्ण है। अन्यथा, मदरबोर्ड पर अन्य सभी जुड़े तत्व ठीक से काम नहीं करेंगे।
जैसा कि मैंने कहा, ASUS मदरबोर्ड ड्राइवरों को डाउनलोड या अपडेट करने के दो तरीके हैं। आप ASUS की आधिकारिक वेबसाइट पर जा सकते हैं और उपलब्ध ड्राइवर के नवीनतम संस्करण को पकड़ सकते हैं। फिर अपनी स्क्रीन से निर्देशों का पालन करके इसे स्थापित करें। दूसरे, आप नवीनतम ड्राइवरों के लिए स्वचालित रूप से खोज करने के लिए विंडोज ओएस के मूल डिवाइस मैनेजर का उपयोग कर सकते हैं। मदरबोर्ड पर प्रत्येक सिस्टम डिवाइस के लिए, आपको इसके संबंधित ड्राइवरों का पता लगाना होगा और एक अपडेट करना होगा।
पृष्ठ सामग्री
-
1 डाउनलोड करें और विंडोज पर ASUS मदरबोर्ड ड्राइवर स्थापित करें
- 1.1 ASUS से मदरबोर्ड ड्राइवर प्राप्त करें
- 1.2 मदरबोर्ड ड्राइवर अपडेट को स्थापित करने के लिए डिवाइस मैनेजर का उपयोग करना
- 1.3 अन्य सिस्टम उपकरणों को अद्यतन करना
डाउनलोड करें और विंडोज पर ASUS मदरबोर्ड ड्राइवर स्थापित करें
पहले, आइए देखें कि आधिकारिक साइट से नवीनतम ASUS मदरबोर्ड ड्राइवर कैसे प्राप्त करें।
अस्वीकरण: उचित ज्ञान के बिना अपने BIOS को अपडेट या संशोधित करना आपके कंप्यूटर को नुकसान पहुंचा सकता है। यदि आप प्रक्रिया की उचित समझ के बिना BIOS को संशोधित करना चुनते हैं, तो GetDroidTips आपके पीसी के साथ सॉफ़्टवेयर या हार्डवेयर समस्याओं के लिए ज़िम्मेदार नहीं होगा। अपने जोख़िम पर आगे बढ़ें।
विज्ञापनों
ASUS से मदरबोर्ड ड्राइवर प्राप्त करें
- के लिए जाओ asus.com/support
- जब पृष्ठ खुलता है, तब तक थोड़ा नीचे स्क्रॉल करें जब तक कि आप एक विकल्प न देखें डाउनलोड केंद्र दर्ज करें. इसे क्लिक करें
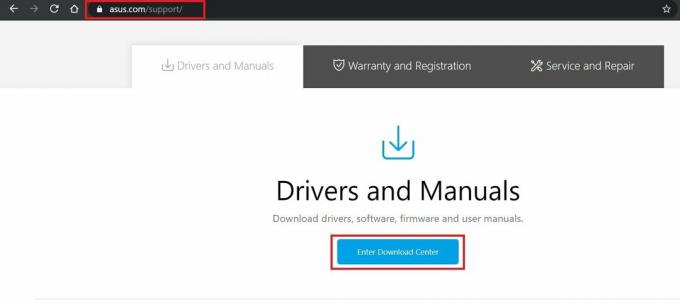
- अब उस उत्पाद का नाम, उत्पाद का प्रकार, उस उत्पाद की श्रृंखला दर्ज करें
- परिणामी उपलब्ध मदरबोर्ड ड्राइवरों की जाँच करें [ड्राइवर का वैश्विक रूप प्राप्त करना सुनिश्चित करें]
- अपने विंडोज पीसी के साथ उस ड्राइवर की हार्डवेयर संगतता की जांच करें
- फिर इसे डाउनलोड करें
- स्थापना के लिए, ऑन-स्क्रीन निर्देशों का पालन करें।
मदरबोर्ड ड्राइवर अपडेट को स्थापित करने के लिए डिवाइस मैनेजर का उपयोग करना
अब, ASUS प्रबंधक मदरबोर्ड ड्राइवरों की खोज करने और उन्हें स्वचालित रूप से स्थापित करने के लिए डिवाइस मैनेजर का उपयोग करें।
- करने के लिए खोज बॉक्स का उपयोग करें डिवाइस मैनेजर खोलें
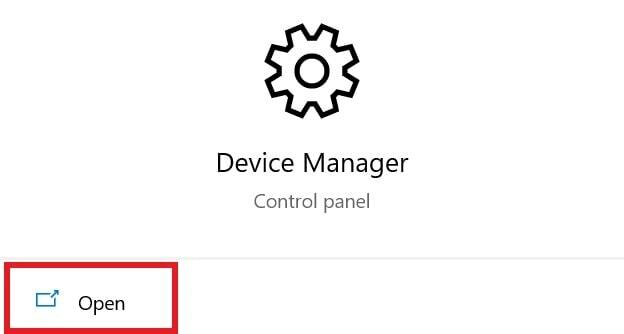
- फिर विस्तार करें डिस्प्ले एडेप्टर > दाएँ क्लिक करें इस पर
- चुनते हैं ड्राइवर अपडेट करें

- अगली स्क्रीन पर विकल्प पर क्लिक करें अपडेट किए गए ड्राइवर सॉफ़्टवेयर के लिए स्वचालित रूप से खोजें
- यहाँ से, अद्यतन प्रक्रिया बहुत सीधी और स्वचालित है
अन्य सिस्टम उपकरणों को अद्यतन करना
सिस्टम उपकरणों के तहत सभी घटकों के लिए उपरोक्त प्रक्रिया का पालन करें।
- जबकि अंदर है डिवाइस मैनेजर के लिए जाओ प्रणाली उपकरण और इसका विस्तार करें
- इसके तहत सभी घटकों के लिए व्यक्तिगत रूप से, घटक पर क्लिक करें

- चुनते हैं ड्राइवर अपडेट करें
- सभी घटकों के लिए दोहराएँ
- सिस्टम स्वचालित रूप से ड्राइवर की खोज करेगा और अपडेट करेगा
इसलिए, आपके विंडोज पीसी पर ASUS मदरबोर्ड ड्राइवरों को डाउनलोड और इंस्टॉल करने के दो सरल तरीके हैं। मुझे आशा है कि यह मार्गदर्शिका आपकी सहायता करेगी।
संबंधित आलेख
- विंडोज 7 के लिए यूएसबी 3.0 ड्राइवर डाउनलोड और इंस्टॉल करें
- इंटेल एचडी ग्राफिक्स 4400 ड्राइवर डाउनलोड और इंस्टॉल कैसे करें