स्टीम डिस्क को कैसे ठीक करें त्रुटि लिखें
अनेक वस्तुओं का संग्रह / / August 04, 2021
विज्ञापनों
जब यह ऑनलाइन गेमिंग वितरण मंच की बात आती है भाप सबसे अच्छा विकल्प है। यह आसानी से पीसी गेम खेलने के लिए अपने स्टैंडअलोन गेमिंग लांचर के लिए भी जाना जाता है। स्टीम क्लाइंट में बेहतर उपयोगकर्ता अनुभव के लिए अतिरिक्त सुविधाओं, बेहतर उपयोगकर्ता इंटरफ़ेस और अधिक का एक गुच्छा है। हालांकि, ऐसा लगता है कि कई बग या त्रुटियां हैं जो बहुत सारे उपयोगकर्ताओं के लिए गेमिंग अनुभव को बर्बाद कर सकती हैं। स्टीम डिस्क लिखना त्रुटि उनमें से एक है।
बहुत सारी रिपोर्टों के अनुसार, प्रभावित स्टीम उपयोगकर्ता गेम अपडेट को डाउनलोड या इंस्टॉल करने की कोशिश करते समय एक विशेष त्रुटि का सामना कर रहे हैं। जब भी आप एक ऐसे गेम को अपडेट करने का प्रयास करते हैं जिसे आपने पहले स्थापित किया है या एक नया गेम डाउनलोड कर रहा है, तो इस तरह की त्रुटि दिखाई दे सकती है। यह स्टीम उपयोगकर्ताओं के लिए सिरदर्द में से एक बन जाता है और इसे जल्द से जल्द ठीक करने की आवश्यकता होती है।
पृष्ठ सामग्री
-
1 स्टीम डिस्क को कैसे ठीक करें त्रुटि लिखें
- 1.1 1. स्टीम को फिर से शुरू करें
- 1.2 2. अपने पीसी को रिबूट करें
- 1.3 3. अपना इंटरनेट संपर्क जांचे
- 1.4 4. डिस्क ड्राइव लिखें सुरक्षा निकालें
- 1.5 5. पूर्ण नियंत्रण के लिए स्टीम फ़ोल्डर सुरक्षा सेट करें
- 1.6 6. एंटीवायरस और फ़ायरवॉल सुरक्षा अक्षम करें
- 1.7 7. बैकग्राउंड रनिंग टास्क को बंद करें
- 1.8 8. एक प्रशासक के रूप में स्टीम चलाएं
- 1.9 8. 0 KB फ़ाइल हटाएँ
- 1.10 9. गेम फ़ाइलों की सत्यनिष्ठा सत्यापित करें
- 1.11 10. साफ स्टीम डाउनलोड कैश
- 1.12 11. स्टीम को एक अलग ड्राइव पर पुनर्स्थापित करें
- 1.13 12. SFC चलाएं
- 1.14 13. डिवाइस ड्राइवर्स को अपडेट करें
- 1.15 14. स्टीम सपोर्ट से संपर्क करें
स्टीम डिस्क को कैसे ठीक करें त्रुटि लिखें
ठीक है, संभावना काफी अधिक है कि आपका स्टीम आपके कंप्यूटर पर डिस्क स्टोरेज में गेम डेटा को ठीक से डाउनलोड और सहेजने में असमर्थ है। यह आपको बताए गए संदेशों में से एक त्रुटि संदेश दिखा सकता है:
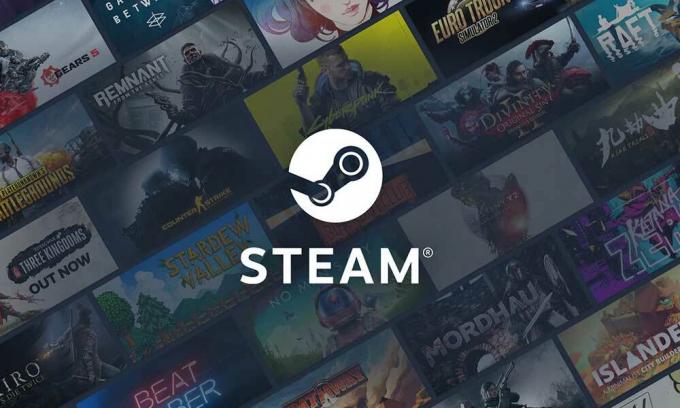
विज्ञापनों
गेम शीर्षक स्थापित करते समय एक त्रुटि हुई (डिस्क राइट एरर): C: \ Program Files (x86) \ steam \ steamapps \ आम \ game_title
Game_title को अपडेट करते समय एक त्रुटि हुई
Game_title इंस्टॉल करते समय एक त्रुटि हुई
कई प्रभावित स्टीम उपयोगकर्ताओं के अनुसार, यह त्रुटि लेखन-संरक्षित स्टीम या डिस्क ड्राइव फ़ोल्डर, हार्ड ड्राइव के कारण दिखाई दे सकती है खराब हो गया है, एंटीवायरस या फ़ायरवॉल स्टीम को डाउनलोड करने या डेटा स्थापित करने से रोक रहा है, दूषित या लापता गेम फ़ाइलें हैं, आदि। इसके अतिरिक्त, यह संभव हो सकता है कि शायद आपके डिवाइस ड्राइवर पुराने हैं, स्टीम फ़ोल्डर सुरक्षा के पास पूर्ण अनुमति नहीं है, और बहुत कुछ।
1. स्टीम को फिर से शुरू करें
अपने पीसी पर स्टीम क्लाइंट को फिर से शुरू करने से सभी अस्थायी गड़बड़ या कैश डेटा मुद्दों को पूरी तरह से ठीक किया जा सकता है। पुनरारंभ करने के बाद, आपको समस्याग्रस्त गेम को फिर से डाउनलोड या इंस्टॉल करना चाहिए।
2. अपने पीसी को रिबूट करें
ठीक है, अगर आपके स्टीम लॉन्चर को फिर से शुरू करने से काम नहीं आता है, तो कंप्यूटर को भी रिबूट करने का प्रयास करें। सिस्टम को पुनरारंभ करने से सभी संभावित ग्लिच या अस्थायी कैश डेटा मुद्दों को भी आसानी से समाप्त किया जा सकता है। बस स्टार्ट मेनू> पावर पर जाएं> रीस्टार्ट पर क्लिक करें।
विज्ञापनों
3. अपना इंटरनेट संपर्क जांचे
यह आपके इंटरनेट कनेक्शन की जाँच करने के लिए अत्यधिक अनुशंसित है क्योंकि एक धीमा या अस्थिर नेटवर्क भी गेम डाउनलोड या इंस्टॉलेशन समस्याओं को ट्रिगर कर सकता है। यदि आप वाई-फाई नेटवर्क का उपयोग कर रहे हैं तो इसे वायर्ड (ईथरनेट) कनेक्शन या इसके विपरीत में स्विच करें।
4. डिस्क ड्राइव लिखें सुरक्षा निकालें
डिस्क ड्राइव लेखन सुरक्षा को हटाने का प्रयास करें जिस पर आपने स्टीम स्थापित किया है। ऐसा करने के लिए:
- पर क्लिक करें शुरू मेनू> प्रकार अध्यक्ष एवं प्रबंध निदेशक.
- दाएँ क्लिक करें पर सही कमाण्ड खोज परिणाम से।
- चुनते हैं व्यवस्थापक के रूप में चलाएं > यदि यूएसी द्वारा संकेत दिया गया है, तो पर क्लिक करें हाँ आगे बढ़ने के लिए।
- कमांड प्रॉम्प्ट विंडो खुलने के बाद, निम्न कमांड टाइप करें और इसे निष्पादित करने के लिए Enter दबाएं:
डिस्कपार्ट
- अब, नीचे कमांड चलाएँ:
सूची डिस्क
- निम्न आदेश चलाएँ:
डिस्क का चयन करें #
- अंत में, नीचे एक और कमांड निष्पादित करें:
विशेषताएँ डिस्क को आसानी से साफ़ करें
- एक बार हो जाने के बाद, कमांड प्रॉम्प्ट को बंद करें, और परिवर्तनों को लागू करने के लिए अपने कंप्यूटर को पुनरारंभ करें।
इस विधि से स्टीम डिस्क राइट एरर को आसानी से ठीक करना चाहिए।
विज्ञापनों
5. पूर्ण नियंत्रण के लिए स्टीम फ़ोल्डर सुरक्षा सेट करें
यह भी संभव है कि आपके स्टीम फ़ोल्डर को आसानी से कार्य करने की पूर्ण अनुमति न हो। इसे पूर्ण नियंत्रण देने के लिए, आप नीचे दिए गए चरणों का पालन कर सकते हैं:
- बंद करें और टास्क मैनेजर से कार्य समाप्त करें।
- दबाएँ विंडोज + आर खोलने के लिए चाबियाँ Daud संवाद बॉक्स।
- प्रकार % प्रोग्रामफाइल्स (x86)% और मारा दर्ज प्रोग्राम फ़ाइलें खोलने के लिए।
- दाएँ क्लिक करें पर भाप फ़ोल्डर> पर जाएं गुण.
- सुनिश्चित करें कि केवल-पढ़ें (केवल फ़ोल्डर में फ़ाइलों पर लागू होता है) चेकबॉक्स सक्षम नहीं है। [यदि पहले से सक्रिय है, तो चेकमार्क को अनचेक करें]
- अब, पर क्लिक करें सुरक्षा टैब> पर क्लिक करें संपादित करें.
- से समूह या उपयोगकर्ता नामअपने पर क्लिक करें पीसी नाम (उपयोगकर्ता खाता).
- तो जाँच पूर्ण नियंत्रण (अनुमति दें) से उपयोगकर्ताओं के लिए अनुमतियाँ.
- हो जाने के बाद, पर क्लिक करें लागू और फिर ठीक है परिवर्तनों को बचाने के लिए।
6. एंटीवायरस और फ़ायरवॉल सुरक्षा अक्षम करें
संभावनाएं इतनी अधिक हैं कि शायद आपका डिफ़ॉल्ट विंडोज डिफेंडर फ़ायरवॉल सुरक्षा या कोई भी तृतीय-पक्ष एंटीवायरस प्रोग्राम चल रहे कनेक्शन या गेम फ़ाइलों को ठीक से चलाने से रोक रहा है। इसलिए, अस्थायी रूप से अक्षम करने या रीयल-टाइम सुरक्षा और फ़ायरवॉल सुरक्षा को बंद करना सुनिश्चित करें। यह करने के लिए:
- पर क्लिक करें शुरुआत की सूची > टाइप करें फ़ायरवॉल.
- चुनते हैं विंडोज डिफेंडर फ़ायरवॉल खोज परिणाम से।
- अब, पर क्लिक करें विंडोज डिफेंडर फ़ायरवॉल को चालू या बंद करें बाएँ फलक से।
- एक नया पेज खुलेगा> सेलेक्ट करें विंडोज डिफेंडर फ़ायरवॉल बंद करें (अनुशंसित नहीं) दोनों के लिए विकल्प निजी और सार्वजनिक नेटवर्क सेटिंग्स.
- एक बार चयनित होने के बाद, पर क्लिक करें ठीक है परिवर्तनों को बचाने के लिए।
- अंत में, अपने कंप्यूटर को पुनरारंभ करें।
इसी तरह, आपको विंडोज सुरक्षा सुरक्षा को भी बंद करना होगा। बस नीचे दिए गए चरणों का पालन करें:
- दबाएँ विंडोज + आई खोलने के लिए चाबियाँ विंडोज सेटिंग्स मेन्यू।
- पर क्लिक करें अद्यतन और सुरक्षा > पर क्लिक करें विंडोज सुरक्षा बाएँ फलक से।

- अब, पर क्लिक करें Windows सुरक्षा खोलें बटन।
- के लिए जाओ वायरस और खतरे की सुरक्षा > पर क्लिक करें सेटिंग्स प्रबंधित करें.

- इसके बाद, आपको बस आवश्यकता होगी बंद करें वास्तविक समय सुरक्षा टॉगल
- यदि संकेत दिया गया है, तो पर क्लिक करें हाँ आगे बढ़ना है।
7. बैकग्राउंड रनिंग टास्क को बंद करें
यह कहने की जरूरत नहीं है कि अनावश्यक पृष्ठभूमि में चल रहे कार्यों या कार्यक्रमों की एक जोड़ी आपके कंप्यूटर पर बहुत सारे सिस्टम संसाधनों का आसानी से उपभोग कर सकती है जो प्रदर्शन को कम कर सकते हैं। यह आपके गेम लॉन्चिंग, गेमप्ले, रेंडरिंग, रनिंग के अन्य कार्यक्रमों आदि को सीधे प्रभावित करता है। इस तरह के कार्यक्रमों या कार्यों को पूरी तरह से बंद करना आवश्यक है।
- दबाएँ Ctrl + Shift + Esc चाबियाँ खोलने के लिए कार्य प्रबंधक.
- अब, पर क्लिक करें प्रक्रियाओं टैब> उन कार्यों का चयन करने के लिए क्लिक करें जो अनावश्यक रूप से पृष्ठभूमि में चल रहे हैं और पर्याप्त सिस्टम संसाधनों का उपभोग कर रहे हैं।
- पर क्लिक करें कार्य का अंत करें इसे एक-एक करके बंद करना।
- एक बार हो जाने के बाद, अपने सिस्टम को पुनरारंभ करें।
8. एक प्रशासक के रूप में स्टीम चलाएं
स्टीम को व्यवस्थापक के रूप में चलाना सुनिश्चित करें क्योंकि यह ठीक से नहीं चल सकता है यदि इसमें Windows उपयोगकर्ता खाता नियंत्रण प्रणाली तक पहुंच नहीं है। ऐसा करने के लिए:
- दाएँ क्लिक करें पर भाप (exe) फ़ाइल> पर क्लिक करें गुण.
- के पास जाओ अनुकूलता टैब> सक्षम करें इस प्रोग्राम को एक व्यवस्थापक के रूप में चलाएं चेकबॉक्स।
- पर क्लिक करें लागू और फिर ठीक है परिवर्तनों को बचाने के लिए।
- एक बार हो जाने के बाद, अपने कंप्यूटर को पुनरारंभ करें, और स्टीम डिस्क लिखने की त्रुटि को फिर से जाँचने का प्रयास करें।
8. 0 KB फ़ाइल हटाएँ
जब भी स्टीम गेम डाउनलोड करने या अपडेट इंस्टॉल करने के दौरान कुछ गलत होता है, तो यह स्थापित निर्देशिका में एक दूषित फ़ाइल बना सकता है जो स्टीम डिस्क लिखने में त्रुटि का कारण बनता है। इस समस्या को हल करने के लिए:
- बंद करें और टास्क मैनेजर से कार्य समाप्त करें।
- दबाएँ विंडोज + आर खोलने के लिए चाबियाँ Daud संवाद बॉक्स।
- प्रकार % प्रोग्रामफाइल्स (x86)% और मारा दर्ज प्रोग्राम फ़ाइलें खोलने के लिए।
- को खोलो भाप फ़ोल्डर> पर जाएं भाप से भरा हुआ फ़ोल्डर।
- को खोलो सामान्य फ़ोल्डर> नीचे स्क्रॉल करें और हटाना 0 केबी फ़ाइल (यदि कोई हो)
- एक बार हो जाने पर, अपने कंप्यूटर को पुनरारंभ करें, और स्टीम डिस्क लिखें त्रुटि की जांच करें।
9. गेम फ़ाइलों की सत्यनिष्ठा सत्यापित करें
ठीक है, अगर आपकी स्थापित खेल फाइलें किसी कारण से गायब या दूषित हैं, तो आप अपने पीसी पर कई मुद्दों या क्रैश, या त्रुटियों को अनियमित रूप से प्राप्त करना शुरू कर सकते हैं। तो, बस खेल फ़ाइलों का सत्यापन मुद्दों को काफी कम कर सकता है। आप नीचे दिए गए चरणों का पालन करके आसानी से स्टीम क्लाइंट से ऐसा कर सकते हैं:
- लॉन्च करें भाप ग्राहक> पर जाएं पुस्तकालय.
- दाएँ क्लिक करें समस्यात्मक खेल पर> पर क्लिक करें गुण.
- पर क्लिक करें स्थानीय फ़ाइलें टैब।
- चुनते हैं गेम फ़ाइलों की सत्यनिष्ठा सत्यापित करें.
- प्रक्रिया पूरी होने तक प्रतीक्षा करें और फिर अपना गेम पुनः आरंभ करें।
10. साफ स्टीम डाउनलोड कैश
यदि किसी अप्रत्याशित कारण से स्टीम डाउनलोड कैश दूषित हो जाता है, तो इसे साफ करना सुनिश्चित करें। यह करने के लिए:
- खुला हुआ भाप > पर क्लिक करें भाप शीर्ष-बाएं कोने से श्रेणी।
- के लिए जाओ समायोजन > का चयन करें डाउनलोड.
- अब, पर क्लिक करें डाउनलोड कैश साफ़ करें.
- एक बार हो जाने के बाद, स्टीम को पुनः आरंभ करें, और इस मुद्दे की फिर से जाँच करें।
11. स्टीम को एक अलग ड्राइव पर पुनर्स्थापित करें
कभी-कभी यह भी संभव हो सकता है कि स्थापित स्टीम ड्राइव विभाजन कुछ मुद्दों का कारण बन रहा है या उसके पास पर्याप्त खाली स्थान नहीं बचा है। उस परिदृश्य में, आपको पहले स्टीम को अनइंस्टॉल करना चाहिए और फिर यह जांचने के लिए इसे अलग ड्राइव विभाजन पर पुनः इंस्टॉल करने का प्रयास करना चाहिए कि क्या इसने स्टीम डिस्क राइट एरर तय किया है या नहीं।
12. SFC चलाएं
सिस्टम फाइल चेकर (SFC) विंडोज ऑपरेटिंग सिस्टम के लिए एक उपयोगिता उपकरण है जो उपयोगकर्ताओं को केवल भ्रष्ट या अनुपलब्ध विंडोज सिस्टम फाइलों को स्कैन करने और उन्हें स्वचालित रूप से पुनर्स्थापित करने की अनुमति देता है। इस विधि को स्टार्टअप क्रैशिंग समस्याओं को पूरी तरह से हल करना चाहिए।
- पर क्लिक करें शुरुआत की सूची और प्रकार अध्यक्ष एवं प्रबंध निदेशक.
- अब क, दाएँ क्लिक करें पर सही कमाण्ड खोज परिणाम से।
- चुनते हैं व्यवस्थापक के रूप में चलाएं > यदि संकेत दिया गया है, पर क्लिक करें हाँ व्यवस्थापक विशेषाधिकार देने के लिए।
- कमांड प्रॉम्प्ट विंडो खुलने के बाद, निम्न कमांड टाइप करें और हिट करें दर्ज इसे निष्पादित करने के लिए:
SFC / scannow
- अब, प्रक्रिया पूरी होने तक प्रतीक्षा करें।
- परिवर्तन लागू करने के लिए अपने कंप्यूटर को पुनरारंभ करना सुनिश्चित करें।
13. डिवाइस ड्राइवर्स को अपडेट करें
खैर, यह ध्यान देने योग्य है कि यदि कोई स्थिति में, आपने अपने किसी भी डिवाइस ड्राइवर को कुछ समय के लिए अपडेट नहीं किया है इसका मतलब है कि ड्राइवरों के एक जोड़े पहले से ही पुराने संस्करण पर चल रहे हैं जो संगतता ला सकते हैं मुद्दे। हमेशा अपने डिवाइस ड्राइवरों को अप-टू-डेट करना सुनिश्चित करें। यह करने के लिए:
- खोलने के लिए दबाएँ त्वरित प्रारंभ मेनू.
- पर क्लिक करें डिवाइस मैनेजर सूची से।
- अब क, डबल क्लिक करें सूची का विस्तार करने के लिए संबंधित ड्राइव श्रेणी पर।
- फिर दाएँ क्लिक करें समर्पित ग्राफिक्स कार्ड के नाम पर।
- चुनते हैं ड्राइवर अपडेट करें > चुनें ड्राइवरों के लिए स्वचालित रूप से खोजें.
- यदि कोई अपडेट उपलब्ध है, तो यह स्वचालित रूप से नवीनतम संस्करण डाउनलोड और इंस्टॉल करेगा।
- एक बार हो जाने के बाद, प्रभावों को बदलने के लिए अपने कंप्यूटर को रिबूट करना सुनिश्चित करें।
14. स्टीम सपोर्ट से संपर्क करें
यदि आपके लिए कुछ भी काम नहीं करता है, तो संपर्क करने का प्रयास करें स्टीम सपोर्ट अधिक सहायता के लिए। इसके अतिरिक्त, आप और अधिक मदद पा सकते हैं स्टीम कम्युनिटी फोरम.
यह बात है, दोस्तों। हम मानते हैं कि यह मार्गदर्शिका आपके लिए उपयोगी थी। अधिक प्रश्नों के लिए, आप नीचे टिप्पणी कर सकते हैं।
यहां हम UMiIGIGI S2 पर डेवलपर विकल्पों और USB डिबगिंग को सक्षम करने के बारे में मार्गदर्शन करेंगे। अगर…
Valorant में एक इन-गेम मुद्रा है जिसे Radianite के रूप में जाना जाता है, जिसे Radiant के साथ भ्रमित नहीं होना है। रेडिएनाइट...
आज हम आपको सुरक्षित मोड में ब्लैकव्यू ए 8 डिवाइस को बूट करने के तरीके के बारे में मार्गदर्शन करेंगे। बूटिंग...



