प्रिंटर त्रुटि 482 कैसे ठीक करें?
अनेक वस्तुओं का संग्रह / / August 04, 2021
विज्ञापनों
प्रिंटर त्रुटि 482 कई विंडोज उपयोगकर्ताओं द्वारा देखी जाने वाली एक सामान्य त्रुटि है। जब उपयोगकर्ता PrintForm फ़ंक्शन का उपयोग करने का प्रयास करता है तो यह त्रुटि उत्पन्न होती है। यह त्रुटि रनटाइम त्रुटि 482 प्रिंटर त्रुटि या केवल प्रिंटर त्रुटि के रूप में दिखाई दे सकती है। इस त्रुटि का बार-बार सामना करना तब कष्टप्रद हो सकता है जब आपके पास पहले से ही प्रिंटर आपके कंप्यूटर से ठीक से जुड़ा हो। कई कार्यालय के वातावरण में दस्तावेजों को प्रिंट करना एक आवश्यक कार्य है, और यह त्रुटि होने पर उत्पादकता में काफी कमी आएगी।
यदि आप अपने प्रिंटर के साथ इस त्रुटि का सामना कर रहे हैं, तो आप इसे जल्द से जल्द हल करना चाहेंगे। वर्षों से, उपयोगकर्ता कुछ बुनियादी तरीकों का पालन करके इस त्रुटि से छुटकारा पा सकते हैं, और यहां इस लेख में, हम ऐसे समाधानों पर एक नज़र डालेंगे। यहां, हम उन सभी संभावित समाधानों को सूचीबद्ध करेंगे, जिन्होंने कई उपयोगकर्ताओं के लिए समस्या का समाधान किया है। आप एक के बाद एक समाधान आजमा सकते हैं और देख सकते हैं कि कौन सा आपके लिए कारगर है। तो किसी भी आगे की हलचल के बिना, चलो इसमें शामिल हों

पृष्ठ सामग्री
-
1 प्रिंटर त्रुटि 482 कैसे ठीक करें?
- 1.1 अपने कनेक्शन जांचें:
- 1.2 ड्राइवरों को अपडेट करें:
- 1.3 प्रिंटर चालू करें:
- 1.4 प्रिंटर सेटिंग्स बदलें:
- 1.5 सुनिश्चित करें कि आपने सही प्रिंटर स्थापित किया है:
- 1.6 अपने प्रिंटर की कार्यक्षमता जांचें:
- 1.7 प्रिंट स्पूलर को पुनरारंभ करें:
- 1.8 एक रजिस्ट्री क्लीनर का उपयोग करें:
प्रिंटर त्रुटि 482 कैसे ठीक करें?
नीचे दिए गए समाधान काफी बुनियादी हैं और इसमें कंप्यूटर और प्रिंटिंग मशीन के बीच एक उचित संबंध सुनिश्चित करना शामिल है। हम यह भी देखेंगे कि आप प्रिंटर और स्कैनर विंडो में प्रिंटर सेटिंग्स के साथ क्या प्रयास कर सकते हैं। यह निर्धारित करना संभव नहीं है कि कौन सा समाधान आपके लिए काम कर सकता है। इसलिए यह सबसे अच्छा होगा यदि आप नीचे दिए गए सभी समाधानों की कोशिश करें, एक के बाद एक जब तक आपकी समस्या हल नहीं हो जाती।
विज्ञापनों
अपने कनेक्शन जांचें:
हार्डवेयर डिवाइस से संबंधित हर विंडोज त्रुटि के साथ, आपको पहले यह सुनिश्चित करना होगा कि कनेक्शन ठीक से बनाया गया है। जब आप एक नया प्रिंटर खरीदते हैं, तो आपको निर्देश मिलते हैं कि आप इस प्रिंटर को अपने कंप्यूटर में कैसे जोड़ सकते हैं। उन निर्देशों के माध्यम से जाओ और सुनिश्चित करें कि आपने प्रिंटर को अपने कंप्यूटर से ठीक से जोड़ा है।
तारों की जांच करें, और आप अपने प्रिंटर पर बिजली बंद करने का भी प्रयास करें। फिर इसे फिर से चालू करें। आप अपने कनेक्शन के लिए तारों को बदलने का भी प्रयास कर सकते हैं।
यदि आपने सुनिश्चित किया है कि आपने प्रिंटर को ठीक से कनेक्ट किया है, लेकिन आप प्रिंटर की त्रुटि 482 का सामना करते हैं, तो अगले संभावित समाधान के लिए जाएं।
ड्राइवरों को अपडेट करें:
ड्राइवर आपके कंप्यूटर से जुड़े किसी भी हार्डवेयर या डिवाइस के समुचित कार्य के लिए आवश्यक हैं। इसमें आपका प्रिंटर भी शामिल है। अब डिवाइस के लिए ड्राइवरों को अपडेट करने के तीन तरीके हैं। आप इसे स्वचालित रूप से, मैन्युअल रूप से या तृतीय-पक्ष एप्लिकेशन या प्रोग्राम का उपयोग करके कर सकते हैं। ड्राइवरों को स्वचालित रूप से अपडेट करने के लिए,
- रन डायलॉग बॉक्स खोलने के लिए विंडोज की + आर दबाएं।
- भागो संवाद बॉक्स में "devmgmt.msc" दर्ज करें और ओके पर क्लिक करें।
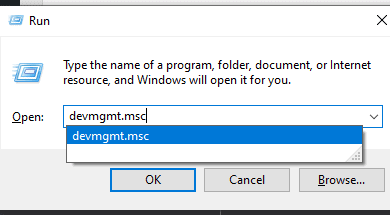
- उपकरणों की सूची में, अपने प्रिंटर की तलाश करें। एक बार जब आप इसे पा लें, तो इस पर राइट-क्लिक करें और "अपडेट ड्राइवर" चुनें।
- अब आपको दो विकल्प दिखाई देंगे। "अपडेट किए गए ड्राइवर सॉफ़्टवेयर के लिए स्वचालित रूप से खोजें" पर क्लिक करें।
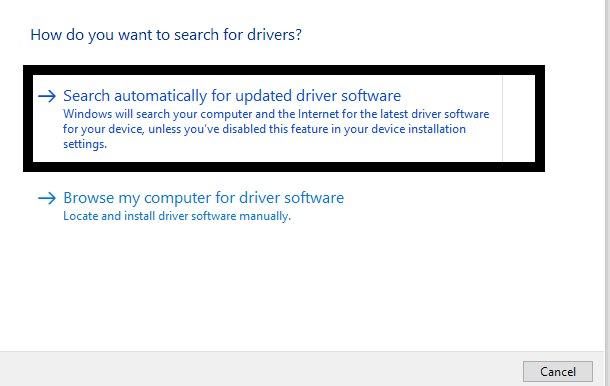
विज्ञापनों
- फिर ड्राइवरों को अपडेट करने के लिए ऑन-स्क्रीन निर्देशों का पालन करें, और विंडोज स्वचालित रूप से इंटरनेट के माध्यम से नवीनतम ड्राइवरों को स्थापित करेगा।
आप ड्राइवरों को मैन्युअल रूप से भी अपडेट कर सकते हैं। उसके लिए, आपको अपने वेब ब्राउज़र का उपयोग करने और अपने प्रिंटर निर्माता की वेबसाइट पर जाने की आवश्यकता है। यहां, पूरी वेबसाइट पर जाएं, और आपको अपने प्रिंटर मॉडल के लिए नवीनतम विंडोज ड्राइवर डाउनलोड करने के लिए लिंक मिलेंगे। एक बार जब आप नवीनतम ड्राइवरों के लिए सेटअप फ़ाइल डाउनलोड कर लेते हैं, तो उन्हें अपने कंप्यूटर पर स्थापित करें।
आप अपने ड्राइवरों को अपडेट करने के लिए किसी तृतीय-पक्ष एप्लिकेशन या प्रोग्राम का उपयोग भी कर सकते हैं। कई ऐसे थर्ड-पार्टी यूटिलिटी प्रोग्राम आपके कंप्यूटर को पुराने ड्राइवरों के लिए स्कैन करते हैं और एक बार इसे खोजने के बाद नवीनतम ड्राइवरों को स्थापित करते हैं। ये उपयोगिता कार्यक्रम उनकी सेवा के लिए थोड़ा शुल्क लेते हैं, लेकिन यह तब से इसके लायक है क्योंकि आपको कभी भी पुराने ड्राइवरों के बारे में चिंता करने की आवश्यकता नहीं है।
यदि आपके पास आपके कंप्यूटर पर आपके प्रिंटर के लिए नवीनतम ड्राइवर स्थापित हैं, लेकिन आप अभी भी प्रिंटर त्रुटि 482 का सामना कर रहे हैं, तो नीचे दिए गए अगले समाधान का प्रयास करें।
विज्ञापनों
प्रिंटर चालू करें:
एक साधारण गलती जिसके कारण उपयोगकर्ताओं को इस त्रुटि का सामना करना पड़ रहा है, उपयोग के दौरान प्रिंटर बंद हो गया है। सुनिश्चित करें कि आपका प्रिंटर भौतिक रूप से चालू है और यह ऑनलाइन मोड पर सेट है।
यदि आपने अपना प्रिंटर चालू कर दिया है, लेकिन आप अभी भी प्रिंटर त्रुटि 482 का सामना कर रहे हैं, तो नीचे दिए गए अगले समाधान का प्रयास करें।
प्रिंटर सेटिंग्स बदलें:
आप कुछ त्रुटियों को ठीक करने के लिए Windows सेटिंग्स मेनू में अपने प्रिंटर के लिए सेटिंग्स बदलने का प्रयास कर सकते हैं।
- विंडोज सेटिंग्स मेनू खोलने के लिए विंडोज की + आई दबाएं।
- डिवाइसेस पर क्लिक करें।
- अब सेटिंग्स विंडो के बाएं फलक में "प्रिंटर और स्कैनर" टैब पर क्लिक करें।
- यहां, अपने मुद्रण विकल्पों में बदलाव करें। आप अपनी प्रिंटर त्रुटि समस्या को ठीक करने के लिए मूल प्रिंट के बजाय पीडीएफ प्रिंट विकल्प के लिए माइक्रोसॉफ्ट प्रिंट से पीडीएफ विकल्प का चयन कर सकते हैं। बस एक Google खोज करें जिस पर प्रिंटर सेटिंग्स आपके प्रिंटर मॉडल के लिए सर्वोत्तम हैं और तदनुसार सेटिंग सेट करें।
यदि आपने अपनी प्रिंटर सेटिंग्स बदल दी हैं, लेकिन आप अभी भी प्रिंटर त्रुटि 482 का सामना कर रहे हैं, तो नीचे दिए गए अगले समाधान का प्रयास करें।
सुनिश्चित करें कि आपने सही प्रिंटर स्थापित किया है:
जब आप पहली बार किसी प्रिंटर को अपने कंप्यूटर से कनेक्ट करते हैं, तो आपको इस नए डिवाइस को अपने कंप्यूटर में जोड़ना होगा।
- विंडोज सेटिंग्स मेनू खोलने के लिए विंडोज की + आई दबाएं।
- डिवाइसेस पर क्लिक करें।
- अब सेटिंग्स विंडो के बाएं फलक में "प्रिंटर और स्कैनर" टैब पर क्लिक करें।
- "एक प्रिंटर या स्कैनर जोड़ें" विकल्प पर क्लिक करें और फिर अपने सिस्टम में इस नए प्रिंटर को स्थापित करने के लिए ऑन-स्क्रीन निर्देशों का पालन करें। सुनिश्चित करें कि आपके द्वारा यहां जोड़ा गया प्रिंटर वास्तव में आपके कंप्यूटर से जुड़ा प्रिंटर है।
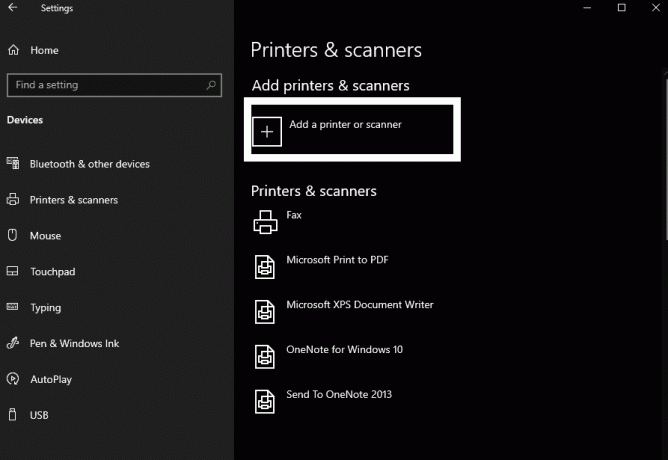
यदि आपने यह सुनिश्चित कर लिया है कि आपने अपने विंडोज सिस्टम पर उपयुक्त प्रिंटर स्थापित किया है, लेकिन आप अभी भी प्रिंटर त्रुटि 482 का सामना कर रहे हैं, तो नीचे दिए गए अगले समाधान के लिए जाएं।
अपने प्रिंटर की कार्यक्षमता जांचें:
कुछ प्रिंटर केवल ग्रेस्केल में पाठ दस्तावेज़ प्रिंट कर सकते हैं। कुछ प्रिंटर पर चित्रमय छवियों को प्रिंट करने की कोई सुविधा नहीं है। इसलिए यदि आपके पास सीमित कार्यक्षमता वाला ऐसा प्रिंटर है और रंगों में कुछ ग्राफिकल प्रिंट करने का प्रयास करता है, तो आप रनटाइम प्रिंटर त्रुटि का सामना करेंगे। ऐसे परिदृश्य में, यदि आप पाठ से अधिक कुछ प्रिंट करना चाहते हैं, तो आपको अधिक शक्तिशाली प्रिंटर को अधिक कार्यक्षमता के साथ कनेक्ट करना होगा। इसके आसपास कोई दूसरा रास्ता नहीं है। यदि आपके पास ऐसा कोई प्रिंटर नहीं है, तो आप इसे किसी मित्र से उधार ले सकते हैं या स्टोर से खरीद सकते हैं।
यदि आपके पास पूर्ण कार्यक्षमता वाला प्रिंटर है, लेकिन अभी भी प्रिंटर त्रुटि 482 का सामना कर रहा है, तो नीचे दिए गए अगले समाधान के लिए जाएं।
प्रिंट स्पूलर को पुनरारंभ करें:
प्रिंट स्पूलर एक फ़ंक्शन है जो आपके सभी मुद्रण कार्यों की एक कतार बनाए रखता है। यह सबसे अच्छा होगा यदि आप प्रिंट स्पूलर को फिर से शुरू करते हैं, और यह कतार में मौजूद किसी भी मुद्रण कार्य को साफ कर देगा। इसलिए यदि आपके पास कोई नौकरी है जो विशेष रूप से इस त्रुटि का कारण बन रही है, तो इसे हटा दिया जाएगा, और फिर आप अपने प्रिंटर को सामान्य रूप से फिर से उपयोग कर सकते हैं।
- रन डायलॉग बॉक्स खोलने के लिए विंडोज की + आर दबाएं।
- रन डायलॉग बॉक्स में "services.msc" डालें और ओके पर क्लिक करें।
- सेवाओं की सूची नीचे स्क्रॉल करें और यहां सेवा "प्रिंट स्पूलर" ढूंढें।
- एक बार जब आप इसे पा लेते हैं, तो इस पर क्लिक करें, और फिर आपको अपनी स्क्रीन के ऊपरी दाएं कोने में "सेवा पुनरारंभ करें" विकल्प दिखाई देगा।

- उस पर क्लिक करें, और फिर प्रिंट स्पूलर फिर से शुरू होगा।
यदि आप सेवाओं विंडो में इस प्रक्रिया का पालन कर रहे हैं, तो आप कमांड प्रॉम्प्ट विधि का उपयोग कर सकते हैं।
- अब फिर से रन डायलॉग बॉक्स खोलने के लिए विंडोज की + आर दबाएँ।
- रन डायलॉग बॉक्स में "services.msc" डालें और Ctrl + Shift + Enter दबाएँ। UAC पॉप-अप विंडो दिखाई देने पर Yes पर क्लिक करें।
- Cmd विंडो में निम्न कमांड दर्ज करें और एंटर दबाएं।
शुद्ध स्टॉप स्पूलर

- उस प्रक्रिया के पूरा होने के बाद, निम्न कमांड दर्ज करें और फिर से एंटर दबाएं।
DEL / F / S / Q% systemroot% System32spoolPRINTERS
- अंत में, निम्न कमांड दर्ज करें और फिर Enter दबाएं।
शुद्ध शुरू स्पूलर
यदि प्रिंट स्पूलर को पुनः आरंभ करना भी आपकी रनटाइम प्रिंटर त्रुटि 482 को हल नहीं करता है, तो नीचे दिए गए अगले समाधान का प्रयास करें।
एक रजिस्ट्री क्लीनर का उपयोग करें:
रजिस्ट्री डेटाबेस भंडारण क्षेत्र है जो आपके कंप्यूटर के सभी सॉफ़्टवेयर और हार्डवेयर सेटिंग्स को रखता है। यदि रजिस्ट्री में कुछ भी क्षतिग्रस्त है, तो आप अपने विंडोज सिस्टम में प्रिंटर त्रुटि सहित सभी प्रकार की त्रुटियां पाएंगे। इसलिए अपनी रजिस्ट्री को खाली करने के लिए किसी तीसरे पक्ष के उपकरण का उपयोग करें। कई ऐसे रजिस्ट्री सफाई कार्यक्रम हैं। जो भी आपके साथ सही लगे उसे डाउनलोड करें और अपने कंप्यूटर पर इसका उपयोग करें।
ये सभी तरीके या समाधान हैं जिन्हें आप प्रिंटर त्रुटि 482 को ठीक करने का प्रयास कर सकते हैं। यदि आपके पास इस लेख के बारे में कोई प्रश्न या प्रश्न हैं, तो नीचे टिप्पणी करें, और हम आपके पास वापस आ जाएंगे। इसके अलावा, हमारे अन्य लेखों को अवश्य देखें iPhone युक्तियाँ और चालें,Android टिप्स और ट्रिक्स, पीसी युक्तियाँ और चालें, और बहुत अधिक उपयोगी जानकारी के लिए।
इस गाइड में, हम आपको मदद से लिनक्स पर Android चलाने के लिए कदम दिखाएंगे...
उत्पादक होने की कोशिश कर रहा है और Microsoft टीम सूचनाएँ आपका ध्यान लगातार परेशान कर रही हैं? सूचनाएं…
इस लेख में, हम आपको वे विकल्प दिखाएंगे जो आप पैकेट के नुकसान को ठीक करने के लिए कर सकते हैं...



![JMGO J6S प्रोजेक्टर स्टॉक फर्मवेयर [4.4.2 किटकैट]](/f/0d364e019b7a34d224a45a7a455fc566.jpg?width=288&height=384)