फिक्स: विंडोज अपडेट त्रुटि 0x800F080C
अनेक वस्तुओं का संग्रह / / August 04, 2021
विज्ञापनों
विंडोज त्रुटि कोड 0X800F080C सिस्टम में दिखाता है जब उपयोगकर्ता एक लापता .NET फ्रेमवर्क पैकेज स्थापित करने की कोशिश कर रहे हैं। यह एक आवश्यक उपयोगिता उपकरण है जो कई विंडोज कार्यक्रमों द्वारा आवश्यक है। कई गेमर्स इस पैकेज के बिना गेम लॉन्च करने में भी सक्षम नहीं हैं। फिर से, कुछ उपयोगकर्ता इस त्रुटि को तब भी देखते हैं जब वे अपने विंडोज सिस्टम में एप्लिकेशन या प्रोग्राम लॉन्च करने का प्रयास कर रहे होते हैं।
विंडोज सिस्टम पर .NET फ्रेमवर्क के नवीनतम संस्करण को स्थापित नहीं करने से अन्य कार्यक्रमों के लिए कई संगतता समस्याएं हो सकती हैं। और अगर आप इस त्रुटि को तब भी देखते हैं जब आप वेब ब्राउज़र जैसे बुनियादी अनुप्रयोगों को लॉन्च करने की कोशिश कर रहे हैं, तो यह एक समस्या है। हालांकि, समय के साथ कई विंडोज उपयोगकर्ता कुछ समाधानों की कोशिश करके इस त्रुटि से छुटकारा पाने में सक्षम थे। और यहां इस लेख में, हम इन सभी संभावित समाधानों पर एक नज़र डालेंगे। तो किसी भी आगे की हलचल के बिना, चलो इसमें शामिल हों

पृष्ठ सामग्री
-
1 Windows अद्यतन त्रुटि कोड 0x800F080C कैसे ठीक करें?
- 1.1 Windows अद्यतन अस्थायी कैश फ़ोल्डर साफ़ करें:
- 1.2 Windows के माध्यम से लापता .NET फ्रेमवर्क को सक्षम करना:
- 1.3 .NET मरम्मत उपकरण का उपयोग करें:
- 1.4 SFC चलाएं:
- 1.5 डिस्क को चलाएँ:
- 1.6 एक साफ स्थापित करें:
Windows अद्यतन त्रुटि कोड 0x800F080C कैसे ठीक करें?
यहां बताए गए समाधान विभिन्न विंडोज सिस्टम के लिए काम करते हैं। किसी विशेष उपयोगकर्ता के लिए काम करने से आपके लिए काम नहीं हो सकता है। इसलिए हमने सभी ज्ञात समाधानों को शामिल किया है। यदि आप एक के बाद एक समाधान की कोशिश करते हैं, तो निश्चित रूप से उनमें से एक प्रणाली के साथ आपकी समस्या का समाधान करेगा।
विज्ञापनों
.NET फ्रेमवर्क पैकेज की स्थापना / अद्यतन में जो त्रुटि होती है, वह कुछ दूषित .NET फ्रेमवर्क निर्भरताओं के कारण होती है। और एक .NET फ्रेमवर्क रिपेयर टूल आपको इस समस्या से छुटकारा दिलाने में मदद कर सकता है। इसके अलावा, .NET फ्रेमवर्क में एक विशेष उदाहरण है जो डिफ़ॉल्ट रूप से अक्षम है। इसे अक्षम करने के परिणामस्वरूप त्रुटि कोड 0X800F080C हो जाता है। लेकिन विंडोज फीचर्स स्क्रीन का उपयोग करके इसे सक्षम करने से कई विंडोज उपयोगकर्ताओं के लिए यह समस्या हल हो गई है।
कुछ मामलों में, सिस्टम फ़ाइलें दूषित या गायब होने के कारण भी इस Windows त्रुटि होती है। ऐसा इसलिए है क्योंकि सिस्टम फ़ाइलों पर निर्भर कुछ तृतीय-पक्ष अनुप्रयोग ठीक से कार्य करने में असमर्थ हैं। जैसा कि ऊपर बताया गया है, कुछ अनुप्रयोगों को लॉन्च करना भी कभी-कभी त्रुटि कोड 0X800F080C लाता है। लेकिन यह केवल एक मरम्मत उपयोगिता उपकरण का उपयोग करके तय किया जा सकता है।
फिर से, त्रुटि कोड 0x800F080C एक नई विंडो अपडेट स्थापित करते समय भी हमारे सामने आता है। यह अद्यतन कभी-कभी .NET फ्रेमवर्क से संबंधित होता है लेकिन हर समय नहीं। इसलिए, ऊपर वर्णित सभी समाधानों के बीच, हम यह भी देखेंगे कि .NET फ्रेमवर्क से संबंधित त्रुटि होने पर हम क्या कर सकते हैं।
आइए इस त्रुटि के पीछे के सभी संभावित कारणों के संभावित समाधानों पर एक नज़र डालें।
Windows अद्यतन अस्थायी कैश फ़ोल्डर साफ़ करें:
यदि आप विंडोज अपडेट करते समय इस त्रुटि का सामना कर रहे हैं, तो पहली बात यह है कि आप विंडोज अपडेट सेवा को अक्षम करने के लिए बार-बार पॉप अप करने से इस त्रुटि को रोकने के लिए करना चाहिए पूरी तरह से। उसके लिए, रन डायलॉग बॉक्स खोलने के लिए विंडोज की + आर दबाएं और फिर डायलॉग बॉक्स में "services.msc" डालें। फिर Ok पर क्लिक करें। यहां, "विंडोज अपडेट" सेवा की तलाश करें, और एक बार जब आप इसे ढूंढ लेते हैं तो इस पर राइट-क्लिक करें। दिखाने वाले विकल्पों की सूची में, "स्टॉप" चुनें।
अब विंडोज अपडेट अस्थायी कैश फ़ोल्डर को साफ करने का समय है।
विज्ञापनों
- रन डायलॉग बॉक्स खोलने के लिए विंडोज की + आर दबाएँ।
- संवाद बॉक्स में "% windir% \ SoftwareDistribution \ DataStore" दर्ज करें और ओके पर क्लिक करें।

- इसके बाद Windows Explorer विंडो में पॉप अप करने वाली निर्देशिका की सभी फ़ाइलों का चयन करें। सभी फ़ाइलों को चुनने के बाद, उन सभी को हटा दें।
आपके द्वारा Windows अद्यतन अस्थायी कैश फ़ोल्डर को सफलतापूर्वक साफ़ करने के बाद, Windows अद्यतन सेवा को फिर से सक्षम करें। उसके लिए, रन डायलॉग बॉक्स खोलने के लिए विंडोज की + आर दबाएं और फिर डायलॉग बॉक्स में "services.msc" डालें। फिर Ok पर क्लिक करें। यहां, "विंडोज अपडेट" सेवा की तलाश करें, और एक बार जब आप इसे ढूंढ लेते हैं तो इस पर राइट-क्लिक करें। दिखाने वाले विकल्पों की सूची में, "प्रारंभ" चुनें।
यदि Windows अद्यतन अस्थायी कैश फ़ोल्डर को साफ़ करना आपके Windows अद्यतन त्रुटि कोड 0x800F080C को हल नहीं करता है, तो नीचे दिए गए अगले समाधान के लिए जाएं।
विज्ञापनों
Windows के माध्यम से लापता .NET फ्रेमवर्क को सक्षम करना:
यदि आप .NET फ्रेमवर्क को अपडेट करते समय इस त्रुटि कोड को देख रहे हैं, तो आपके कंप्यूटर पर स्थापित .NET फ्रेमवर्क में एक निर्भरता अक्षम हो सकती है। विंडोज फीचर्स स्क्रीन से सीधे एक लापता .NET फ्रेमवर्क निर्भरता को सक्षम करने से कई उपयोगकर्ताओं के लिए त्रुटि कोड हल हो गया है।
- रन डायलॉग बॉक्स खोलने के लिए विंडोज की + आर दबाएँ।
- डायलॉग बॉक्स में “appwiz.cpl” डालें और ओके पर क्लिक करें।
- कार्यक्रम और सुविधाएँ मेनू आपकी स्क्रीन पर दिखाई देगा। यहां, इस विंडो के बाईं ओर "विंडोज सुविधाओं को चालू या बंद करें" विकल्प पर क्लिक करें।

- UAC (उपयोगकर्ता खाता नियंत्रण) पॉपअप विंडो दिखाई देने पर हां पर क्लिक करें।
- विंडो सुविधाओं की एक सूची अब एक नई विंडो में दिखाई देगी। यहां, "नेट फ्रेमवर्क 3.5 (इस पैकेज में .NET 2.0 और 3.0 शामिल हैं)" फीचर देखें और इसके आगे दिए गए बॉक्स को देखें।
- परिवर्तनों को सहेजने के लिए ओके पर क्लिक करें।
- अपनी कार्रवाई की पुष्टि करने के लिए फिर से हां पर क्लिक करें। पैकेज सफलतापूर्वक स्थापित करने के लिए प्रतीक्षा करें।
- स्थापना पूर्ण होने के बाद, अपने कंप्यूटर को पुनरारंभ करें।
अब, यदि आपको .NET फ्रेमवर्क पैकेज के साथ संचालन करते समय फिर से त्रुटि कोड 0X800F080C मिलता है, तो नीचे दिए गए अगले समाधान के लिए जाएं।
.NET मरम्मत उपकरण का उपयोग करें:
यदि सुविधा को सक्षम करना आपके लिए काम नहीं करता है, तो अगला कदम .NET redist की कोशिश और मरम्मत करना है Windows के लिए उपलब्ध Microsoft .NET फ्रेमवर्क रिपेयर टूल का उपयोग करके आपके कंप्यूटर पर पैकेज प्रणाली। यह एक उपकरण है जो आपको Microsoft की वेबसाइट पर मिलेगा।
- इस पर जाएं Microsoft .NET फ्रेमवर्क रिपेयर टूल लिंक पृष्ठ। यहां, रिपेयर टूल के तहत डाउनलोड बटन पर क्लिक करें।

- अगले पेज पर, "NetFxRepairTool.exe" के बगल में स्थित बॉक्स को चेक करें और नीचे दिए गए नेक्स्ट बटन पर क्लिक करें। आपको किसी अन्य बॉक्स या फ़ाइल की जाँच करने की आवश्यकता नहीं है। जब आप डाउनलोड बटन पर क्लिक करते हैं, तो आप पहली बार सेटअप फ़ाइल प्राप्त कर सकते हैं।
- आपका डाउनलोड आरंभ हो जाएगा। सेटअप फ़ाइल का डाउनलोड पूरा हो जाने के बाद, उस पर डबल-क्लिक करें। UAC (उपयोगकर्ता खाता नियंत्रण) पॉपअप विंडो दिखाई देने पर हां पर क्लिक करें।
- अब ऑन-स्क्रीन निर्देशों का पालन करें और शर्तों के पेज पर "मैंने लाइसेंस शर्तों को पढ़ा और स्वीकार किया है" बॉक्स नेट की जांच करें। इसके बाद Next पर क्लिक करें।
- मरम्मत उपयोगिता पृष्ठभूमि में अपना काम शुरू करेगी, और यह सभी भ्रष्ट और लापता .NET फ्रेमवर्क निर्भरताओं की एक सूची लाएगी। यूटिलिटी प्रोग्राम को आपके कंप्यूटर पर स्थापित .NET फ्रेमवर्क पैकेज से जुड़ी सभी समस्याओं को ठीक करने के लिए नेक्स्ट पर क्लिक करें।
- एक बार जब रिपेयरिंग प्रक्रिया रिपेयर टूल द्वारा की जाती है, तो आपको नीचे एक फिनिश बटन दिखाई देगा। उस पर क्लिक करें और फिर सिस्टम को पुनरारंभ करें।
.NET फ्रेमवर्क पैकेज के कारण त्रुटि दिखाई देने पर त्रुटि को समाप्त करने के लिए इन दो समाधानों का उपयोग किया जा सकता है। यदि उनमें से किसी ने भी त्रुटि कोड 0X800F080C की मदद नहीं की, तो नीचे दिए गए अगले समाधान के लिए जाएं।
SFC चलाएं:
SFC या सिस्टम फ़ाइल चेकर एक अंतर्निहित विंडोज उपयोगिता है जो सिस्टम फ़ाइलों के किसी भी संभावित भ्रष्टाचार के लिए पूरे सिस्टम की जांच करता है। यदि सिस्टम फ़ाइलों में से कोई भी दूषित है, तो किसी भी तृतीय-पक्ष प्रोग्राम को ठीक से कार्य करने में समस्याएँ होंगी। दूषित सिस्टम फ़ाइलों के साथ भी, आपके कंप्यूटर पर कोई .NET फ्रेमवर्क पैकेज स्थापित करना संभव नहीं है।
- रन डायलॉग बॉक्स खोलने के लिए विंडोज की + आर दबाएँ।
- संवाद बॉक्स में "cmd" दर्ज करें और Ctrl + Shift + Enter दबाएं।
- UAC (उपयोगकर्ता खाता नियंत्रण) पॉपअप विंडो प्रदर्शित होने पर हाँ चुनें।
- कमांड प्रॉम्प्ट विंडो में, निम्न कमांड दर्ज करें और एंटर दबाएं।
sfc / scannow
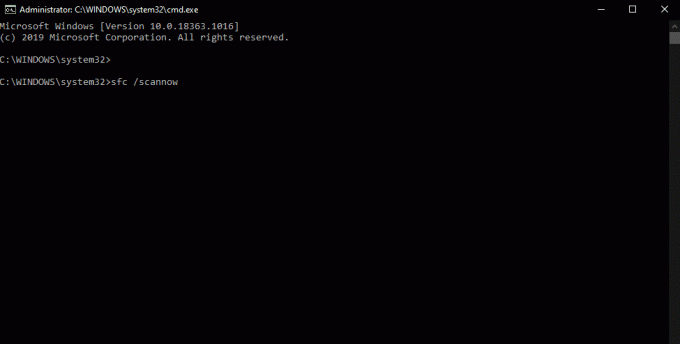
- स्कैन पूरा होने के बाद, अपने कंप्यूटर को पुनरारंभ करें।
अब, यदि आपको .NET फ्रेमवर्क पैकेज के साथ काम करते समय या तीसरे पक्ष के कार्यक्रम को खोलने के दौरान त्रुटि कोड 0X800F080C दिखाई देता है, तो नीचे दिए गए अगले समाधान के लिए जाएं।
डिस्क को चलाएँ:
यदि सिस्टम फ़ाइल चेकर ने आपको कोई अच्छा काम नहीं दिया है, तो DISM या परिनियोजन छवि सर्विसिंग और प्रबंधन आपका अगला विकल्प है। यह विंडोज में रिपेयर यूटिलिटी टूल भी है जो विंडोज इमेज, विंडोज सेटअप और विंडोज पीई को रिपेयर कर सकता है।
- रन डायलॉग बॉक्स खोलने के लिए विंडोज की + आर दबाएँ।
- संवाद बॉक्स में "cmd" दर्ज करें और Ctrl + Shift + Enter दबाएं।
- UAC (उपयोगकर्ता खाता नियंत्रण) पॉपअप विंडो प्रदर्शित होने पर हाँ चुनें।
- कमांड प्रॉम्प्ट विंडो में, निम्न कमांड दर्ज करें और एंटर दबाएं।
Dism / Online / Cleanup-Image / CheckHealth
- फिर से कमांड प्रॉम्प्ट विंडो में एक और कमांड दर्ज करें और एंटर दबाएं।
डिस्म / ऑनलाइन / क्लीनअप-इमेज / स्कैनहेल्ड
- अंत में, यह अंतिम कमांड प्रॉम्प्ट विंडो चलाएं और Enter दबाएं।
Dism / Online / Cleanup-Image / RestoreHealth
इन स्कैन में थोड़ा समय लगेगा, और आपके सिस्टम विनिर्देशों के आधार पर, समय कुछ मिनटों से लेकर कुछ घंटों तक हो सकता है। यदि आप अभी भी त्रुटि कोड 0X800F080 देखते हैं, तो नीचे दिए गए अंतिम समाधान के लिए जाएं।
एक साफ स्थापित करें:
यदि ऊपर वर्णित किसी भी समाधान ने आपके लिए काम नहीं किया है, तो आपकी समस्या एक गहरे स्तर पर है। उस स्थिति में, एक साधारण मरम्मत पर्याप्त नहीं होगी। इस त्रुटि से छुटकारा पाने का एकमात्र विकल्प अब आपके कंप्यूटर पर विंडोज को फिर से स्थापित करना है। लेकिन क्लीन इंस्टाल के साथ आगे बढ़ने से पहले, आपको अपना पूरा डेटा किसी बाहरी स्टोरेज डिवाइस या क्लाउड स्टोरेज सर्विस पर बैकअप देना चाहिए। एक बार जब आपने यह सुनिश्चित कर लिया कि आपकी सभी महत्वपूर्ण फाइलें और फोल्डर बैकअप ले चुके हैं, तो क्लीन इंस्टाल के लिए जाएं। आप विंडोज इंस्टॉलेशन फ़ाइलों के साथ एक बूट करने योग्य सीडी या यूएसबी स्टिक का उपयोग कर सकते हैं और फिर अपने कंप्यूटर पर विंडोज को फिर से सफाई से स्थापित कर सकते हैं।
एक बार क्लीन इंस्टॉल पूरा हो जाने के बाद, अपने सभी बैकअप किए गए डेटा को अपने सिस्टम में वापस ले जाएं और अपने सिस्टम को पहले की तरह उपयोग करते हुए वापस जाएं, यानी बिना विंडोज त्रुटि बार-बार दिखाई दे।
तो यह है कि आप Windows त्रुटि कोड 0X800F080C कैसे ठीक कर सकते हैं। यदि आपके पास इस लेख के बारे में कोई प्रश्न या प्रश्न हैं, तो नीचे टिप्पणी करें, और हम आपके पास वापस आ जाएंगे। इसके अलावा, हमारे अन्य लेखों को अवश्य देखें iPhone युक्तियाँ और चालें,Android टिप्स और ट्रिक्स, पीसी युक्तियाँ और चालें, और बहुत अधिक उपयोगी जानकारी के लिए।
ऐसा लगता है कि सेवा होस्ट: एजेंट सक्रियण रनटाइम उच्च CPU उपयोग कर रहा है यदि…
विज्ञापन वीडियो अभी दुनिया में मीडिया का सबसे अधिक उपभोग किया जाने वाला रूप है। उच्च गति के साथ…
एक विंडोज सिस्टम में, हजारों सिस्टम फाइलें हैं, जिनमें से अधिकांश को रखना आवश्यक है...



![कूलपैड मैक्स लाइट [फर्मवेयर फ्लैश फाइल] पर स्टॉक रॉम कैसे स्थापित करें](/f/b62dec51105cffda711494d28ead243a.jpg?width=288&height=384)