Google स्लाइड में PDF कैसे जोड़ें (अपडेट 2021)
अनेक वस्तुओं का संग्रह / / August 04, 2021
विज्ञापनों
Google स्लाइड में पीडीएफ फाइलों को जोड़ना पहले से कहीं ज्यादा आसान है। Google स्लाइड के साथ, अपने कार्यालय या व्यक्तिगत असाइनमेंट के लिए प्रस्तुतियाँ बनाना आसान है। भी, Google स्लाइड एक ऐसा एप्लिकेशन है जो दस्तावेजों को साझा करने, परियोजनाओं में सहयोग करने आदि के लिए एक शानदार तरीका प्रदान करता है। यह Microsoft PowerPoint का अब तक का सबसे लोकप्रिय विकल्प है, जिसके उपयोग से आप सुंदर लेकिन सीधे दस्तावेज़ बना सकते हैं जो आपको दूसरों के साथ सहयोग करने में मदद करते हैं। आप Google स्लाइड दस्तावेज़ों को किसी ऐसे व्यक्ति के साथ साझा कर सकते हैं, जिसके पास Google खाता है।
फिर भी, कई उपयोगकर्ता इसकी सभी विशेषताओं से परिचित नहीं हैं, जैसे कि Google स्लाइड में PDF जोड़ना या PDF फ़ाइलों को शामिल करना। इस गाइड में, मैं आपके चतुर फ़ाइल डेटा को Google स्लाइड अपडेट 2021 संस्करण में बदलने के लिए कुछ चतुर तकनीकों को दिखाऊंगा। तो, चलो इसके साथ शुरू करते हैं।
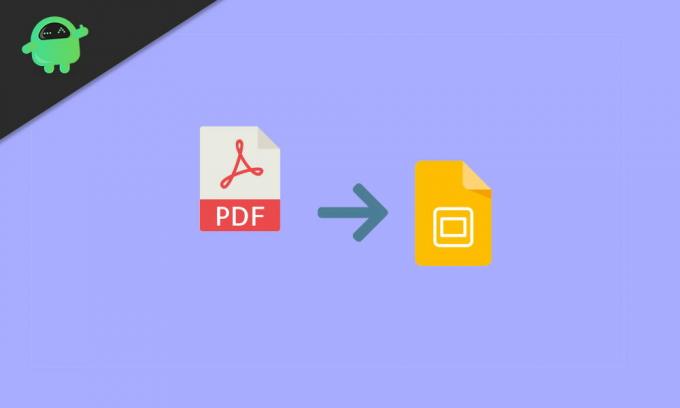
पृष्ठ सामग्री
-
1 Google स्लाइड में PDF कैसे जोड़ें (अपडेट 2021)
- 1.1 विधि 1: PDF को JPG में कनवर्ट करें
- 1.2 विधि 2: PDF को Google स्लाइड में स्क्रीनशॉट के रूप में डालें
- 1.3 विधि 3: एक स्लाइड के साथ एक लिंक के रूप में Google स्लाइड में पीडीएफ डालें।
- 1.4 विधि 4: ऑनलाइन लिंक का उपयोग करके पीडीएफ डालें
- 2 निष्कर्ष
Google स्लाइड में PDF कैसे जोड़ें (अपडेट 2021)
यह एक चुनौतीपूर्ण कार्य नहीं है लेकिन एक लंबा है। हालाँकि, यदि आप नहीं जानते कि Google स्लाइड में PDF कैसे जोड़ा जाए, तो लक्ष्य प्राप्त करने के लिए चरण दर चरण गाइड का पालन करें।
विज्ञापनों
विधि 1: PDF को JPG में कनवर्ट करें
- सबसे पहले, आपको अपना ब्राउज़र खोलने और जेपीजी ऑनलाइन कनवर्टर के लिए एक मुफ्त पीडीएफ खोजने की आवश्यकता है।
-
उसके बाद, पर क्लिक करें अपलोड करें बटन और फिर अपनी फ़ाइल को स्थानीय फ़ाइलों में ब्राउज़ करें जहां आपने इसे सहेजा था।

- फिर, कृपया इसे चुनें और इसे कनवर्टर में डालने के लिए ओके बटन दबाएं।
- अब, कन्वर्ट बटन पर क्लिक करें और तब तक प्रतीक्षा करें जब तक फ़ाइल परिवर्तित न हो जाए।

- फिर, कनवर्ट की गई फ़ाइल डाउनलोड करें और इसे अपने डेस्कटॉप या जहाँ आप इसे रखना चाहते हैं, उस पर सेव करें।
- अब, Google स्लाइड खोलें और पीडीएफ फाइल डालें जिसे आपने जेपीजी प्रारूप में परिवर्तित किया है।
विधि 2: PDF को Google स्लाइड में स्क्रीनशॉट के रूप में डालें
- यदि आप विंडोज का उपयोग कर रहे हैं या मैक पर हैं तो ग्रैब खोलें या खोलने के लिए पहला और महत्वपूर्ण कदम स्निपिंग टूल को खोलना है।
- पीडीएफ फाइल खोलें और प्रत्येक पृष्ठ के स्क्रीनशॉट लेने के लिए इन उपकरणों का उपयोग करें।
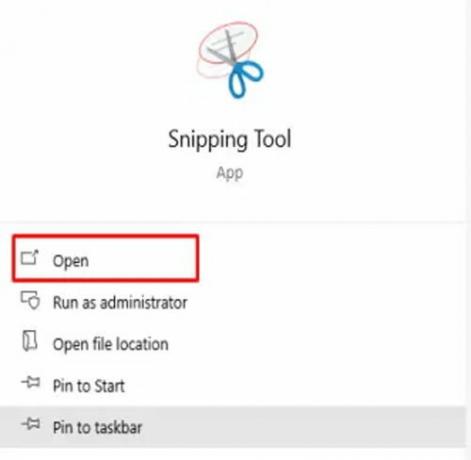
-
अब, उन्हें अपने पीसी पर JPG छवियों के रूप में सहेजें.
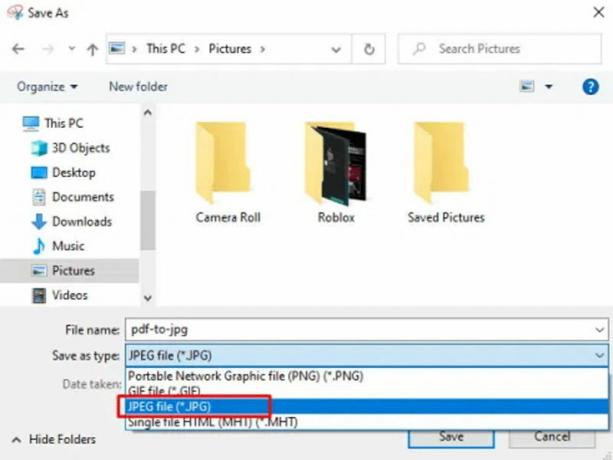
- उसके बाद, पर जाएँ प्रस्तुति Google स्लाइड में और पीडीएफ जोड़ें पर क्लिक करें।
-
अब, आपको क्लिक करने की आवश्यकता है डालने के बाद छवि।

- फिर, उस JPG फ़ाइल को चुनें जिसे आप अपलोड करना चाहते हैं और उसे उस स्थान पर खींचें जहाँ आप उसे रखना चाहते हैं।
- आप उपयोग करने की इच्छा वाली प्रत्येक छवि फ़ाइल को जोड़ने के लिए चरण चार और चरण पाँच को दोहरा सकते हैं।
ध्यान दें: आप मुफ्त ऑनलाइन टूल का भी उपयोग कर सकते हैं जो आपको सभी पीडीएफ पृष्ठों को अलग-अलग छवि फ़ाइलों में बदलने में मदद कर सकता है, जिसे आप अपनी प्रस्तुति में संपादित कर सकते हैं।
विधि 3: एक स्लाइड के साथ एक लिंक के रूप में Google स्लाइड में पीडीएफ डालें
- ठीक है, स्निपिंग टूल खोलें यदि आप विंडोज डिवाइस पर हैं और यदि आप मैक डिवाइस पर हैं, तो ग्रैब खोलें.
- पीडीएफ फाइल खोलें और प्रत्येक पृष्ठ के स्क्रीनशॉट लेने के लिए इन उपकरणों का उपयोग करें।
-
अब, उन्हें अपने पीसी पर JPG छवियों के रूप में सहेजें.

- उसके बाद, पर जाएँ प्रस्तुति Google स्लाइड में और पीडीएफ जोड़ें पर क्लिक करें।
- अब, आपको क्लिक करने की आवश्यकता है डालने के बाद छवि।
- उसके बाद, चुनें डालने विकल्प और पर क्लिक करें संपर्क संदर्भ मेनू से विकल्प।
- अब, जोड़ें URL जिसे आप जोड़ना चाहते हैं और पीडीएफ फाइल को एक्सेस करने के लिए उपयोग किया जाता है।
विधि 4: ऑनलाइन लिंक का उपयोग करके पीडीएफ डालें
यह तरीका बहुत अच्छा है अगर आप एक पीडीएफ जो ऑनलाइन उपलब्ध है, उसे शामिल करने की कोशिश कर रहे हैं। डेटा युक्त एक निजी पीडीएफ के लिए, आप इसे Google ड्राइव / ड्रॉपबॉक्स पर अपलोड कर सकते हैं और फिर सार्वजनिक पहुंच के साथ लिंक पेस्ट कर सकते हैं। यह आपकी प्रस्तुति स्लाइड में एक पीडीएफ पूर्वावलोकन बनाएगा।
Google स्लाइड में सम्मिलित करें पर जाएं और लिंक चुनें।

पीडीएफ फाइल का लिंक दर्ज करें। किया, यह पीडीएफ फाइल का पूर्वावलोकन दिखाएगा जिसे आप अपनी इच्छा के अनुसार आकार बदल सकते हैं और समायोजित कर सकते हैं।
निष्कर्ष
Google स्लाइड्स (पीडीएफ 2021) में पीडीएफ कैसे जोड़ें, इस बारे में हम आपके लिए हैं। यदि आप एक मौजूदा पीडीएफ फाइल को केवल एक प्रस्तुति में बदलना चाहते हैं, तो आप ऑनलाइन कन्वर्टर टूल की मदद ले सकते हैं। ये टूल आपके पीडीएफ को प्रेजेंटेशन पीपीटी में बदल देंगे, जिसे आप आगे की एडिटिंग के लिए गूगल स्लाइड में इंपोर्ट कर सकते हैं। यह एक आसान तरीका है, लेकिन यदि आप इस प्रक्रिया पर अधिक नियंत्रण चाहते हैं, तो उपरोक्त विधियाँ आपकी Google स्लाइड प्रस्तुति में पीडीएफ फाइलें जोड़ने के लिए सबसे अच्छा काम करती हैं। हमें उम्मीद है कि इस गाइड ने आपकी मदद की।
संपादकों की पसंद:
- Google डॉक्स, स्लाइड्स और शीट्स पर डार्क थीम कैसे सक्षम करें
- Google डॉक्स, शीट या स्लाइड में हाल के परिवर्तन कैसे देखें
- Google डॉक्स में सिर्फ एक पेज लैंडस्केप बनाएं
- Google डॉक्स में अपनी आवाज़ के साथ कैसे लिखें?
- Google डॉक्स में दस्तावेज़ रूपरेखा का उपयोग करें
सूचना और प्रौद्योगिकी से भरी दुनिया में साइबर हमले और साइबर अपराध एक आम मुद्दा बन गए हैं...
विज्ञापन हम अपने डेटा की सुरक्षा करना चाहते हैं। सबसे आम साधनों में से एक जिसके माध्यम से हम डेटा साझा करते हैं...
गेमर्स के रूप में, सबसे आम चीजों में से एक हम अपने पसंदीदा संगीत को सुनते हैं...



