फिक्स: Kyocera प्रिंटर मान्यता प्राप्त नहीं है
अनेक वस्तुओं का संग्रह / / August 04, 2021
विज्ञापनों
आज, प्रिंटर किसी भी ऑपरेटिंग सिस्टम के महत्वपूर्ण घटकों में से एक है और अधिकांश उपयोगकर्ताओं के दैनिक कार्य के लिए एक आवश्यकता है। महान प्रिंटर की पेशकश करने वाले कई ब्रांड हैं, लेकिन आज हम जिस बारे में बात करने जा रहे हैं वह क्योसेरा प्रिंटर है। क्योसेरा प्रिंटर बहुत सारे उपयोगकर्ताओं के लिए ज्ञात नामों में से एक है, लेकिन रिपोर्टों के अनुसार, इसने कुछ प्रयोज्य मुद्दों को हाल ही में दिखाना शुरू कर दिया है।
कुछ उपयोगकर्ताओं के अनुसार, "Kyocera Printer Not Recognized" समस्या उनके काम को प्रभावित कर रही है और उन्हें प्रिंटर का उपयोग करने से रोक रही है। हमने पाया है कि इसके पीछे का एक मुख्य कारण पुराने या भ्रष्ट ड्राइवर हो सकते हैं। हालाँकि कुछ अन्य जिम्मेदार कारण भी हो सकते हैं, लेकिन सभी संभावित परिदृश्यों के लिए, हमारे पास उनके लिए पर्याप्त सुधार हैं। नीचे एक नज़र डालें:
पृष्ठ सामग्री
-
1 कैसे "Kyocera प्रिंटर नहीं पहचाना" समस्या को ठीक करने के लिए?
- 1.1 FIX 1: USB केबल जांचें:
- 1.2 FIX 2: अंतर्निहित समस्या निवारण विकल्प का उपयोग करें:
- 1.3 FIX 3: Windows 10 से अपडेट KB5000802 निकालें:
- 1.4 FIX 4: Windows अद्यतन निलंबित करें:
- 1.5 FIX 5: समर्पित डिवाइस का उपयोग करके अपने डिवाइस के ड्राइवरों को अपडेट करें:
कैसे "Kyocera प्रिंटर नहीं पहचाना" समस्या को ठीक करने के लिए?

FIX 1: USB केबल जांचें:
"Kyocera Printer Not Recognized" समस्या को ट्रिगर करने वाले प्रमुख कारणों में से एक निम्न-गति USB केबल है। यह ध्यान दिया जाता है कि क्योसेरा प्रिंटर उच्च गति वाले यूएसबी केबल के साथ सबसे अच्छा काम करता है; इस प्रकार, हम आपको उसी का उपयोग करने और यह जाँचने की सलाह देते हैं कि यह मदद करता है या नहीं।
विज्ञापनों
FIX 2: अंतर्निहित समस्या निवारण विकल्प का उपयोग करें:
विंडोज 10 अपने स्वयं के समस्या निवारण सुविधा के साथ आता है जो अधिकांश त्रुटियों और गड़बड़ियों में मदद करने के लिए सिद्ध होता है। यहाँ "क्योसेरा प्रिंटर नहीं पहचाना गया" समस्या के मामले में, हम आपको अंतर्निहित समस्या निवारण सुविधा को आज़माने और यह जाँचने में मदद करते हैं कि यह मदद करती है या नहीं। ऐसा करने के लिए, नीचे दिए गए चरणों का पालन करें:
- सबसे पहले, दबाएँ विंडोज + आई कुल मिलाकर और लॉन्च समायोजन खिड़की।
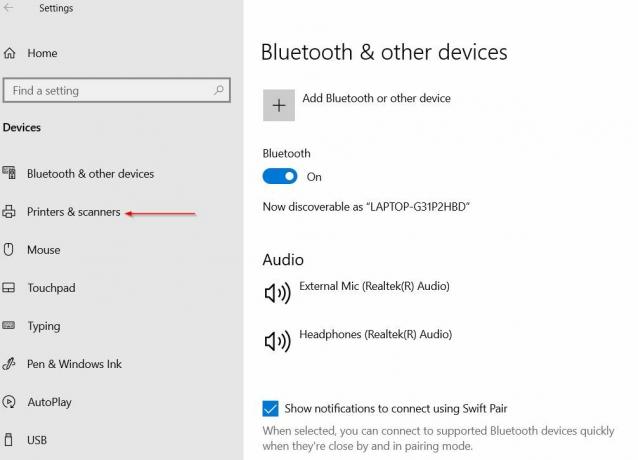
- अब इस पर सेटिंग्स विंडोनेविगेट करने के लिए उपकरण अनुभाग और फिर विकल्प का चयन करें प्रिंटर और स्कैनर्स बाएं-फलक मेनू से।

- इसके नीचे दाईं ओर मेनू, संबंधित सेटिंग्स अनुभाग, विकल्प पर क्लिक करें संकटमोचन को चलाओ।
- अब इसे अपने आप स्कैन करने दें और फिर परिणाम में सुझाए गए चरणों का पालन करें।
FIX 3: Windows 10 से अपडेट KB5000802 निकालें:
बहुत से पीड़ित उपयोगकर्ताओं के अनुसार, विंडोज 10 से अपडेट KB5000802 को हटाने के बाद, उनका सिस्टम Kyocera प्रिंटर को पहचानने में सक्षम था। यहां हम आपको यही कोशिश करने की सलाह देते हैं, और नीचे दिए गए चरणों का पालन करें:
- सबसे पहले, दबाएँ विंडोज + आई कुल मिलाकर और लॉन्च समायोजन खिड़की।
- अब इस पर सेटिंग्स विंडोनेविगेट करने के लिए अद्यतन और सुरक्षा अनुभाग, और बाएं-फलक मेनू से, पर क्लिक करें विंडोज़ अपडेट.

- आगे दाएं-पन्नो मेनू पर, विकल्प पर क्लिक करें अद्यतन इतिहास देखें और फिर पर क्लिक करें अपडेट अनइंस्टॉल करें.

- अब अगली स्क्रीन पर, का पता लगाएं Microsoft Windows के लिए सुरक्षा अद्यतन (KB5000802) अद्यतन, उस पर राइट-क्लिक करें और विकल्प चुनें स्थापना रद्द करें।
- फिर पर क्लिक करें हाँ और उसके बाद अपने कंप्यूटर को पुनरारंभ।
FIX 4: Windows अद्यतन निलंबित करें:
एक और फिक्स जो आपको "Kyocera Printer Not Recognized" समस्या को हल करने में मदद करेगा, वह है विंडोज अपडेट को सस्पेंड करना। ऐसा करने के लिए, नीचे दिए गए चरणों का पालन करें:
- सबसे पहले, दबाएँ विंडोज + आई कुल मिलाकर और लॉन्च समायोजन खिड़की।
- अब इस पर समायोजन खिड़की, नेविगेट करने के लिए अद्यतन और सुरक्षा अनुभाग, और बाएं-फलक मेनू से, पर क्लिक करें विंडोज़ अपडेट।
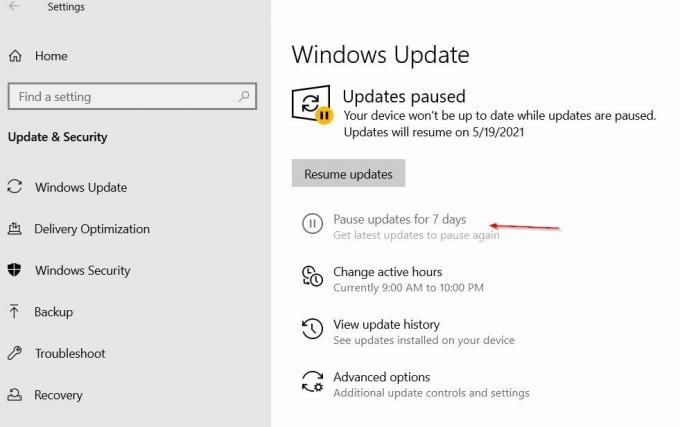
- आगे दाएं-पन्नो मेनू पर, विकल्प पर क्लिक करें 7 दिनों के लिए अद्यतन रोकें.
या
- पर जाए उन्नत विकल्प, और के तहत अद्यतन रोकें अनुभाग, ड्रॉप-डाउन मेनू खोलें और विकल्पों की सूची से, फिर से शुरू करने के लिए अपडेट के लिए एक तारीख निर्दिष्ट करें।
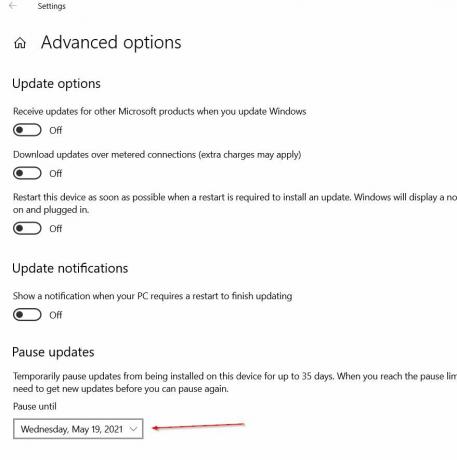
- एक बार करने के बाद, उक्त मुद्दा अब तक हल हो गया होता। आप जाँच और पुष्टि कर सकते हैं।
FIX 5: समर्पित डिवाइस का उपयोग करके अपने डिवाइस के ड्राइवरों को अपडेट करें:
जैसा कि हमने पहले चर्चा की थी, "Kyocera Printer Not Recognized" समस्या पुराने या भ्रष्ट ड्राइवरों का परिणाम हो सकती है, और इसे हल करने का सबसे अच्छा विकल्प ड्राइवरों को अपडेट करके है। अब अपने डिवाइस के ड्राइवर को मैन्युअल रूप से अपडेट करना एक थकाऊ और मुश्किल काम हो सकता है, इस प्रकार यहां हम आपको उसी के लिए एक समर्पित सॉफ्टवेयर चुनने की सलाह देते हैं। ऑनलाइन काफी स्वचालित सॉफ्टवेयर उपलब्ध है जो कुछ ही समय में ड्राइवरों को अपडेट कर देगा।
प्रिंटर बहुत काम के हैं, और उनके साथ कोई गड़बड़ या त्रुटि बहुत सारे महत्वपूर्ण काम को झटका दे सकती है। यदि आप "Kyocera Printer Not Recognized" समस्या का सामना कर रहे हैं, तो हम आपको ऊपर सूचीबद्ध सुधारों को आज़माने और आसानी से उनसे छुटकारा पाने की सलाह देते हैं।
विज्ञापनों
लेख के अंत में, हम आशा करते हैं कि ऊपर दी गई सूची में उल्लिखित एक या दूसरे सुधार आपके मामले में निश्चित रूप से मदद करेंगे। इसके अलावा, यह सुनिश्चित करना सुनिश्चित करें कि यूएसबी केबल अच्छी तरह से सुरक्षित है या नहीं, क्योंकि, कई बार, एक शिथिल संलग्न यूएसबी आपके सिस्टम के लिए किसी भी बाहरी डिवाइस को पहचानना मुश्किल बना सकता है। यदि आपके कोई प्रश्न या प्रतिक्रिया है, तो कृपया नीचे टिप्पणी बॉक्स में टिप्पणी लिखें।
Git एक ओपन-सोर्स संस्करण नियंत्रण प्रणाली है जो कई उपयोगकर्ताओं को एक ही कोड पर काम करने की अनुमति देता है...
यदि आप यहां हैं, तो इसका मतलब है कि आप उन Apple अक्षम को अक्षम करना चाहते हैं, जो स्थान-आधारित Apple विज्ञापन प्रदर्शित होते हैं...
वर्तमान में एपेक्स लीजेंड्स बैटल रॉयल गेम्स की दुनिया में सबसे लोकप्रिय चर्चाओं में से एक है। यह...



