कैसे ठीक करें यदि रेजर क्रोमा विंडोज 10 पर काम नहीं करता है
अनेक वस्तुओं का संग्रह / / August 04, 2021
विज्ञापनों
Razer Chroma टूल आपको अपने बाह्य उपकरणों RGB प्रकाश को नियंत्रित करने की अनुमति देता है। इसमें विभिन्न प्रोफ़ाइल शामिल हैं जिन्हें आप Chroma Studio टूल का उपयोग करके चुन सकते हैं और अपना स्वयं का बना सकते हैं। यदि रेज़र क्रोमा आपके माउस और कीबोर्ड सेटअप के साथ काम नहीं करता है, तो विंडोज 10 के भीतर एक कनेक्शन गड़बड़ या सॉफ़्टवेयर समस्या हो सकती है।
रेज़र क्रोमा को सही ढंग से काम करने के लिए, सेटिंग्स पैनल के सभी कनेक्शनों को ठीक से ट्यून किया जाना चाहिए रेजर सिंकैप टूल, जो आपके कंप्यूटर में क्रोमा लाइटनिंग को निर्देशित और नियंत्रित करने की अनुमति देता है परिधीय। यहाँ कुछ सामान्य समस्याएँ हैं जिन्हें उपयोगकर्ता Chroma में हाल ही के अपडेट से सामना कर रहे हैं।
सहायता: रेज़र ब्लैकविडो क्रोमा लाइटिंग काम नहीं करती है से Razer
क्रोमा स्टूडियो ठीक से काम नहीं कर रहा है से Razer
विज्ञापनों
कनेक्शन ग्रिड या कॉन्फ़िगरेशन त्रुटियों के भीतर समस्याएँ हैं। कुछ मामलों में, आपको Chroma सेटिंग्स को अपने सर्वोत्तम कार्य करने के लिए अपने रेजर प्रोफ़ाइल को ट्विस्ट करना पड़ सकता है। तो इस लेख में, हम कुछ तरीके प्रदान करेंगे जिन्हें आप इस मुद्दे को ठीक करने का प्रयास कर सकते हैं। तो चलिए सूची के साथ शुरू करते हैं।

पृष्ठ सामग्री
-
1 रेजर क्रोमा विंडोज 10 पर काम नहीं करता है तो कैसे ठीक करें?
- 1.1 विधि 1: सभी रेज़र सिनेप्स प्रक्रियाओं को रोकें
- 1.2 विधि 2: रेज़र Chroma ड्राइवर की स्थापना रद्द करें और पुन: प्रयास करें
- 1.3 विधि 3: रेजर सिंकैप टूल को अपडेट करें
- 1.4 विधि 4: रेजर Synapse 3 उपकरण को पुनर्स्थापित करें
- 2 निष्कर्ष
रेजर क्रोमा विंडोज 10 पर काम नहीं करता है तो कैसे ठीक करें?
रेज़र सिनेप्स टूल आपको डिवाइस से सीधे अपने रेज़र उपकरणों को नियंत्रित और प्रबंधित करने की अनुमति देता है। आप फर्मवेयर, ड्राइवर और कॉन्फ़िगरेशन प्रोफाइल को सीधे सिंकैप टूल से अपडेट कर सकते हैं। रेज़र क्रोमा टूल का एक हिस्सा है जो RGB माउस या कीबोर्ड जैसे बाह्य उपकरणों के लिए RGB लाइटिंग का प्रबंधन करता है।
अधिकांश मामलों में, रेज़र क्रोमा लाइटनिंग और सिंक मुद्दों के साथ मुद्दों को सुविधा को बंद करके और इसे फिर से चालू करके तय किया जा सकता है। Chroma सेवाओं के एक सरल पुनरारंभ के साथ, सभी सुविधाएँ पूरी तरह से काम कर सकती हैं जैसा कि आप उन्हें करना चाहते हैं। इसलिए किसी भी तरीके का पालन करने से पहले, Chroma Apps को चालू / बंद करें और देखें कि क्या यह समस्या को हल करता है।
विधि 1: सभी रेज़र सिनेप्स प्रक्रियाओं को रोकें
कभी-कभी यह सरल कदम कुछ समय बचा सकता था। आइए पृष्ठभूमि में चल रही सभी रेजर प्रक्रियाओं को रोककर और एप्लिकेशन को फिर से लॉन्च करें।
- प्रेस करके टास्क मैनेजर खोलें Ctrl + Shift + Esc चांबियाँ। (आप टास्कबार पर राइट-क्लिक भी कर सकते हैं और ओपन टास्क मैनेजर भी चुन सकते हैं।)
- अधिक विवरण पर क्लिक करें और "रेज़र" नाम के साथ प्रक्रियाओं की खोज करें।

- उन पर राइट-क्लिक करें और एंड टास्क पर क्लिक करें।
- अब कार्य प्रबंधक को बंद करें और एप्लिकेशन को फिर से लॉन्च करें।
- रेजर क्रोमा टूल काम कर रहा है या नहीं इसकी जाँच करें।
विधि 2: रेज़र Chroma ड्राइवर की स्थापना रद्द करें और पुन: प्रयास करें
कभी-कभी यह मुद्दा मैन्युअल रूप से रेजर क्रोमा के लिए ड्राइवर को अनइंस्टॉल करके और इसे स्थापित करके तय किया जा सकता है। तो चलो यह कोशिश करते हैं।
यह भी पढ़े: भारत में Nvidia GeForce RTX 3070/3080/3090 की कीमत कितनी होगी?
विज्ञापनों
- Windows कुंजी + X दबाकर डिवाइस प्रबंधक खोलें फिर डिवाइस प्रबंधक का चयन करें।
- अब कीबोर्ड या माउस बाह्य उपकरणों के तहत रेज़र क्रोमा ड्राइवरों को खोजें।
- उस पर राइट-क्लिक करें और अनइंस्टॉल का चयन करें।
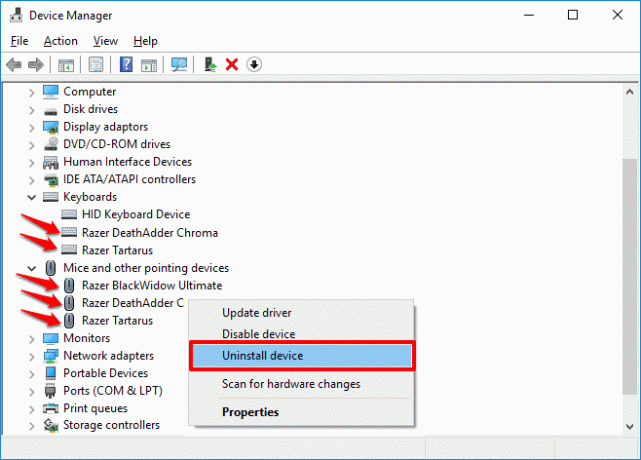
- कृपया अपने पीसी को अनइंस्टॉल और रिबूट करने के लिए इसके लिए प्रतीक्षा करें।
- सिंकैप सॉफ़्टवेयर से ड्राइवरों को पुनर्स्थापित करें
- इतना ही। जाँच करें कि क्या रेज़र क्रोमा काम कर रहा है।
विधि 3: रेजर सिंकैप टूल को अपडेट करें
इस तरह की त्रुटियों से बचने के लिए अपने सॉफ़्टवेयर को अद्यतित रखना अनिवार्य हो जाता है। अद्यतन के लिए जाँच करने के लिए:
- टास्कबार में रेजर आइकन पर राइट-क्लिक करें।
- अपडेट के लिए चेक पर क्लिक करें।

- अगर कोई अपडेट है तो सॉफ्टवेयर को चेक करें। यदि कोई उपलब्ध है, तो उन्हें डाउनलोड और इंस्टॉल करें
अब जाँच करें कि रेजर क्रोमा टूल काम करता है या नहीं
विधि 4: रेजर Synapse 3 उपकरण को पुनर्स्थापित करें
इस समस्या को हल करने और हल करने का अंतिम तरीका रेजर सिंकैप 3 टूल को फिर से स्थापित करना है।
विज्ञापनों
- Windows + R कीज दबाएं और appwiz.cpl में टाइप करें
- अब रेजर सॉफ्टवेयर पर राइट क्लिक करें और अनइंस्टॉल पर क्लिक करें। ऐप को अनइंस्टॉल करने के लिए आप सेटिंग में मौजूद ऐप्स और फीचर्स सेक्शन का भी इस्तेमाल कर सकते हैं।
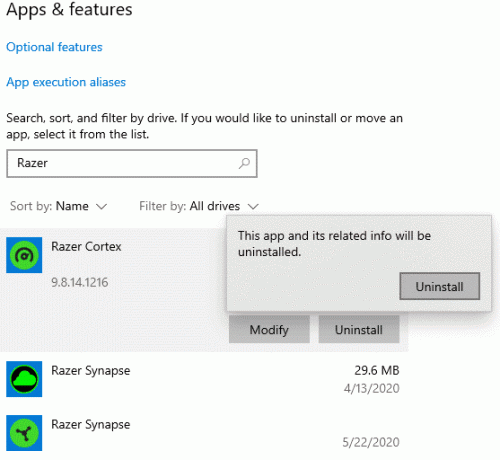
- क्या आप इसे पूरा होने का इंतजार कर सकते हैं? एक बार जब यह पूरा हो जाता है, तो अपने पीसी को पुनरारंभ करें।
- नवीनतम सिंकैप टूल डाउनलोड करने के लिए आधिकारिक साइट पर जाएं।
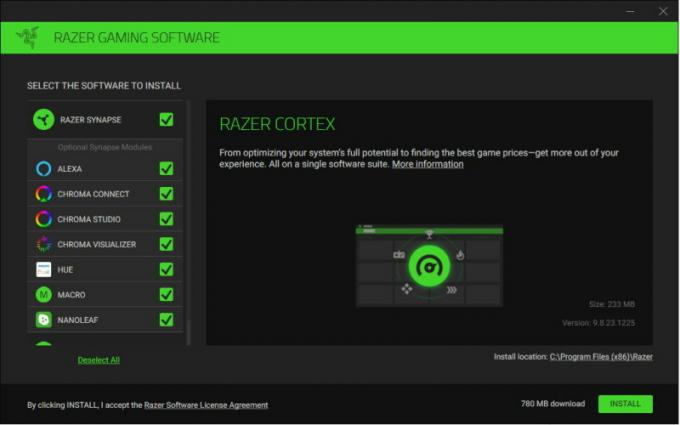
- उपकरण डाउनलोड करें और इसे स्थापित करें।
अंत में, टूल लॉन्च करें और अपने हार्डवेयर को फिर से कॉन्फ़िगर करें। अब रेज़र क्रोमा को बिना किसी समस्या के काम करना चाहिए।
(तस्वीर साभार: रेजर सपोर्ट)
कुछ मामलों में, क्रोमा लाइटनिंग की खराबी हार्डवेयर मुद्दों या तरल क्षति के कारण होती है। कीबोर्ड और माउस में तरल क्षति के मामले हैं, जिसके कारण क्रोमा लाइटनिंग के रूप में काम नहीं करता है या बिल्कुल भी काम नहीं करता है। इसलिए सुनिश्चित करें कि आप ऐसे हार्डवेयर मुद्दों का सामना नहीं कर रहे हैं।
निष्कर्ष
तो जैसा कि आप देख सकते हैं, रेज़र सिनैप्स या रेज़र क्रोमा टूल के साथ मुद्दों को ठीक करना बहुत आसान है। यदि आप अभी भी समस्या को ठीक नहीं कर सकते हैं, तो संभवतः एक हार्डवेयर समस्या है जो आपको Chroma टूल का उपयोग करने से रोकती है। इसके अलावा, एक मौका हो सकता है कि आपका उत्पाद उस Synapse सॉफ़्टवेयर के संस्करण का समर्थन नहीं करता जिसे आप डाउनलोड करने का प्रयास कर रहे हैं। इस मामले में, आपको अपने मैनुअल को जांचना होगा जो उत्पाद के साथ आया था यह पता लगाने के लिए कि सॉफ्टवेयर का कौन सा संस्करण आपके उत्पादों के साथ संगत होगा।
संपादकों की पसंद:
- रेज़र सिनैप्स को कैसे ठीक करें काम करने की समस्या नहीं
- अपना स्टीम अकाउंट नाम कैसे बदलें
- डाउनलोड और अपडेट रेजर ब्लैकविडो ड्राइवर
- एनवीडिया आरटीएक्स 3090, 3080, और 3070 जीपीयू के लिए सर्वश्रेष्ठ विद्युत आपूर्ति इकाई (पीएसयू)
- RTX 3070 बनाम 3080 बनाम 3090: अंतर, प्रदर्शन, डिजाइन, मूल्य और अधिक
इस मार्गदर्शिका में, हम आपको सिखाएंगे कि आप अपने नए मामले में कस्टम प्रशंसक कैसे स्थापित करें।
FPS (फ्रेम प्रति सेकंड) या फ्रेम दर आपके प्रदर्शन डिवाइस के प्रदर्शन को मापने में उपयोग किया जाने वाला शब्द है।...
एक पीसी का निर्माण करते समय एक पीसी का थर्मल प्रबंधन सबसे महत्वपूर्ण चीज है। बहुत गर्मी...

![सैमसंग गैलेक्सी A70 के लिए सर्वश्रेष्ठ कस्टम रोम की सूची [अद्यतित]](/f/b5ac26a1b45c122e15536295403b05e3.jpg?width=288&height=384)

