फिक्स: wmpnetwk.exe विंडोज में उच्च मेमोरी और सीपीयू उपयोग
अनेक वस्तुओं का संग्रह / / August 04, 2021
विज्ञापनों
विंडोज मीडिया प्लेयर विंडोज उपकरणों के लिए डिफ़ॉल्ट मीडिया प्लेयर है। यह सुविधाओं और कार्यक्षमता के मामले में सर्वश्रेष्ठ मीडिया खिलाड़ियों में से एक है। हां, बहुत से लोग इस खिलाड़ी का उपयोग इसके लघुरूप इंटरफेस के कारण नहीं करते हैं, लेकिन ऑफ़र की विशेषताएं इस खिलाड़ी के लिए एक मामला बनाती हैं। कई विंडोज मीडिया प्लेयर उपयोगकर्ताओं द्वारा उपयोग की जाने वाली एक विशेष कार्यक्षमता एक खिलाड़ी की स्थिर मीडिया पर एक पीसी की मीडिया लाइब्रेरी से अन्य उपकरणों पर स्ट्रीम करने की क्षमता है।
जब उपयोगकर्ता इस कार्यक्षमता का उपयोग करता है, तो Wmpnetwk.exe पृष्ठभूमि में चलता रहता है क्योंकि यह प्रक्रिया है जो मीडिया साझाकरण सेवा को संभालती है। जैसे ही प्रक्रिया मीडिया लायब्रेरी के अनुक्रमण को अन्य डिवाइस पर पूरा करती है, यह पृष्ठभूमि में आक्रामक रूप से काम करना बंद कर देती है। लेकिन कभी-कभी, एक विंडोज उपयोगकर्ता पृष्ठभूमि में चलने वाली इस प्रक्रिया के साथ एक समस्या का सामना करता है क्योंकि यह मेमोरी और सीपीयू उपयोग पर एक बड़ी हिट लेता है। अगर आप भी इससे जूझ रहे हैं और इसे ठीक करना चाहते हैं, तो यह लेख आपकी मदद करेगा। यहां, हमने उस सब कुछ को शामिल किया है जिसे आपको प्रक्रिया के बारे में जानने की आवश्यकता है और अगर यह बहुत सारे संसाधन लेता है तो इसे कैसे अक्षम किया जाए। तो किसी भी आगे की हलचल के बिना, चलो इसमें शामिल हों

पृष्ठ सामग्री
-
1 विंडोज में wmpnetwk.exe हाई मेमोरी और सीपीयू उपयोग को कैसे ठीक करें?
- 1.1 मैलवेयर संक्रमण:
- 1.2 विंडोज मीडिया प्लेयर नेटवर्क शेयरिंग सेवा बंद करें:
- 1.3 Windows Media Player नेटवर्क साझाकरण सेवा का स्वचालित स्टार्टअप अक्षम करें:
- 1.4 विंडोज मीडिया प्लेयर की नेटवर्क शेयरिंग सेवा को अक्षम करें:
- 1.5 मीडिया स्ट्रीमिंग अक्षम करें:
- 1.6 विंडोज मीडिया प्लेयर को अक्षम / अनइंस्टॉल करें:
विंडोज में wmpnetwk.exe हाई मेमोरी और सीपीयू उपयोग को कैसे ठीक करें?
जब कोई उपयोगकर्ता पहली बार विंडोज़ मीडिया प्लेयर पर मीडिया शेयरिंग सेवा सक्षम करता है, तो wmpnetwk.exe प्रक्रिया चलन में आती है, और यह पृष्ठभूमि में चलने लगती है। यह तुरंत पीसी के मीडिया लाइब्रेरी में फ़ाइलों को अनुक्रमित करना शुरू कर देता है, और इस प्रक्रिया के दौरान, आप निश्चित रूप से सीपीयू और मेमोरी उपयोग के संदर्भ में वृद्धि को नोटिस करेंगे। लेकिन जैसे ही अनुक्रमण पूरा हो जाता है, संसाधन उपयोग में इस स्पाइक को सामान्य परिस्थितियों में नीचे जाना चाहिए। लेकिन कई उपयोगकर्ताओं ने हाल ही में शिकायत की है कि जब वे मीडिया साझाकरण सेवा का उपयोग नहीं कर रहे हैं, wmpnetwk.exe प्रक्रिया पृष्ठभूमि में चलती रहती है, जो कंप्यूटर का बहुत हिस्सा लेती है संसाधन। यह विंडोज पीसी की समग्र कार्यक्षमता से समझौता करता है। तो यहाँ, हम देखेंगे कि हम wmpnetwk.exe प्रक्रिया के साथ इस समस्या को ठीक करने के लिए क्या कर सकते हैं।
विज्ञापनों
मैलवेयर संक्रमण:
एक छोटा सा मौका है कि आप यहां जो व्यवहार कर रहे हैं वह एक मैलवेयर संक्रमण है। मैलवेयर और वायरस पृष्ठभूमि में चल रही आवश्यक खिड़की प्रक्रियाओं के रूप में खुद को छलावरण करने में अच्छे हैं। और यह मैलवेयर सिस्टम के संसाधनों पर खाएगा। इसलिए यदि आप wmpnetwk.exe प्रक्रिया के साथ समान समस्याओं का सामना कर रहे हैं, तो आपको यह देखना चाहिए कि क्या यह वास्तव में है वास्तविक मीडिया प्लेयर प्रक्रिया या पृष्ठभूमि में चल रहा मैलवेयर विंडोज मीडिया प्लेयर होने का नाटक करता है प्रक्रिया।
- नीचे दिए गए टास्कबार पर राइट-क्लिक करें और टास्क मैनेजर चुनें।
- इसके बाद टास्क मैनेजर विंडो के टॉप पर मौजूद डिटेल्स टैब पर क्लिक करें।
- प्रक्रिया "wmpnetwk.exe" के लिए देखें, और एक बार जब आप इसे पा लें, तो इस पर राइट-क्लिक करें। फिर गुण चुनें।
- गुण विंडो में, सामान्य में रहें और फ़ाइल स्थान पर एक नज़र डालें। यदि यह "C: \ Program Files \ Window मीडिया प्लेयर" के रूप में दिखाई देता है, तो आप ठीक हैं, और यह एक मैलवेयर संक्रमण नहीं है। लेकिन अगर स्थान ऊपर बताए गए स्थान के अलावा किसी अन्य चीज के रूप में दिखाई देता है, तो यह वास्तव में एक विंडोज़ मीडिया प्लेयर प्रक्रिया होने का नाटक करने वाला मैलवेयर है।
- यदि आपने फ़ाइल को मैलवेयर के रूप में पहचाना है, तो अपने कंप्यूटर से मैलवेयर को पूरी तरह से हटाने के लिए अपने एंटीवायरस प्रोग्राम का उपयोग करें। एक बार जब इसे हटा दिया जाता है, तो आपको अपने कंप्यूटर के संसाधनों को खाने की wmpnetwk.exe प्रक्रिया के बारे में चिंता नहीं करनी होगी।
यदि यह एक मैलवेयर संक्रमण नहीं है, लेकिन आपको अभी भी wmpnetwk.exe प्रक्रिया में उच्च मेमोरी और CPU उपयोग की समस्या है, तो नीचे दिए गए अगले संभावित समाधान का प्रयास करें।
विंडोज मीडिया प्लेयर नेटवर्क शेयरिंग सेवा बंद करें:
यदि आप इस wmpnetwk.exe प्रक्रिया को पृष्ठभूमि में चलने से रोकना चाहते हैं, तो आपको विंडोज मीडिया प्लेयर नेटवर्क शेयरिंग सर्विस को पूरी तरह से बंद करने की आवश्यकता है।
- Windows + R दबाएँ, और यह Run डायलॉग बॉक्स खोलेगा।
- संवाद बॉक्स में "सेवाएं" दर्ज करें और ओके पर क्लिक करें।
- अब विंडोज सर्विसेज मैनेजर विंडो दिखाई देगी। यहाँ, सेवा "विंडोज मीडिया प्लेयर नेटवर्क शेयरिंग सेवा" के लिए देखें। एक बार जब आप इसे पा लें, तो इस पर राइट-क्लिक करें और स्टॉप चुनें।

- फिर कंप्यूटर को पुनरारंभ करें।
अब फिर से कार्य प्रबंधक विंडो पर वापस जाएं और देखें कि क्या यह प्रक्रिया अभी भी चल रही है। यदि आप अभी भी इसे अपनी मेमोरी और सीपीयू को चलाते और लेते हुए देखते हैं, तो नीचे दिए गए अगले समाधान पर जाएँ।
Windows Media Player नेटवर्क साझाकरण सेवा का स्वचालित स्टार्टअप अक्षम करें:
सेवा को समाप्त करने से उन कंप्यूटरों में समस्या का समाधान नहीं होगा जिनके पास डिवाइस बूट होने पर स्टार्ट अप के लिए सक्षम सेवा है। आवश्यक विंडोज़ सेवाओं पर लोड करने के बाद, ओएस wmpnetwk.exe जैसी प्रक्रियाओं को लोड करेगा। इसलिए मूल रूप से, यह प्रक्रिया तब भी पृष्ठभूमि में चलती रहेगी, जब आप विंडोज मीडिया प्लेयर का उपयोग नहीं कर रहे हैं। इसलिए यह सबसे अच्छा होगा यदि आप सेवा के कॉन्फ़िगरेशन को मैन्युअल रूप से स्टार्टअप बनाने के लिए केवल तभी बदल सकते हैं जब विंडोज मीडिया प्लेयर में नेटवर्क शेयरिंग सेवा सक्षम हो। यही है, आपको विंडोज मीडिया प्लेयर नेटवर्क शेयरिंग सर्विस के स्वचालित स्टार्टअप को अक्षम करना होगा।
विज्ञापनों
- Windows + R दबाएँ, और यह Run डायलॉग बॉक्स खोलेगा।
- संवाद बॉक्स में "सेवाएं" दर्ज करें और ओके पर क्लिक करें।
- अब विंडोज सर्विसेज मैनेजर विंडो दिखाई देगी। यहाँ, सेवा "विंडोज मीडिया प्लेयर नेटवर्क शेयरिंग सेवा" के लिए देखें। एक बार जब आप इसे पा लें, तो इस पर राइट-क्लिक करें और गुण चुनें।
- प्रॉपर्टीज विंडो में, जनरल में रहें और इस सेवा के लिए स्टार्टअप प्रकार सेट को देखें। स्टार्टअप प्रकार के आगे ड्रॉप-डाउन बॉक्स पर क्लिक करें और इसे मैनुअल पर सेट करें।
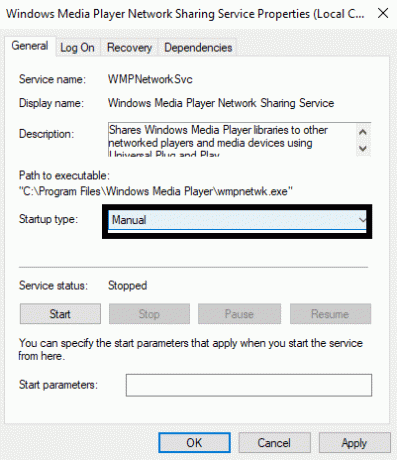
- अप्लाई पर क्लिक करें और फिर ओके पर क्लिक करें।
- अंत में, अपने कंप्यूटर को पुनरारंभ करें।
अब अपने कार्य प्रबंधक को फिर से जांचें और जांचें कि wmpnetwk.exe प्रक्रिया चली गई है या नहीं। यदि यह अभी भी है, तो नीचे दिए गए अगले समाधान का प्रयास करें।
विंडोज मीडिया प्लेयर की नेटवर्क शेयरिंग सेवा को अक्षम करें:
हर कोई विंडोज मीडिया प्लेयर का उपयोग नहीं करता है। यह विंडोज से ऑफर पर डिफॉल्ट प्लेयर है, और इसे अनइंस्टॉल करने का कोई तरीका नहीं है। तो wmpnetwk.exe प्रक्रिया को देखते हुए RAM और CPU में इतनी अधिक निराशा हो रही है। स्वचालित स्टार्टअप को अक्षम करना और प्रक्रिया को रोकना केवल अस्थायी समाधान हैं। लेकिन अगर आप कोई हैं जो विंडोज मीडिया प्लेयर की स्क्रीन शेयरिंग कार्यक्षमता का उपयोग किए बिना रह सकते हैं, तो आपको इसे पूरी तरह से अक्षम करना चाहिए। यदि आप भविष्य में इस सुविधा का उपयोग करने का निर्णय लेते हैं, तो आप इसे फिर से सक्षम कर सकते हैं।
विज्ञापनों
- Windows + R दबाएँ, और यह Run डायलॉग बॉक्स खोलेगा।
- संवाद बॉक्स में "सेवाएं" दर्ज करें और ओके पर क्लिक करें।
- अब विंडोज सर्विसेज मैनेजर विंडो दिखाई देगी। यहाँ, सेवा "विंडोज मीडिया प्लेयर नेटवर्क शेयरिंग सेवा" के लिए देखें। एक बार जब आप इसे पा लें, तो इस पर राइट-क्लिक करें और गुण चुनें।
- प्रॉपर्टीज विंडो में, जनरल में रहें और इस सेवा के लिए स्टार्टअप प्रकार सेट को देखें। स्टार्टअप प्रकार के आगे ड्रॉप-डाउन बॉक्स पर क्लिक करें और इसे अक्षम पर सेट करें।
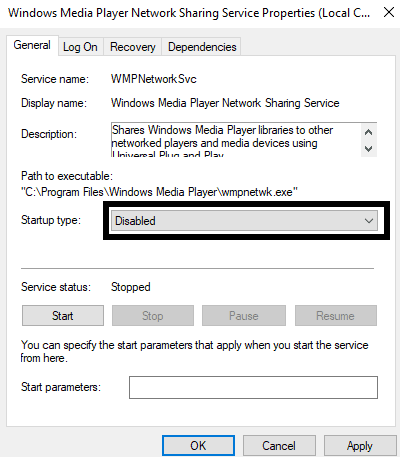
- अप्लाई पर क्लिक करें और फिर ओके पर क्लिक करें।
- अंत में, अपने कंप्यूटर को पुनरारंभ करें।
यदि आप अभी भी पीसी के कई संसाधनों को खाने के लिए इस wmpnetwk.exe प्रक्रिया के साथ समस्याओं का सामना कर रहे हैं, तो नीचे दिए गए अगले समाधान के लिए जाएं।
मीडिया स्ट्रीमिंग अक्षम करें:
यदि ऊपर वर्णित किसी भी समाधान ने आपके लिए काम नहीं किया है, तो मीडिया स्ट्रीमिंग को पूरी तरह से अक्षम कर दें निश्चित रूप से wmpnetwk.exe प्रक्रिया के साथ मदद करेगा RAM और CPU का इतना संगणक। यह समाधान उन लोगों के लिए एकदम सही है, जो किसी भी मीडिया फाइल को अन्य उपकरणों के साथ स्ट्रीम करने की योजना नहीं बनाते हैं।
- सर्च बार पर क्लिक करें और "कंट्रोल पैनल" डालें।
- एक बार जब यह परिणामों में दिखाई देता है, तो इसे खोलें।
- श्रेणी के रूप में कंट्रोल पैनल विंडो के ऊपरी दाएं कोने में "व्यू बाय" विकल्प सेट करें।
- "नेटवर्क और इंटरनेट" पर क्लिक करें।
- "नेटवर्क और साझाकरण केंद्र" चुनें।
- बाईं ओर, आप "मीडिया स्ट्रीमिंग विकल्प" देखेंगे। इस पर क्लिक करें।
- फिर, "इस पीसी और रिमोट कनेक्शन पर मीडिया प्रोग्राम" के बगल में "अनुमत" बॉक्स को अनचेक करें और ओके पर क्लिक करें। यह आपके कंप्यूटर पर मीडिया स्ट्रीमिंग को बंद कर देगा।

यदि यह भी wmpnetwk.exe प्रक्रिया फ़ाइल के साथ आपकी समस्या का समाधान नहीं करता है, तो नीचे दिए गए अगले संभावित समाधान के लिए जाएं।
विंडोज मीडिया प्लेयर को अक्षम / अनइंस्टॉल करें:
Wmpnetwk.exe प्रक्रिया विंडोज मीडिया प्लेयर से संबंधित है। और कंप्यूटर पर विंडोज मीडिया प्लेयर के बिना, यह विशेष wmpnetwk.exe प्रक्रिया बिल्कुल भी नहीं चल पाएगी।
- सर्च बार पर क्लिक करें और "कंट्रोल पैनल" डालें।
- एक बार जब यह परिणामों में दिखाई देता है, तो इसे खोलें।
- श्रेणी के रूप में कंट्रोल पैनल विंडो के ऊपरी दाएं कोने में "व्यू बाय" विकल्प सेट करें।
- "प्रोग्राम" पर क्लिक करें।
- फिर "कार्यक्रम और सुविधाएँ" चुनें।

- बाएं साइडबार पर, आपको विकल्प "विंडोज सुविधाओं को चालू या बंद करें" दिखाई देगा। इस पर क्लिक करें।

- अब एक सूची दिखाई देगी। यहां, मीडिया फ़ीचर फ़ोल्डर देखें। एक बार जब आप इसे पा लेते हैं, तो इसे विस्तारित करने के लिए इस पर डबल-क्लिक करें। यहां, आपको विंडोज मीडिया प्लेयर मिलेगा।
- यहां "विंडोज मीडिया प्लेयर" के बगल में स्थित बॉक्स को चेक करें और ओके पर क्लिक करें।
- एक पॉप-अप पूरी तरह से विंडोज मीडिया प्लेयर को अक्षम करने के लिए आपकी पुष्टि के लिए पूछेगा। यहां Yes पर क्लिक करें।
- अंत में, परिवर्तनों को सहेजने के लिए अपने कंप्यूटर को पुनरारंभ करें।
विंडोज मीडिया प्लेयर को हटाने के बाद, आपको wmpnetwk.exe प्रक्रिया के साथ कोई संसाधन नाली समस्या नहीं दिखाई देगी क्योंकि प्रक्रिया पृष्ठभूमि में काम करने के लिए भी नहीं होगी।
यह विंडोज में wmpnetwk.exe उच्च मेमोरी और सीपीयू उपयोग को ठीक कर सकता है। यदि आपके पास इस लेख के बारे में कोई प्रश्न या प्रश्न हैं, तो नीचे टिप्पणी करें, और हम आपके पास वापस आ जाएंगे। इसके अलावा, हमारे अन्य लेखों को अवश्य देखें iPhone युक्तियाँ और चालें,Android टिप्स और ट्रिक्स, पीसी युक्तियाँ और चालें, और बहुत अधिक उपयोगी जानकारी के लिए।


