विंडोज 10 पर पावर ऑटोमेटिक डेस्कटॉप को कैसे सेटअप और उपयोग करें
अनेक वस्तुओं का संग्रह / / August 04, 2021
विज्ञापनों
सैकड़ों दोहराए जाने वाले कार्य हैं जो हम अपने कंप्यूटर पर प्रतिदिन करते हैं। कभी एक ऐसी प्रणाली के बारे में सोचा जो आपके लिए इन कार्यों को स्वचालित कर सके ताकि आप इसके बजाय अधिक महत्वपूर्ण और दबाव वाले कार्यों पर ध्यान केंद्रित कर सकें। Microsoft ने आपके समय-उपभोग, दोहराए जाने वाले कार्यों को स्वचालित करने के लिए बस आपके द्वारा जारी किए गए उपकरण को जारी किया है।
मूल रूप से Softomotive द्वारा विकसित, इस स्वचालन उपकरण को Microsoft ब्रांड के साथ रोल आउट किया गया है और इसका नाम Microsoft Power Automate Desktop है। Microsoft रोजमर्रा के कंप्यूटिंग के लिए कार्य स्वचालन लाना चाहता है और उसने घोषणा की है कि पावर ऑटोमेट सभी विंडोज़ उपयोगकर्ताओं के लिए मुफ्त में उपलब्ध होगा।
यदि आप सोच रहे हैं कि पावर ऑटोमेट टूल का उपयोग कैसे किया जाए, तो हम आपके लिए एक स्टेप-बाय-स्टेप ट्यूटोरियल लाते हैं, जिसमें आप सीख सकते हैं कि विंडोज 10 पर पावर ऑटोमेटिक डेस्कटॉप का उपयोग कैसे करें।
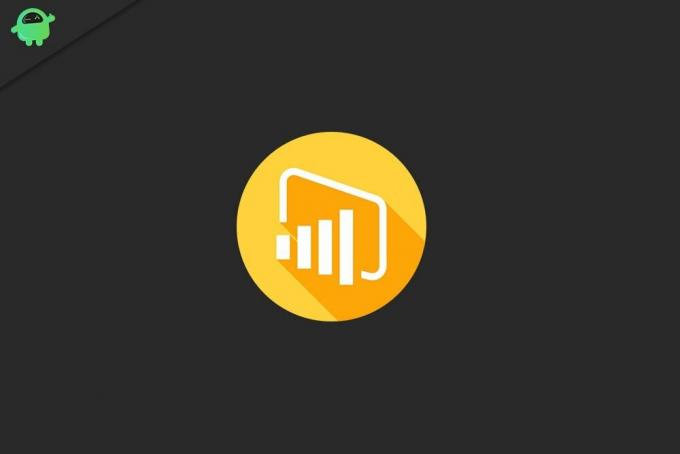
विज्ञापनों
पृष्ठ सामग्री
-
1 विंडोज 10 पर पावर ऑटोमेटिक डेस्कटॉप कैसे सेट करें?
- 1.1 चरण 1: अपने कंप्यूटर पर पावर स्वचालित डेस्कटॉप स्थापित करें
- 1.2 चरण 2: पावर स्वचालित के लिए ब्राउज़र एक्सटेंशन स्थापित करें
- 1.3 चरण 3: पावर ऑटोमेट के लिए डेस्कटॉप फ्लो कनेक्शन्स को कॉन्फ़िगर करें
-
2 विंडोज 10 पर पावर ऑटोमेटिक डेस्कटॉप का उपयोग कैसे करें?
- 2.1 एक नया प्रवाह बनाएं और एक कार्य को स्वचालित करने के साथ शुरू करें
- 3 पावर ऑटोमेट: गेट टू टास्क ऑटोमेशन और शेड्यूलिंग
विंडोज 10 पर पावर ऑटोमेटिक डेस्कटॉप कैसे सेट करें?
इससे पहले कि आप अपने कार्यों को स्वचालित करने और अपने वर्कफ़्लो को व्यवस्थित करने के लिए पावर स्वचालित डेस्कटॉप का उपयोग कर सकें, आपको पहले इसे अपने सिस्टम पर इंस्टॉल करना होगा। यहां आपके विंडोज 10 पीसी पर पावर स्वचालित डेस्कटॉप स्थापित करने के सभी चरण हैं।
चरण 1: अपने कंप्यूटर पर पावर स्वचालित डेस्कटॉप स्थापित करें

- Microsoft वेबसाइट या ऐप स्टोर से पावर ऑटोमेटिक इंस्टालर प्राप्त करें।
- का पता लगाएँ 'सेट अप। Microsoft। PowerAutomateDesktop.exe ' डाउनलोड फ़ोल्डर से फ़ाइल।
- डबल क्लिक करें पावर स्वचालित डेस्कटॉप इंस्टॉलर फ़ाइल स्थापना शुरू करने के लिए।
- पावर स्वचालित डेस्कटॉप सेटअप इंस्टॉलर द्वारा दिए गए निर्देशों के साथ आगे बढ़ें।
- यदि आप Microsoft को डेटा भेजने के लिए सहमत हैं, तो सेटिंग्स को वैसा ही रखें, अन्यथा अनचेक करें "Microsoft को स्वचालित बिजली सुधारने के लिए उपयोग डेटा एकत्र करने की अनुमति दें" विकल्प।
- इसके बाद, Microsoft Power Automate के लिए अपनी पसंदीदा भाषा चुनें। डिफ़ॉल्ट रूप से, भाषा विंडोज़ सिस्टम के समान ही सेट की जाती है।
चरण 2: पावर स्वचालित के लिए ब्राउज़र एक्सटेंशन स्थापित करें
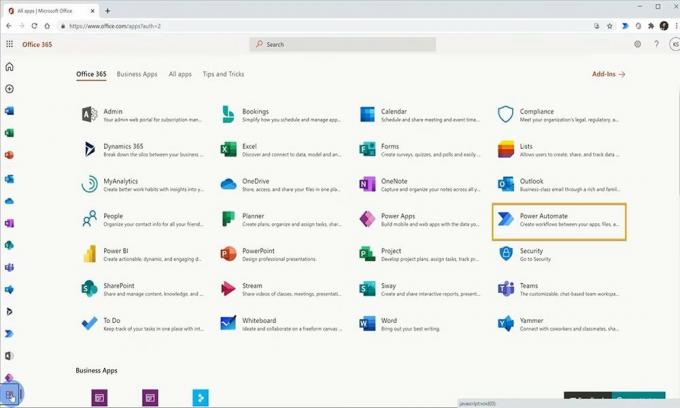
- Microsoft किनारे के पावर स्वचालित एक्सटेंशन को स्थापित करने के लिए, लिंक का अनुसरण करें, Microsoft एज पावर स्वचालित एक्सटेंशन.
- क्रोम के पावर स्वचालित विस्तार को स्थापित करने के लिए, लिंक का अनुसरण करें क्रोम के लिए पावर स्वचालित एक्सटेंशन.
- फ़ायरफ़ॉक्स के पावर स्वचालित एक्सटेंशन को स्थापित करने के लिए, लिंक का पालन करें फ़ायरफ़ॉक्स के लिए पावर स्वचालित विस्तार.
चरण 3: पावर ऑटोमेट के लिए डेस्कटॉप फ्लो कनेक्शन्स को कॉन्फ़िगर करें
- पावर स्वचालित साइट लॉन्च करें और साइन-इन विकल्प के लिए जाएं।
- अपने Microsoft लॉगिन क्रेडेंशियल दर्ज करें और साइन-इन बटन पर क्लिक करें।
- एक बार लॉग इन करने के बाद, विस्तार करें डेटा मेनू खिड़की के बाईं ओर स्थित है।
- मेनू से, चुनें संबंध विकल्प, फिर न्यू कनेक्शन पर क्लिक करें।
- के लिए खोजें डेस्कटॉप फ्लो विकल्प, फिर उस पर क्लिक करें।
- इसके बाद, अपनी डिवाइस और गेटवे जानकारी दर्ज करें।
- उस गेटवे का प्रकार चुनें जिसे आप उपयोग करना चाहते हैं, फिर Create बटन पर क्लिक करें।
विंडोज 10 पर पावर ऑटोमेटिक डेस्कटॉप का उपयोग कैसे करें?
पावर स्वचालित विंडोज सेटअप पूरा होने के बाद, अब आप इसका उपयोग लगभग 370 पूर्व-निर्मित कार्यों को स्वचालित करने के लिए कर सकते हैं। पावर स्वचालित के साथ आरंभ करने के लिए, चरणों का पालन करें;
एक नया प्रवाह बनाएं और एक कार्य को स्वचालित करने के साथ शुरू करें
- पावर स्वचालित ऐप लॉन्च करें और अपने Microsoft खाता क्रेडेंशियल्स के साथ लॉग इन करें।
- ऐप की होम स्क्रीन पर, न्यू फ्लो विकल्प पर क्लिक करें।
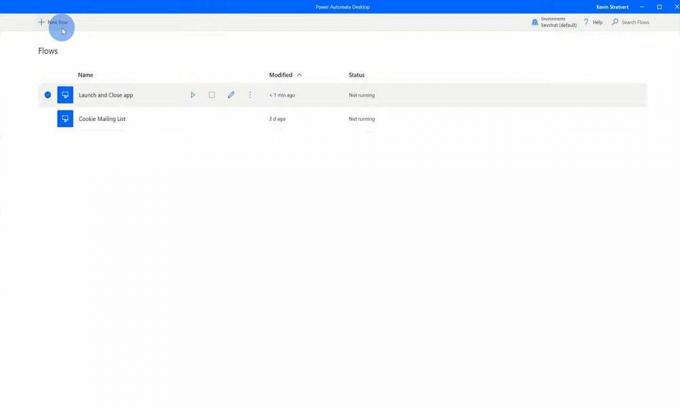
-
नए प्रवाह को एक नाम दें, फिर पर क्लिक करें सृजन करना बटन।

- अब आप बाएं फलक से स्वचालित करने के लिए किसी भी पूर्व-निर्मित क्रिया का चयन कर सकते हैं।
- आपके पास स्क्रीनशॉट लेने या कंप्यूटर बंद करने के रूप में भी तुच्छ क्रियाएं हैं।
- उन किसी भी कार्रवाई का चयन करें जिसे आप स्वचालित करना चाहते हैं, फिर स्क्रीन पर निर्देशों के साथ आगे बढ़ें।
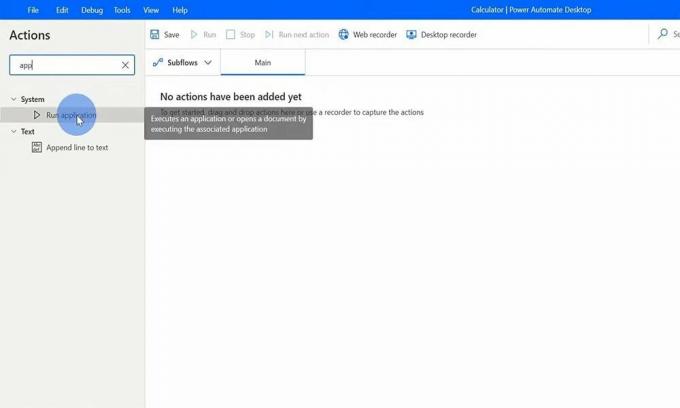
- फ्लो तैयार होने के बाद, आप रन बटन पर क्लिक कर सकते हैं। पावर ऑटोमेट बाकी की देखभाल करेगा और निर्दिष्ट प्राथमिकताओं के अनुसार कार्यों को पूरा करेगा।
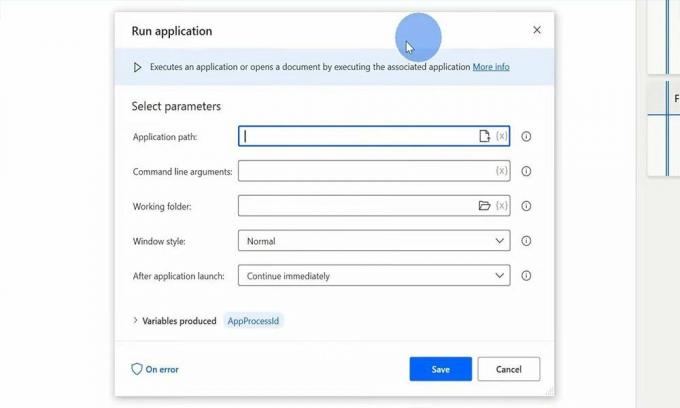
पावर ऑटोमेट: गेट टू टास्क ऑटोमेशन और शेड्यूलिंग
हालांकि अपने शुरुआती दिनों में, पावर ऑटोमेट में एक आशाजनक शुरुआत है और कार्य स्वचालन में एक वास्तविक गेम-चेंजर बन सकता है। इसे विंडोज़ में एकीकृत करना इस उपकरण के साथ Microsoft की गंभीरता को दर्शाता है।
कभी-कभी, हम सभी ने एक कोडलेस टास्क ऑटोमेशन टूल की आवश्यकता महसूस की है, और Microsoft पावर स्वचालित ने हमें आसानी से करने के लिए एक सिस्टम के साथ सशस्त्र किया है। यह निःशुल्क है; इसे सेट करना आसान है और उपयोग में आसान है।
विज्ञापनों
इसे क्यों न आजमाएं और कुछ कार्यों को स्वचालित करके देखें कि यह आपके लिए कितना प्रभावी और उपयोगी है। यह सब हमारे पास विंडोज 10 पर पावर ऑटोमेटिक डेस्कटॉप के सेटअप और उपयोग के साथ था।
अब, आपको हमारी सदस्यता लेनी चाहिए यूट्यूब चैनल. हमारे बारे में याद मत करो विंडोज गाइड, गेमिंग गाइड, सोशल मीडिया गाइड, Android मार्गदर्शिकाएँ, तथा आई - फ़ोन अधिक जानने के लिए।


![एवरटेक एवरस्टार प्रो V2 पर स्टॉक रॉम कैसे स्थापित करें [फर्मवेयर फ्लैश फाइल]](/f/b62eae2728e85b56745fbe28f04b6dc1.jpg?width=288&height=384)
