फिक्स: एचपी प्रिंटर Sisetup.exe प्रशासक द्वारा अवरुद्ध
अनेक वस्तुओं का संग्रह / / August 04, 2021
विज्ञापनों
एचपी प्रिंटर सेटअप टूल को चलाने के दौरान, कई एचपी उपयोगकर्ताओं के अनुसार, विंडोज एक त्रुटि संदेश प्रदर्शित करता है जो बताता है, "एचपी प्रिंटर sisetup.exe व्यवस्थापक द्वारा अवरुद्ध"। अनुमति की कमी के कारण ऐसा होता है; जिसका अर्थ है, Microsoft ने एक सुरक्षा कवच पेश किया है जिसे इंस्टॉलर या किसी सॉफ़्टवेयर को चलाने के लिए अनुमति की आवश्यकता होती है।
अब, जैसा कि उक्त त्रुटि स्पष्ट रूप से बताती है, मुद्दा केवल अपर्याप्त अनुमति के मुद्दों के कारण है, और सटीक सुधार प्रदान करने से अंततः इसे कुछ ही समय में हल हो जाएगा। आज, इस लेख में, हमने सुनिश्चित शॉट विधियों की एक सूची तैयार की है, जो "एचपी प्रिंटर सिसेटुप। Exe प्रशासक द्वारा अवरुद्ध" को जल्दी से हल कर देगा और आपको फिर से कामकाज का उपयोग करने देगा। एक नज़र देख लो:
पृष्ठ सामग्री
-
1 एचपी प्रिंटर को कैसे ठीक करें Sisetup.exe प्रशासक मुद्दों द्वारा अवरुद्ध?
- 1.1 FIX 1: प्रिंटर इंस्टॉलर को अनब्लॉक करें:
- 1.2 FIX 2: एक नया उपयोगकर्ता प्रोफ़ाइल बनाएँ:
- 1.3 FIX 3: व्यवस्थापक खाते पर प्रिंटर स्थापित करें:
एचपी प्रिंटर को कैसे ठीक करें Sisetup.exe प्रशासक मुद्दों द्वारा अवरुद्ध?

FIX 1: प्रिंटर इंस्टॉलर को अनब्लॉक करें:
पीड़ित उपयोगकर्ताओं के अनुसार, प्रिंटर इंस्टॉलर को अनब्लॉक करना "HP प्रिंटर Sisetup.exe प्रशासक द्वारा अवरुद्ध" समस्या को कुछ ही समय में हल कर सकता है। नीचे एक नज़र रखने के तरीके को जानने के लिए:
विज्ञापनों
- सबसे पहले, पर नेविगेट करें फाइल ढूँढने वाला और फिर स्मार्टस्क्रीन द्वारा ब्लॉक की गई फ़ाइल खोलें।

- अब उस पर राइट क्लिक करें इंस्टॉलर फ़ाइल और विकल्प चुनें गुण उप-मेनू से।
- पर नेविगेट करें आम ऊर्ध्वाधर मेनू पर और के पास टैब सुरक्षा अनुभाग, चेकबॉक्स पर टिक करें विकल्प से पहले स्थित है अनब्लॉक करें।
- आगे, पर क्लिक करें लागू और फिर ठीक है परिवर्तन लागू करने के लिए।
- एक बार हो जाने के बाद, इंस्टॉलर को फिर से चलाएं और जांचें कि क्या उक्त समस्या हल हो गई है या नहीं।
ध्यान दें: यदि फ़ाइल अनब्लॉक होती है, तो स्मार्टस्क्रीन उपयोगकर्ता को इंस्टॉलेशन पूरा करने की अनुमति देगा; हालाँकि, यदि त्रुटि बनी रहती है, तो हम आपको इंस्टॉलर के रूप में इंस्टॉलर चलाने की कोशिश करने की सलाह देते हैं।
इंस्टॉलर को प्रशासक के रूप में चलाने के लिए, नीचे दिए गए चरणों का पालन करें:
- सबसे पहले, पर नेविगेट करें फाइल ढूँढने वाला और फिर उस फ़ोल्डर में जाएं जहां इंस्टॉलर सहेजा गया है।
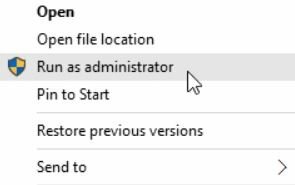
- अब राइट- उस पर क्लिक करें इंस्टॉलर फ़ाइल और चुनें व्यवस्थापक के रूप में चलाएं. यदि उपयोगकर्ता खाता नियंत्रण द्वारा संकेत दिया गया है, तो क्लिक करें हाँ.
- इसके अलावा, अपने कंप्यूटर स्क्रीन पर निर्देशों का पालन करें और अंत में, जांचें कि उसने मदद की है या नहीं।
FIX 2: एक नया उपयोगकर्ता प्रोफ़ाइल बनाएँ:
पूरी तरह से एक नया उपयोगकर्ता प्रोफाइल बनाना आपको कुछ ही समय में "एचपी प्रिंटर sisetup.exe व्यवस्थापक द्वारा अवरुद्ध" प्राप्त करने में मदद कर सकता है। यह जाँचने के लिए कि क्या यह आपके मामले में मदद करता है, नीचे दिए गए चरणों का पालन करें:
- सबसे पहले, लॉन्च करें समायोजन विंडो दबाकर विन्डोज़ + आई कुल मिलाकर।
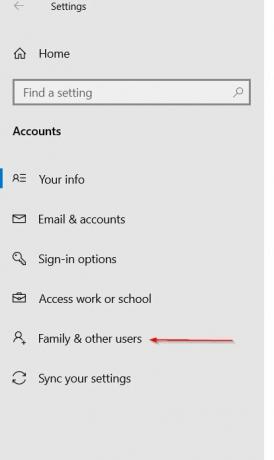
- अब नेविगेट करें हिसाब किताब, और फिर बाएं-फलक मेनू से, विकल्प चुनें परिवार और अन्य उपयोगकर्ता।
- इसके अलावा, नीचे स्क्रॉल करें अन्य उपयोगकर्ता अनुभाग और फिर विकल्प पर क्लिक करें इस PC में किसी और को जोड़ें।
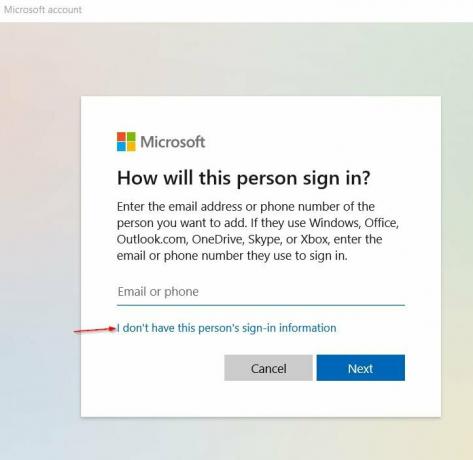
- अगले प्रॉम्प्ट पर, विकल्प चुनें मुझे इस व्यक्ति की साइन-इन जानकारी नहीं है और उसके बाद क्लिक करें Microsoft खाते के बिना एक उपयोगकर्ता जोड़ें.
- अब क एक उपयोगकर्ता नाम दर्ज / टाइप करें और फिर पर क्लिक करें अगला. (आप पासवर्ड भी दर्ज कर सकते हैं, जो पूरी तरह से वैकल्पिक है। हालाँकि, यदि आप ऐसा करते हैं, तो सुनिश्चित करें कि आप सुरक्षा प्रश्नों को भी भरें।)
- आगे पर क्लिक करें नव निर्मित खाता -> खाता प्रकार बदलें.
- अब ड्रॉप-डाउन मेनू खोलें और विकल्प चुनें प्रशासक।
- पर क्लिक करें ठीक है उपरोक्त परिवर्तनों को बचाने के लिए।
एक बार जब आप कर लें, तो अपने कंप्यूटर को पुनरारंभ करें और नई बनाई गई प्रोफ़ाइल में लॉग इन करें और फिर एचपी प्रिंटर इंस्टॉलर चलाएं। आगे प्रिंटर का परीक्षण करें और फिर यह सुनिश्चित करने के लिए अपने व्यक्तिगत प्रोफ़ाइल के साथ लॉगिन करें कि "HP प्रिंटर sisetup.exe व्यवस्थापक द्वारा अवरुद्ध" समस्या हल हो गई है।
FIX 3: व्यवस्थापक खाते पर प्रिंटर स्थापित करें:
यदि उपरोक्त में से कोई भी निर्धारण आपके लिए काम नहीं करता है, तो हम आपको प्रिंटर को व्यवस्थापक खाते पर स्थापित करने की सलाह देते हैं। ऐसा करने से पीड़ित उपयोगकर्ताओं को काफी मदद मिली है, और हम आशा करते हैं कि आपके मामले में भी ऐसा ही साबित होगा। ऐसा करने के लिए, नीचे दिए गए चरणों का पालन करें:
- सबसे पहले, लॉन्च करने के लिए सही कमाण्ड विंडो, डेस्कटॉप सर्च बार पर जाएं, टाइप करेंcmd ” और प्रासंगिक खोज परिणाम खोलें। सुनिश्चित करें कि आपने इसे व्यवस्थापक पहुंच के साथ लॉन्च किया है।
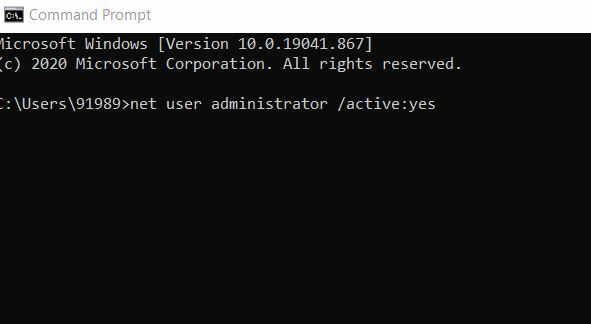
- अब कमांड प्रॉम्प्ट विंडो के अंदर, टाइप या कॉपी + पेस्ट करें निम्नलिखित आदेश और दबाएँ दर्ज,
शुद्ध उपयोगकर्ता व्यवस्थापक / सक्रिय: हाँ
ऐसा करने से आपके कंप्यूटर पर छिपा व्यवस्थापक खाता सक्षम हो जाएगा। अब आप कमांड प्रॉम्प्ट विंडो को बंद कर सकते हैं।
विज्ञापनों
- आगे की, अपने कंप्यूटर को पुनरारंभ, और अब आप नाम से एक खाता देख सकते हैं प्रशासक. उसी में लॉगिंग पर विचार करें।
- यदि आप अपने व्यक्तिगत खाते में लॉग इन हैं, तो प्रेस करें विंडोज + एल कुल मिलाकर और फिर नए व्यवस्थापक खाते के साथ साइन इन करें।
- अब व्यवस्थापक खाते के अंतर्गत, चलाएँ HP प्रिंटर इंस्टॉलर फ़ाइल और जाँच करें कि उक्त मुद्दा हल हो गया है या नहीं।
- अपने कंप्यूटर से प्रिंटर USB केबल को डिस्कनेक्ट करें और इसे तभी कनेक्ट करें जब इंस्टॉलर आपको ऐसा करने के लिए प्रेरित करे।
- अब, जैसा कि प्रिंटर स्थापित है, इसका परीक्षण करें, और यदि यह ठीक काम कर रहा है, तो आप व्यवस्थापक खाते को अक्षम कर सकते हैं।
कंप्यूटर प्रबंधन के माध्यम से व्यवस्थापक खाते को सक्षम करने के लिए:
- डेस्कटॉप सर्च बार पर, टाइप करें कंप्यूटर प्रबंधन और प्रासंगिक खोज परिणाम खोलें।
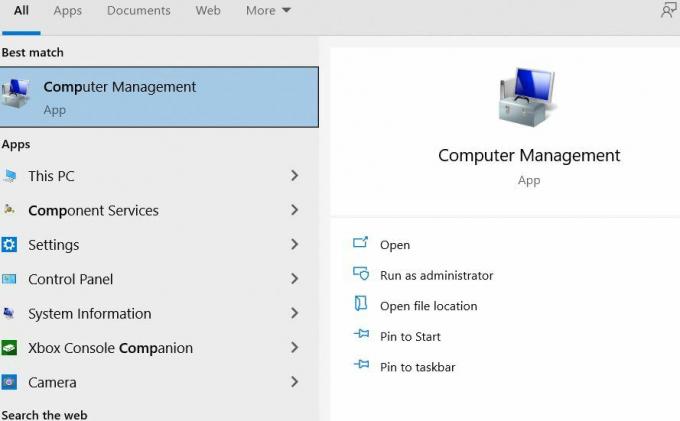
- अब कंप्यूटर प्रबंधन विंडो के अंदर, विकल्प का विस्तार करें स्थानीय उपयोगकर्ता और समूह, पर क्लिक करें उपयोगकर्ताओं विकल्प और फिर विकल्प पर डबल क्लिक करें प्रशासक (दाईं ओर मेनू)।
- अगले संकेत पर, चेकबॉक्स को अनचेक करें विकल्प से पहले स्थित है खाता अक्षम किया गया है.
- अंत में, पर क्लिक करें लागू और फिर ठीक है परिवर्तनों को बचाने के लिए।
व्यवस्थापक खाते को अक्षम करने के लिए
- सबसे पहले, लॉन्च करें सही कमाण्ड विंडो और ऐसा करने के लिए, डेस्कटॉप खोज बार पर जाएं, टाइप करें “cmd ” और प्रासंगिक खोज परिणाम खोलें। सुनिश्चित करें कि आपने इसे व्यवस्थापक पहुंच के साथ लॉन्च किया है।
- अब कमांड प्रॉम्प्ट विंडो के अंदर, टाइप या कॉपी + पेस्ट करें निम्नलिखित आदेश और दबाएँ दर्ज।
शुद्ध उपयोगकर्ता व्यवस्थापक / सक्रिय: नहीं
- एक बार किया, अपने कंप्यूटर को पुनरारंभ और फिर अपने व्यक्तिगत खाते में प्रवेश करें।
अब आपको यह देखना होगा कि "HP प्रिंटर Sisetup.exe प्रशासक द्वारा अवरुद्ध" समस्या हल हो गई है या नहीं।
हमने "HP प्रिंटर Sisetup.exe व्यवस्थापक द्वारा अवरोधित" समस्या के लिए फ़िक्सेस को खोजने और प्रदान करने के लिए अपनी पूरी कोशिश की है। ऊपर तीनों की कोशिश की गई थी, परीक्षण और सिद्ध समाधान जो अधिकांश पीड़ित उपयोगकर्ताओं के लिए काम किया है, और हमें उम्मीद है कि आपके लिए भी काम करेगा।
विज्ञापनों
"HP प्रिंटर Sisetup.exe प्रशासक द्वारा अवरुद्ध" समस्या बहुत बड़ा झटका नहीं है और केवल अनुमति की कमी के कारण है। हमें उम्मीद है कि उपर्युक्त जानकारी आपके लिए मददगार और प्रासंगिक साबित होगी। यदि आपके कोई प्रश्न या प्रतिक्रिया है, तो कृपया नीचे टिप्पणी बॉक्स में टिप्पणी लिखें।



