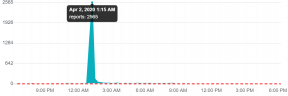सेकंड में iFun स्क्रीन रिकॉर्डर के साथ अपनी पीसी स्क्रीन गतिविधियों को कैसे रिकॉर्ड करें और साझा करें
अनेक वस्तुओं का संग्रह / / August 04, 2021
विज्ञापनों
आपने बहुत सारे ऑनलाइन स्क्रीन रिकॉर्डर उपकरण या सॉफ़्टवेयर देखे होंगे जो जटिल हो सकते हैं और उपयोगकर्ता के अनुकूल इंटरफेस नहीं हैं। उनमें से अधिकांश HD अंतराल के बिना HD स्क्रीन रिकॉर्डिंग के मामले में लागू नहीं हैं। यदि आप एचडी गुणवत्ता और न्यूनतम प्रयास के साथ स्क्रीन रिकॉर्ड को कैप्चर करना चाहते हैं, तो आप इसे बाज़ार में सर्वश्रेष्ठ स्क्रीन रिकॉर्डर में से एक का चयन करके कर सकते हैं। निस्संदेह, एक उपयुक्त एक-स्क्रीन रिकॉर्डर का चयन करना मुश्किल हो सकता है, लेकिन हम दृढ़ता से iFun स्क्रीन रिकॉर्डर का उपयोग करने की सलाह देते हैं जिसमें विभिन्न प्रकार के शानदार फीचर हैं जो आपके दिमाग को उड़ा देंगे। यह लेख IObit की विशेषताओं और चरण-दर-चरण मार्गदर्शिका के साथ इसे और अधिक सटीक तरीके से उपयोग करने के तरीके के बारे में बात करेगा। पढ़ते जाओ!
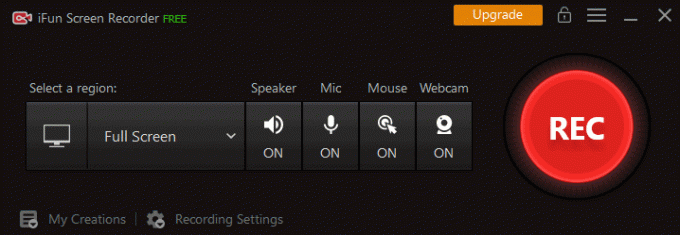
IFun स्क्रीन रिकॉर्डर की विशेषताएं
iFun स्क्रीन रिकॉर्डर मार्केटप्लेस में सर्वश्रेष्ठ में से एक है जो आपके कंप्यूटर के पूरे भाग या स्क्रीन को बहुत आसान तरीके से कैप्चर करने के लिए उपयोग करता है। ये निम्नलिखित विशेषताएं या प्रमुख बिंदु हैं जो एचडी रिकॉर्डिंग क्षमताओं और अधिक के साथ आते हैं। आएँ शुरू करें!
विज्ञापनों
- Facecam रिकॉर्डिंग कार्यक्षमता
मान लीजिए कि आप ऑनलाइन वीडियो कॉल या पावरपॉइंट प्रेजेंटेशन कर रहे हैं और वीडियो में चेहरा कैप्चर करना चाहते हैं। उस स्थिति में, आप iFun स्क्रीन रिकॉर्डर का उपयोग फेसकैम रिकॉर्डिंग कार्यक्षमता के साथ कर सकते हैं।
- लचीली स्क्रीन कैप्चर
लचीले स्क्रीन कैप्चरिंग महत्वपूर्ण है और उन कार्यों पर विचार करने योग्य है जो आपको आपकी आवश्यकता के अनुसार स्क्रीन क्षेत्र पर कब्जा करने की अनुमति देते हैं। और आप अपने वांछित स्क्रीन क्षेत्र पर कब्जा करके कई प्रदर्शन समर्थन का भी लाभ उठा सकते हैं।
- HD रिकॉर्डिंग बिना लाग के
यदि आप गुणवत्ता वाले वीडियो बनाना चाहते हैं, तो HD गुणवत्ता वाला स्क्रीन रिकॉर्डर महत्वपूर्ण मानता है। और यह स्क्रीन कैप्चर टूल आपको बिना किसी अंतराल और वॉटरमार्क के एचडी गुणवत्ता रिकॉर्डिंग प्रदान करता है।
- एकाधिक फ़ाइल स्वरूपों का समर्थन करें
स्क्रीन रिकॉर्डिंग को कैप्चर करने के बाद, हर कोई विभिन्न फाइल फॉर्मेट करना चाहता है, जो आसानी से अलग-अलग डिवाइस के लिए खेलने योग्य होना चाहिए। हालाँकि, iFun उपलब्ध कई फ़ाइल स्वरूपों की कार्यक्षमता का समर्थन करता है, जिसमें AVI, FLV, MP4, MOV, MKV, TS, MPEG4, और कई शामिल हैं।
- स्क्रीन रिकॉर्डिंग सिस्टम या माइक्रोफोन के माध्यम से
यदि आप गेमिंग वीडियो या किसी अन्य ट्यूटोरियल वीडियो को स्ट्रीम करना चाहते हैं, तो निस्संदेह आप सिस्टम ऑडियो या माइक्रोफोन के माध्यम से स्क्रीन रिकॉर्डिंग करना चाहते हैं। और आप इसे एक iFun स्क्रीन रिकॉर्डर का उपयोग करके कर सकते हैं।

विज्ञापनों
- वीडियो संपादन समारोह
मान लीजिए कि आप किसी व्यवसाय या शैक्षिक प्रस्तुति के लिए वीडियो रिकॉर्ड करना चाहते हैं। उस मामले में, iFun सॉफ्टवेयर पर विचार करने योग्य है जो आपको दृश्यों को मिलाने और वीडियो में ऑडियो संपादित करने की अनुमति देता है। इसके अलावा, यह वीडियो या छवियों में एनोटेशन जोड़ने के लिए छवि संपादन सुविधा का समर्थन करता है।
- संगतता और उपयोग करने में आसान
IFun स्क्रीन रिकॉर्डर विशेष रूप से विंडोज ऑपरेटिंग सिस्टम के लिए उपलब्ध है जिसमें कोई अनुकूलता की समस्या नहीं है, और यह निस्संदेह मुफ़्त है क्योंकि इसके उपयोगकर्ता के अनुकूल इंटरफेस का उपयोग करना आसान है।
IFun के साथ स्क्रीन रिकॉर्डिंग के लिए स्टेप बाय स्टेप गाइड
विज्ञापनों
एक बार जब आपने इंस्टॉलेशन प्रक्रिया पूरी कर ली है, तो आप आसानी से सर्वश्रेष्ठ के साथ स्क्रीन रिकॉर्डिंग कर सकते हैं मुफ्त स्क्रीन रिकॉर्डर नीचे दिए गए चरण-दर-चरण मार्गदर्शिका का अनुसरण करके। तो, चलो इस पर कूदो!
कदम
- सबसे पहले, iFun ऐप को केवल उस पर डबल-क्लिक करके खोलें।
- उसके बाद, संपूर्ण स्क्रीन या "एक क्षेत्र का चयन करें" विकल्प से चयनित भाग चुनने के लिए रिकॉर्ड विकल्प पर जाएं।
- अब, ऑडियो के साथ स्क्रीन रिकॉर्डिंग करते हैं; आप इसे स्पीकर के नीचे ON ऑप्शन को बदलकर कर सकते हैं। इसके अलावा, यदि आप वीडियो रिकॉर्डिंग के दौरान अपनी आवाज रिकॉर्ड करना चाहते हैं, तो इसे माइक को सक्षम करके करें।
- अंत में, रिकॉर्डिंग के लिए HD गुणवत्ता के साथ रिकॉर्डिंग प्रक्रिया को आरंभ करने के लिए "REC" बटन दबाने का समय आ गया है। और आप रिकॉर्डिंग को बचा सकते हैं और फिर बहुत सटीक तरीके से "वीडियो सूची टैब" पर जाकर उन्हें एक्सेस कर सकते हैं।
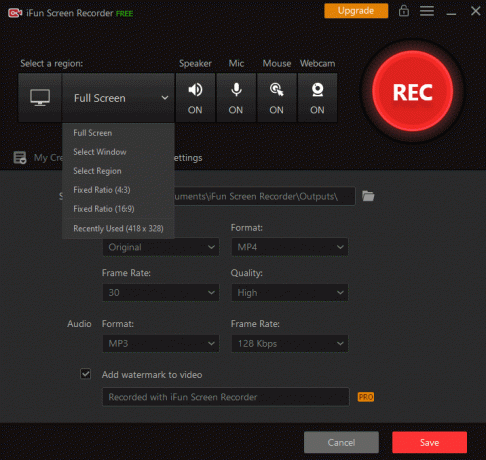
संक्षेप में
आप वीडियो का आकार, वीडियो की गुणवत्ता को अनुकूलित कर सकते हैं, वीडियो संपादन कर सकते हैं और अपने वीडियो को विभिन्न उपकरणों पर चलने वाले 17 मुख्यधारा प्रारूपों में स्थानांतरित कर सकते हैं।