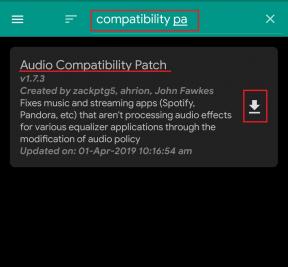फिक्स: विंडोज 10 पर ऐपमॉडल रनटाइम एरर 0x490
अनेक वस्तुओं का संग्रह / / August 04, 2021
विज्ञापनों
विंडोज 10 सबसे लोकप्रिय और व्यापक रूप से उपयोग किया जाने वाला ऑपरेटिंग सिस्टम है जो एक शानदार उपयोगकर्ता अनुभव प्रदान करता है। अब, कुछ उपयोगकर्ता रिपोर्ट कर रहे हैं कि उन्हें इवेंट व्यूअर के अंदर विंडोज 10 पर 'AppModel रनटाइम एरर 0x490' की नई प्रविष्टियां प्राप्त होती हैं। यदि आप भी इसी समस्या का सामना कर रहे हैं, तो इसे ठीक करने के लिए इस समस्या निवारण मार्गदर्शिका का पालन करें।
त्रुटि का सामान्य विवरण है 'पैकेज XXX के लिए ऐपमॉडल रनटाइम स्थिति को 0x490 संशोधित करने में विफल'. अब, कई रिपोर्टें सामने आ रही हैं कि यह पता चला है कि ऐसे कई संभावित कारण हैं जो आपके ऑपरेटिंग सिस्टम को ऐसी घटना दर्शक त्रुटि होने के लिए मजबूर कर सकते हैं। जिसमें UWP ऐप गड़बड़, दूषित Microsoft स्टोर कैश आदि शामिल हैं।
पृष्ठ सामग्री
-
फिक्स: विंडोज 10 पर ऐपमॉडल रनटाइम एरर 0x490
- 1. विंडोज स्टोर ऐप ट्रबलशूटर चलाएं
- 2. विंडोज स्टोर कैश रीसेट करें
- 3. PowerShell के माध्यम से लोगों या फ़ोटो ऐप को रीसेट करें
- 4. Microsoft Visual C++ पुनर्वितरण को पुनर्स्थापित करें
- 5. एसएफसी और डीआईएसएम चलाएं
- 6. Windows घटकों को अलग-अलग ताज़ा करें
फिक्स: विंडोज 10 पर ऐपमॉडल रनटाइम एरर 0x490
इसके अतिरिक्त, विंडोज 10 सिस्टम पर दूषित तस्वीरें या लोग एप्लिकेशन भी कई मुद्दों का कारण बन सकते हैं, और इस विशेष त्रुटि को लोग या फोटो ऐप को रीसेट करके ठीक किया जा सकता है। जबकि भ्रष्ट Microsoft Visual C++ Redistributable पैकेज Windows 10 पर सिस्टम फ़ाइलों को भी प्रभावित कर सकता है।

विज्ञापनों
इस बीच, संभावना भी काफी अधिक है कि एसएफसी (सिस्टम फाइल चेकर) और डीआईएसएम स्कैन चलाने से कई सिस्टम भ्रष्टाचार के मुद्दों को ठीक किया जा सकता है। यहां हमने आपके लिए काम करने वाले सभी संभावित वर्कअराउंड साझा किए हैं। तो, बिना अधिक समय बर्बाद किए, आइए नीचे दिए गए चरणों में कूदें।
1. विंडोज स्टोर ऐप ट्रबलशूटर चलाएं
ठीक है, विंडोज स्टोर ऐप ट्रबलशूटर चलाने से निश्चित रूप से आपको कुछ अपेक्षित मुद्दों को ठीक करने में मदद मिल सकती है जैसे कि Microsoft Store ऐप के साथ समस्याओं को लॉन्च करना या क्रैश करना, एप्लिकेशन लोड नहीं करना, त्रुटियों को डाउनलोड करना या इंस्टॉल करना, आदि। यह करने के लिए:
- दबाएँ विंडोज + आई खोलने के लिए चाबियां विंडोज सेटिंग्स.
- पर क्लिक करें अद्यतन और सुरक्षा > पर क्लिक करें समस्याओं का निवारण बाएँ फलक से।
- अब, पर क्लिक करें अतिरिक्त समस्या निवारक दाहिनी खिड़की से।

- पृष्ठ के नीचे स्क्रॉल करें और क्लिक करें विंडोज स्टोर एप्स.
- इस पर क्लिक करने के बाद बार एक्सपैंड हो जाएगा और आपको पर क्लिक करना होगा समस्या निवारक चलाएँ बटन।
- यदि कोई समस्या पाई जाती है और उसे स्वचालित रूप से विंडोज 10 सिस्टम द्वारा ठीक किया जा सकता है, तो यह आपसे पूछेगा यह फिक्स लागू. बस इसे चुनना सुनिश्चित करें और काम पूरा होने दें।
- प्रक्रिया पूरी होने तक प्रतीक्षा करें और परिवर्तनों को लागू करने के लिए अपने कंप्यूटर को पुनरारंभ करें।
2. विंडोज स्टोर कैश रीसेट करें
यदि मामले में, Windows Store Apps समस्या निवारक आपको किसी संभावित समस्या की पहचान करने की अनुमति नहीं देता है, तो आप निम्न चरणों का पालन कर सकते हैं।
ध्यान दें: यह प्रक्रिया किसी भी UWP (यूनिवर्सल विंडोज प्लेटफॉर्म) ऐप डेटा को नहीं हटाएगी। तो आप बिना किसी झिझक के इस तरीके को अपना सकते हैं।
- दबाएँ विंडोज + आर खोलने के लिए चाबियां Daud संवाद बॉक्स।

विज्ञापनों
- प्रकार wsreset.exe और हिट दर्ज इसे निष्पादित करने के लिए। [आप भी दबा सकते हैं Ctrl+Shift+Enter इसे व्यवस्थापक पहुंच के साथ निष्पादित करने के लिए]
- यह विधि आपके विंडोज 10 कंप्यूटर से विंडोज स्टोर कैश को स्वचालित रूप से साफ़ कर देगी।
3. PowerShell के माध्यम से लोगों या फ़ोटो ऐप को रीसेट करें
यदि उपरोक्त दो विधियाँ आपके लिए काम नहीं करती हैं, तो Windows PowerShell कमांड के माध्यम से अपने Windows 10 कंप्यूटर पर लोग या फ़ोटो ऐप को रीसेट करने के लिए इस विधि का ठीक से पालन करने का प्रयास करें। यह करने के लिए:
- दबाएँ विंडोज + आर खोलने के लिए चाबियां Daud संवाद बॉक्स।
- अब, टाइप करें पावरशेल और खोलने के लिए एंटर दबाएं विंडोज पावरशेल आदेश। [व्यवस्थापक को अनुमति देने के लिए आप Ctrl+Shift+Enter भी दबा सकते हैं]
- यूएसी द्वारा संकेत दिए जाने पर, पर क्लिक करें हाँ व्यवस्थापक को पूरी तरह से एक्सेस करने की अनुमति देने के लिए।
- अगला, निम्न कमांड लाइन को कॉपी और पेस्ट करें और फिर हिट करें दर्ज इसे निष्पादित करने के लिए:
get-appxpackage *Microsoft. लोग* | निकालें-एपएक्सपैकेज
- फिर निम्न कमांड लाइन के साथ फिर से ऐसा ही करें:
get-appxpackage *Microsoft. खिड़कियाँ। तस्वीरें* | निकालें-एपएक्सपैकेज
- एक बार हो जाने के बाद, परिवर्तनों को लागू करने के लिए अपने कंप्यूटर को रीबूट करना सुनिश्चित करें।
इस विधि को विंडोज 10 पर AppModel रनटाइम त्रुटि 0x490 को आसानी से ठीक करना चाहिए। हालाँकि, यदि यह समस्या को ठीक नहीं करता है, तो आप नीचे दी गई किसी अन्य विधि का अनुसरण कर सकते हैं।
4. Microsoft Visual C++ पुनर्वितरण को पुनर्स्थापित करें
यदि मामले में, विंडोज 10 पर आपकी Microsoft Visual C++ Redistributables निर्भरता किसी अप्रत्याशित कारण से दूषित या पुरानी हो जाती है, तो इसे फिर से स्थापित करने से समस्या पूरी तरह से ठीक हो सकती है। ऐसा करने के लिए:
विज्ञापनों
- दबाएँ विंडोज + आई खोलने की चाबियां विंडोज सेटिंग्स.
- अब, पर क्लिक करें ऐप्स > से ऐप्स और सुविधाएं खंड, स्थापित प्रोग्राम सूची को नीचे स्क्रॉल करें।
- ढूंढें और क्लिक करें माइक्रोसॉफ्ट विजुअल सी++ इसे चुनने के लिए।
- इसके बाद, पर क्लिक करें स्थापना रद्द करें बटन> यदि संकेत दिया जाए, तो प्रक्रिया को आगे बढ़ने दें।
- एक बार स्थापना रद्द हो जाने के बाद, परिवर्तनों को लागू करने के लिए अपने कंप्यूटर को रीबूट करें।
- अपने ओएस इन्फ्रास्ट्रक्चर के अनुसार विजुअल स्टूडियो संस्करण को डाउनलोड और इंस्टॉल करना सुनिश्चित करें: x86 (32-बिट) विंडोज 10 | x64 (64-बिट) विंडोज 10
- अंत में, Microsoft Visual Studio को स्थापित करने के बाद, परिवर्तनों को लागू करने के लिए अपने कंप्यूटर को एक बार फिर से पुनरारंभ करें।
- का आनंद लें!
5. एसएफसी और डीआईएसएम चलाएं
सिस्टम फाइल चेकर (एसएफसी) विंडोज ऑपरेटिंग सिस्टम के लिए एक उपयोगिता उपकरण है जो केवल उपयोगकर्ताओं को दूषित या लापता विंडोज सिस्टम फाइलों को स्कैन करने और उन्हें स्वचालित रूप से पुनर्स्थापित करने की अनुमति देता है। इस विधि से स्टार्टअप क्रैश होने की समस्या पूरी तरह से हल हो जानी चाहिए।
- पर क्लिक करें शुरुआत की सूची और टाइप करें अध्यक्ष एवं प्रबंध निदेशक.
- अब क, दाएँ क्लिक करें पर सही कमाण्ड खोज परिणाम से।
- चुनते हैं व्यवस्थापक के रूप में चलाएं > संकेत मिलने पर, पर क्लिक करें हाँ व्यवस्थापक विशेषाधिकार देने के लिए।
- कमांड प्रॉम्प्ट विंडो खुलने के बाद, निम्न कमांड टाइप करें और हिट करें दर्ज इसे निष्पादित करने के लिए:

एसएफसी / स्कैनो
- अब, प्रक्रिया पूरी होने की प्रतीक्षा करें।
- परिवर्तनों को लागू करने के लिए अपने कंप्यूटर को पुनरारंभ करना सुनिश्चित करें।
इसके अतिरिक्त, आपको कई सिस्टम डिस्क भ्रष्टाचार या त्रुटियों को ठीक करने के लिए अपने विंडोज 10 कंप्यूटर पर DISM (डिप्लॉयमेंट इमेज सर्विसिंग एंड मैनेजमेंट) स्कैन चलाने का भी प्रयास करना चाहिए। ऐसा करने के लिए:
- पर क्लिक करें शुरुआत की सूची और टाइप करें अध्यक्ष एवं प्रबंध निदेशक.
- अब क, दाएँ क्लिक करें पर सही कमाण्ड खोज परिणाम से।
- चुनते हैं व्यवस्थापक के रूप में चलाएं > संकेत मिलने पर, पर क्लिक करें हाँ व्यवस्थापक विशेषाधिकार देने के लिए।
- कमांड प्रॉम्प्ट विंडो खुलने के बाद, निम्न कमांड टाइप करें और हिट करें दर्ज इसे निष्पादित करने के लिए:
डिसम /ऑनलाइन /क्लीनअप-इमेज /चेकहेल्थ
- यदि मामले में, कोई सिस्टम फ़ाइल भ्रष्टाचार मौजूद है, तो आप उनकी जांच करने के लिए लॉग फ़ाइलों पर जा सकते हैं। [पथ होना चाहिए: C:\Windows\Logs\CBS\CBS.log या C:\Windows\Logs\DISM\dism.log]
- फिर आप नीचे दिए गए आदेश का पालन करके सिस्टम डिस्क स्वास्थ्य के लिए स्कैन कर सकते हैं:
डिसम /ऑनलाइन /क्लीनअप-इमेज /स्कैनहेल्थ
- अंत में, आप स्वास्थ्य बहाली के लिए जा सकते हैं।

डिसम / ऑनलाइन / क्लीनअप-इमेज / रिस्टोर हेल्थ
- सब कुछ करने के बाद, परिवर्तनों को लागू करने के लिए अपने कंप्यूटर को रीबूट करें।
- का आनंद लें!
6. Windows घटकों को अलग-अलग ताज़ा करें
यदि आपके लिए किसी भी तरीके ने काम नहीं किया है, तो अंतिम उपाय के रूप में इस पद्धति का पालन करने का प्रयास करें। संभावना यह है कि विंडोज़ घटकों को व्यक्तिगत रूप से रीफ्रेश करने से विंडोज़ 10 पर ऐपमोडेल रनटाइम त्रुटि 0x490 को ठीक किया जा सकता है।
इसलिए, या तो आप विंडोज कंपोनेंट्स को रिपेयर करने की कोशिश कर सकते हैं या उन्हें एक-एक करके नए सिरे से फिर से इंस्टॉल कर सकते हैं ताकि यह जांचा जा सके कि वास्तव में आपको क्या परेशान कर रहा है। इसके अतिरिक्त, यदि आपको ऐसा लगता है, तो प्रभावित डिवाइस ड्राइवरों को फिर से स्थापित करने का प्रयास करें।
अंत में, यदि आपके लिए कुछ भी काम नहीं कर रहा है, तो मीडिया इंस्टॉलेशन पैक का उपयोग करके माइक्रोसॉफ्ट विंडोज को फिर से स्थापित करने का प्रयास करें या बस अपने स्थापित विंडोज की मरम्मत करें।
कृपया ध्यान दें कि यह विधि काफी थकाऊ है और इसके लिए धैर्य या समय की आवश्यकता होती है। इस बीच, विंडोज ड्राइव डेटा का पूरा बैकअप लें और फिर विंडोज को रिपेयर या रीइंस्टॉल करें।
यही है, दोस्तों। हम मानते हैं कि यह मार्गदर्शिका आपके लिए सहायक थी। अधिक प्रश्नों के लिए, हमें नीचे टिप्पणी में बताएं।

![मैगिस्क का उपयोग करने के लिए TeXet TM-5076 रूट करने के लिए आसान तरीका [कोई TWRP की जरूरत]](/f/de9be05726caa3655a6c7b2328b54139.jpg?width=288&height=384)