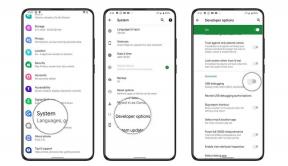फिक्स: सेटिंग्स डायलॉग विंडोज 10 में नहीं खुलेगा
अनेक वस्तुओं का संग्रह / / August 04, 2021
विज्ञापनों
विंडोज 10 के आगमन के साथ, माइक्रोसॉफ्ट ने विंडोज सेटिंग्स ऐप को आगे बढ़ाना शुरू कर दिया। यह सिस्टम के विभिन्न कार्यों पर उपयोगकर्ता को व्यापक नियंत्रण देता है। हम विंडोज को अपडेट कर सकते हैं, इंस्टॉल किए गए एप्लिकेशन को अनइंस्टॉल कर सकते हैं, किसी भी विंडोज फ़ंक्शन को अक्षम या सक्षम कर सकते हैं, कई समस्याओं को ठीक करने के लिए समस्या निवारक का उपयोग कर सकते हैं, और बहुत कुछ। हां, विंडोज सेटिंग्स एप्लिकेशन के कुछ फ़ंक्शन कंट्रोल पैनल में भी उपलब्ध हैं, लेकिन माइक्रोसॉफ्ट उस प्रोग्राम को चरणबद्ध तरीके से बंद कर रहा है और विंडोज सेटिंग्स एप्लिकेशन को और अधिक बढ़ावा दे रहा है। वे धीरे-धीरे उस पूर्ण नियंत्रण को हटा रहे हैं जो कभी विंडोज़ में कंट्रोल पैनल के पास था।
इसलिए विंडोज सेटिंग्स एप्लिकेशन का हर समय अच्छी तरह से काम करना ऑपरेटिंग सिस्टम का दैनिक उपयोग करने के लिए महत्वपूर्ण हो जाता है। लेकिन हाल ही में, कुछ विंडोज़ उपयोगकर्ताओं को इस एप्लिकेशन के साथ एक समस्या का सामना करना पड़ा है। जब भी वे विंडोज सेटिंग्स एप्लिकेशन लॉन्च करने का प्रयास करते हैं, तो यह लॉन्च होने के तुरंत बाद लॉन्च या क्रैश नहीं होता है। यह मूल रूप से सेटिंग्स ऐप की सभी कार्यक्षमता को विंडोज उपयोगकर्ता से दूर ले जा रहा है, और यह कई लोगों के लिए एक मुद्दा हो सकता है। तो यहां इस लेख में, हम उन सभी संभावित समाधानों को देखेंगे जिन्होंने कई विंडोज उपयोगकर्ताओं के लिए इस समस्या को हल किया है। अगर आप भी अपने विंडोज कंप्यूटर पर इस समस्या से जूझ रहे हैं, तो यह लेख आपकी मदद करेगा। तो बिना किसी और हलचल के, आइए इसमें शामिल हों।

पृष्ठ सामग्री
-
सेटिंग्स को कैसे ठीक करें डायलॉग विंडोज 10 में नहीं खुलेगा?
- विंडोज 10 में सेटिंग्स ऐप को फिर से रजिस्टर करें:
- सभी विंडोज़ ऐप्स को फिर से इंस्टॉल और री-रजिस्टर करें:
- सिस्टम फ़ाइल चेकर चलाएँ:
- परिनियोजन छवि सेवा और प्रबंधन उपकरण चलाएँ:
- वनकी थिएटर को अनइंस्टॉल करें:
- Windows PowerShell का उपयोग करके Windows 10 को अपडेट करें:
- नियंत्रण कक्ष के माध्यम से Windows समस्या निवारक चलाएँ:
- मैलवेयर के लिए विंडोज 10 स्कैन करें:
- विंडोज 10 को वापस लाने के लिए सिस्टम रिस्टोर का उपयोग करें:
- एक नया विंडोज 10 यूजर अकाउंट बनाएं:
- Windows 10 को फ़ैक्टरी डिफ़ॉल्ट पर रीसेट करें:
- विंडोज़ को पुनर्स्थापित करें:
सेटिंग्स को कैसे ठीक करें डायलॉग विंडोज 10 में नहीं खुलेगा?
विन्डोज़ में सेटिंग एप्लिकेशन उपयोगकर्ता को संपूर्ण ऑपरेटिंग सिस्टम पर पूर्ण नियंत्रण प्रदान करता है। और इस एप्लिकेशन के क्रैश होने, लॉन्च न होने या स्टार्ट मेनू से गायब होने के साथ, एक गंभीर समस्या हो सकती है।
विज्ञापनों
यहां, हमने इस समस्या के हर संभव समाधान का उल्लेख किया है, और इनमें से एक आपकी समस्या को ठीक करने के लिए पर्याप्त होगा। विभिन्न प्रणालियाँ अलग-अलग कारणों से इस असामान्यता को दिखाती हैं, और ये समाधान सभी ज्ञात समस्याओं के लिए एक मार्गदर्शक हैं। इसलिए यहां बताए गए सभी समाधानों को एक के बाद एक करके देखें, जब तक कि आपको वह समाधान न मिल जाए जो आपकी समस्या का समाधान करता है।
विंडोज 10 में सेटिंग्स ऐप को फिर से रजिस्टर करें:
चूंकि समस्या सेटिंग ऐप के साथ है, इसलिए आपको सबसे पहले इस एप्लिकेशन को अपने विंडोज कंप्यूटर पर फिर से पंजीकृत करने का प्रयास करना चाहिए। यदि आपके विंडोज कंप्यूटर पर एप्लिकेशन लॉन्च करने के लिए फाइलों में कोई समस्या है, तो इस समाधान को इसे तुरंत ठीक करना चाहिए।
- विंडोज कुंजी + एक्स दबाएं और फिर दिखाई देने वाले विकल्पों की सूची से "विंडोज पावरशेल" चुनें।
- पावरशेल विंडो अब खुल जाएगी। थोड़ी देर प्रतीक्षा करें जब तक कि यह पूरी तरह से लोड न हो जाए, और फिर पावरशेल विंडो में निम्न कमांड दर्ज करें।
Get-AppXPackage -नाम विंडोज़। इमर्सिवकंट्रोलपैनल | Foreach {Add-AppxPackage -DisableDevelopmentMode -Register "$($_.InstallLocation)\AppXManifest.xml"}
- अपने कीबोर्ड पर एंटर की दबाएं।
- प्रक्रिया को पूरा होने दें, और फिर पावरशेल विंडो बंद करें।
अब सेटिंग डायलॉग को खोलने का प्रयास करें। यदि यह क्रैश हो जाता है या फिर से लॉन्च नहीं होता है, तो नीचे बताए गए अगले समाधान का प्रयास करें।
सभी विंडोज़ ऐप्स को फिर से इंस्टॉल और री-रजिस्टर करें:
सभी विंडोज़ ऐप्स को फिर से पंजीकृत करना कभी-कभी सेटिंग डायलॉग के साथ भी समस्या को ठीक कर सकता है।
- विंडोज की + एक्स दबाएं और फिर दिखाई देने वाले विकल्पों की सूची से "विंडोज पावरशेल (एडमिन)" चुनें।
- यूएसी विंडो पॉप अप होने पर हाँ चुनें।
- पावरशेल विंडो अब खुल जाएगी। थोड़ी देर प्रतीक्षा करें जब तक कि यह पूरी तरह से लोड न हो जाए, और फिर पावरशेल विंडो में निम्न कमांड दर्ज करें।
Get-AppXPackage | Foreach {Add-AppxPackage -DisableDevelopmentMode -Register "$($_.InstallLocation)\AppXManifest.xml"}
- अपने कीबोर्ड पर एंटर की दबाएं।
- प्रक्रिया को पूरा होने दें, और फिर पावरशेल विंडो बंद करें।
- अंत में, अपने कंप्यूटर को पुनरारंभ करें।
अब सेटिंग डायलॉग को फिर से खोलने का प्रयास करें। यदि यह क्रैश हो जाता है या फिर से लॉन्च नहीं होता है, तो नीचे बताए गए अगले समाधान का प्रयास करें।
सिस्टम फ़ाइल चेकर चलाएँ:
सिस्टम फाइल चेकर या एसएफसी एक विंडोज़ उपयोगिता उपकरण है जिसे ओएस में बनाया गया है जिसका उपयोग सिस्टम फाइलों के साथ किसी भी संभावित समस्या को ठीक करने के लिए किया जाता है। यदि सिस्टम फ़ाइल समस्या के कारण सेटिंग संवाद असामान्य रूप से कार्य कर रहा है, तो SFC को इसे ठीक करना चाहिए।
विज्ञापनों
- रन डायलॉग बॉक्स खोलने के लिए विंडोज की + आर दबाएं।
- डायलॉग बॉक्स में "cmd" दर्ज करें और Ctrl + Shift + Enter दबाएं।
- यूएसी विंडो पॉप अप होने पर हाँ चुनें।
- आपकी स्क्रीन पर कमांड प्रॉम्प्ट विंडो खुल जाएगी। कमांड प्रॉम्प्ट विंडो में निम्न कमांड दर्ज करें और एंटर दबाएं।
एसएफसी / स्कैनो
- प्रक्रिया को पूरा होने दें, और फिर कमांड प्रॉम्प्ट विंडो बंद करें।
- अंत में, अपने कंप्यूटर को पुनरारंभ करें।
यदि सेटिंग डायलॉग अभी भी क्रैश हो जाता है या आपके द्वारा इसे लॉन्च करने का प्रयास करने पर नहीं खुलता है, तो नीचे बताए गए अगले समाधान का प्रयास करें।
परिनियोजन छवि सेवा और प्रबंधन उपकरण चलाएँ:
परिनियोजन छवि सर्विसिंग और प्रबंधन या DISM एक अन्य अंतर्निहित विंडोज उपयोगिता उपकरण है जिसका उपयोग विंडोज कंप्यूटर में किसी भी संभावित सिस्टम फ़ाइल भ्रष्टाचार को ठीक करने के लिए किया जाता है। तो इसे भी आजमाएं, अगर सिस्टम फाइल चेकर ने आपका कोई भला नहीं किया।
- रन डायलॉग बॉक्स खोलने के लिए विंडोज की + आर दबाएं।
- डायलॉग बॉक्स में "cmd" दर्ज करें और Ctrl + Shift + Enter दबाएं।
- यूएसी विंडो पॉप अप होने पर हाँ चुनें।
- आपकी स्क्रीन पर कमांड प्रॉम्प्ट विंडो खुल जाएगी। कमांड प्रॉम्प्ट विंडो में निम्न कमांड दर्ज करें और एंटर दबाएं।
DISM /ऑनलाइन /क्लीनअप-इमेज /चेकहेल्थ
- यदि यह कमांड आपके सिस्टम के साथ कोई समस्या प्रकट करता है, तो एक के बाद एक निम्न कमांड दर्ज करें और उनमें से प्रत्येक के लिए एंटर दबाएं।
DISM/ऑनलाइन/क्लीनअप-इमेज/स्कैनहेल्थ। DISM /ऑनलाइन /क्लीनअप-इमेज /RestoreHealth
- आपके सिस्टम पर अंतिम कमांड को पूरा होने में कुछ समय लग सकता है। एक बार प्रक्रिया पूरी हो जाने के बाद, कमांड प्रॉम्प्ट विंडो बंद करें और अपने कंप्यूटर को पुनरारंभ करें।
अब सेटिंग्स डायलॉग को फिर से खोलने का प्रयास करें। यदि यह अभी भी क्रैश हो जाता है या आपके द्वारा इसे लॉन्च करने का प्रयास करने पर नहीं खुलता है, तो नीचे बताए गए अगले समाधान का प्रयास करें।
विज्ञापनों
वनकी थिएटर को अनइंस्टॉल करें:
विंडोज़ पर वनकी थिएटर एप्लिकेशन कभी-कभी सेटिंग्स डायलॉग के साथ समस्या का कारण हो सकता है क्योंकि यह विंडोज़ ऐप को लॉन्च करने या ठीक से काम करने से रोक सकता है। इसलिए बेहतर होगा कि आप इसे अपने कंप्यूटर से अनइंस्टॉल कर दें।
- विंडोज सर्च बार पर क्लिक करें और "कंट्रोल पैनल" देखें।
- एक बार जब यह परिणामों में दिखाई दे, तो ओपन पर क्लिक करें।
- प्रोग्राम्स पर क्लिक करें।
- फिर किसी प्रोग्राम को अनइंस्टॉल करना चुनें।
- आपकी स्क्रीन पर सभी इंस्टॉल किए गए एप्लिकेशन की एक सूची दिखाई देगी। इस लिस्ट में वनकी थिएटर ढूंढें, उस पर क्लिक करें और फिर सबसे ऊपर अनइंस्टॉल बटन पर क्लिक करें।
- फिर स्थापना रद्द करने की प्रक्रिया को पूरा करने के लिए ऑन-स्क्रीन निर्देशों का पालन करें।
- एक बार यह हो जाने के बाद, अपने कंप्यूटर को पुनरारंभ करें।
अब सेटिंग्स डायलॉग को फिर से खोलने का प्रयास करें। यदि यह अभी भी क्रैश हो जाता है या आपके द्वारा इसे लॉन्च करने का प्रयास करने पर नहीं खुलता है, तो नीचे बताए गए अगले समाधान का प्रयास करें।
Windows PowerShell का उपयोग करके Windows 10 को अपडेट करें:
Microsoft हर संभव बग को ठीक करने के लिए हर बार एक अपडेट को आगे बढ़ाता है जो कि विंडोज उपयोगकर्ता अपने सिस्टम के साथ सामना करते हैं। तो सेटिंग्स डायलॉग के साथ भी यह समस्या कुछ ऐसी है जिसे उन्होंने देखा है, और अपने एक अपडेट में, उन्होंने इसके लिए फिक्स प्रदान किया है। इसलिए यदि आपके पास अपने सिस्टम पर विंडोज 10 का नवीनतम संस्करण चल रहा है, तो आपको विंडोज सेटिंग्स डायलॉग के क्रैश होने या लॉन्च न होने की समस्या का सामना नहीं करना चाहिए।
विंडोज को अपडेट करने के लिए हम आमतौर पर विंडोज सेटिंग्स मेन्यू का इस्तेमाल करते हैं। लेकिन चूंकि सेटिंग्स स्वयं काम नहीं कर रही हैं, हम अपडेट करने के लिए पॉवर्सशेल का उपयोग करेंगे।
- विंडोज की + एक्स दबाएं और फिर दिखाई देने वाले विकल्पों की सूची से "विंडोज पावरशेल (एडमिन)" चुनें।
- यूएसी विंडो पॉप अप होने पर हाँ चुनें।
- पावरशेल विंडो अब खुल जाएगी। थोड़ी देर प्रतीक्षा करें जब तक कि यह पूरी तरह से लोड न हो जाए, और फिर पावरशेल विंडो में निम्न कमांड दर्ज करें।
इंस्टॉल-मॉड्यूल PSWindowsUpdate
- यह ऑपरेटिंग सिस्टम को अपडेट करने के लिए आवश्यक मॉड्यूल स्थापित करेगा। अब “Get-WindowsUpdate” टाइप करें और फिर से एंटर दबाएं। यह सभी उपलब्ध अपडेट की सूची को सामने लाएगा।
- अपने कंप्यूटर पर सभी उपलब्ध अपडेट को स्थापित करने के लिए "इंस्टॉल-विंडोज अपडेट" दर्ज करें।
- आपके कंप्यूटर पर अपडेट सफलतापूर्वक स्थापित होने के बाद, पावरशेल विंडो बंद करें और अपने कंप्यूटर को पुनरारंभ करें।
अब सेटिंग्स डायलॉग को फिर से खोलने का प्रयास करें। यदि यह अभी भी क्रैश हो जाता है या आपके द्वारा इसे लॉन्च करने का प्रयास करने पर नहीं खुलता है, तो नीचे बताए गए अगले समाधान का प्रयास करें।
नियंत्रण कक्ष के माध्यम से Windows समस्या निवारक चलाएँ:
विंडोज में एक अंतर्निहित उपयोगिता, समस्या निवारक है, जो आपके सिस्टम को किसी भी संभावित त्रुटि के लिए स्कैन कर सकती है और फिर इसे एक मिल जाने पर ठीक कर सकती है। समस्या निवारक को सेटिंग विंडो में आसानी से पहुँचा जा सकता है। लेकिन चूंकि यह एक समस्या है, इसलिए हमें विंडोज कंट्रोल पैनल के माध्यम से समस्या निवारक का उपयोग करना होगा।
- विंडोज सर्च बार पर क्लिक करें और "कंट्रोल पैनल" देखें।
- एक बार जब यह परिणामों में दिखाई दे, तो ओपन पर क्लिक करें।
- ऊपरी दाएं कोने में "द्वारा देखें" को बड़े आइकन के रूप में सेट करें।
- समस्या निवारण पर क्लिक करें और फिर विंडो के बाएं कोने में "सभी देखें" विकल्प चुनें।
- आप अपने सिस्टम पर सभी अंतर्निहित समस्या निवारकों की एक सूची देखेंगे। "विंडोज स्टोर ऐप्स" समस्या निवारक उपकरण का चयन करें और फिर अगला पर क्लिक करें।
- फिर अपने कंप्यूटर पर समस्या निवारक चलाने के लिए ऑन-स्क्रीन निर्देशों का पालन करें। समस्यानिवारक किसी भी समस्या का समाधान करेगा जिसे वह आपके सिस्टम पर पहचानता है।
एक बार यह हो जाने के बाद, सेटिंग डायलॉग को फिर से खोलने का प्रयास करें। यदि यह अभी भी क्रैश हो जाता है या आपके द्वारा इसे लॉन्च करने का प्रयास करने पर नहीं खुलता है, तो नीचे बताए गए अगले समाधान का प्रयास करें।
मैलवेयर के लिए विंडोज 10 स्कैन करें:
जब आप इसे खोलने का प्रयास करते हैं तो कभी-कभी मैलवेयर संक्रमण सिस्टम डायलॉग को क्रैश कर सकता है। इसे ठीक करने के लिए, आपको किसी भी संभावित संक्रमण के लिए अपने पूरे सिस्टम को स्कैन करना होगा। चूंकि विंडोज में अब एक अंतर्निहित एंटीवायरस प्रोग्राम है, आप इसका उपयोग अपने पूरे कंप्यूटर को स्कैन करने के लिए कर सकते हैं।
- सिस्टम ट्रे पर विंडोज सिक्योरिटी आइकन पर क्लिक करें।
- वायरस और खतरे से सुरक्षा का चयन करें।
- पूर्ण स्कैन विकल्प पर क्लिक करें और फिर "अभी स्कैन करें" चुनें।
- स्कैन को पूरा होने दें, और अगर उसे कोई संक्रमण मिलता है, तो विंडोज प्रोग्राम इसे आपके लिए ठीक कर देगा।
यदि आपको लगता है कि विंडोज एंटीवायरस प्रोग्राम आपके लिए पर्याप्त नहीं है, तो आप किसी ऐसे तृतीय-पक्ष एंटीवायरस प्रोग्राम का भी उपयोग कर सकते हैं जिस पर आप भरोसा करते हैं और उसका उपयोग अपने कंप्यूटर को स्कैन करने के लिए कर सकते हैं।
यदि आप अभी भी सेटिंग डायलॉग के क्रैश होने या लॉन्च नहीं होने से अटके हुए हैं, तो नीचे बताए गए अगले समाधान के लिए जाएं।
विंडोज 10 को वापस लाने के लिए सिस्टम रिस्टोर का उपयोग करें:
सिस्टम पुनर्स्थापना एक विंडोज़ सुविधा है जो उपयोगकर्ता को कंप्यूटर को उस बिंदु पर वापस बूट करने देती है जहां सिस्टम सामान्य रूप से काम कर रहा था। तो यह सबसे अच्छा होगा यदि आप अपने कंप्यूटर को उस बिंदु पर पुनर्स्थापित करने का प्रयास करते हैं जब आपको सिस्टम डायलॉग में कोई समस्या नहीं हो रही थी।
- रन डायलॉग बॉक्स खोलने के लिए विंडोज की + आर दबाएं।
- डायलॉग बॉक्स में "sysdm.cpl" दर्ज करें और एंटर दबाएं।
- "सिस्टम प्रोटेक्शन" टैब पर जाएं और "सिस्टम रिस्टोर" पर क्लिक करें।
- सिस्टम रिस्टोर विजार्ड अब आपकी स्क्रीन पर दिखाई देगा। यहां अगला क्लिक करें, और फिर आप अपने कंप्यूटर पर सभी पुनर्स्थापना बिंदुओं की एक सूची देखेंगे।
- उस एक का चयन करें जो आपके सिस्टम को उस बिंदु पर वापस ले जाए जब वह ठीक काम कर रहा था और अगला पर क्लिक करें।
- फिर सिस्टम पुनर्स्थापना प्रक्रिया को पूरा करने के लिए ऑन-स्क्रीन निर्देश का पालन करें। अंत में, उसके बाद अपने कंप्यूटर को पुनरारंभ करें।
यदि आप अभी भी सेटिंग डायलॉग के क्रैश होने या लॉन्च नहीं होने से अटके हुए हैं, तो नीचे बताए गए अगले समाधान के लिए जाएं।
एक नया विंडोज 10 यूजर अकाउंट बनाएं:
सेटिंग डायलॉग काम नहीं कर रहा है या ठीक से काम नहीं कर रहा है, यह आपके विशेष उपयोगकर्ता खाते के लिए भी विशिष्ट हो सकता है। यह तब होता है जब उपयोगकर्ता प्रोफ़ाइल दूषित हो जाती है। तो आपको इसे ठीक करने के लिए एक नया विंडोज 10 यूजर अकाउंट खोलना चाहिए।
- विंडोज की + एक्स दबाएं और फिर दिखाई देने वाले विकल्पों की सूची से "विंडोज पावरशेल (एडमिन)" चुनें।
- यूएसी विंडो पॉप अप होने पर हाँ चुनें।
- पावरशेल विंडो अब खुल जाएगी। थोड़ी देर प्रतीक्षा करें जब तक कि यह पूरी तरह से लोड न हो जाए, और फिर पावरशेल विंडो में निम्न कमांड दर्ज करें।
$पासवर्ड = रीड-होस्ट -AsSecureString
- एंटर बटन दबाएं और फिर वह पासवर्ड दर्ज करें जिसे आप इस नए उपयोगकर्ता खाते के लिए सेट करना चाहते हैं। एक बार जब आप पासवर्ड सेट कर लेते हैं, तो फिर से एंटर की दबाएं।
- अब, उपयोगकर्ता खाता जानकारी सेट करने के लिए पॉवर्सशेल विंडो में एक और कमांड दर्ज करें। बस User_Name, Full_User_Name, और Account_Description को बदल दें जिसे आप इस नए खाते के लिए सेट अप करना चाहते हैं।
नया-स्थानीय उपयोगकर्ता "उपयोगकर्ता_नाम" -पासवर्ड $पासवर्ड -पूर्णनाम "पूर्ण_उपयोगकर्ता_नाम" -विवरण "खाता_विवरण"
- निम्न व्यवस्थापक आदेश का उपयोग करके इस नए खाते की स्थापना समाप्त करें। आपने जो पहले से सेट किया है उसके अनुसार बस User_Name को बदलें।
Add-LocalGroupMember -Group "व्यवस्थापक" -सदस्य "User_Name"
- अब अपने कंप्यूटर को पुनरारंभ करें और जब यह बूट हो जाए, तो अपने नए बनाए गए विंडोज 10 खाते में लॉग इन करें।
यदि आप अभी भी सेटिंग डायलॉग के क्रैश होने या इस नए खाते पर लॉन्च नहीं होने से अटके हुए हैं, तो नीचे बताए गए अगले समाधान के लिए जाएं।
Windows 10 को फ़ैक्टरी डिफ़ॉल्ट पर रीसेट करें:
यदि उपरोक्त में से कोई भी समाधान आपके लिए काम नहीं करता है, तो आपको विंडोज रीसेट के लिए जाना होगा।
- प्रारंभ बटन पर क्लिक करें और Shift कुंजी दबाते समय पावर > पुनरारंभ करें चुनें। यह आपके कंप्यूटर के पुनरारंभ होने के बाद रिकवरी मोड में बूट हो जाएगा।
- पुनर्प्राप्ति मेनू में, समस्या निवारण> इस पीसी को रीसेट करें पर जाएं।
- "मेरी फ़ाइलें रखें" विकल्प चुनें और फिर पुनरारंभ प्रक्रिया को पूरा करने के लिए ऑन-स्क्रीन निर्देशों का पालन करें। यदि आप एक पूर्ण रीसेट चाहते हैं और अपने कंप्यूटर से सब कुछ मिटाना चाहते हैं, तो आप "सब कुछ हटाएं" विकल्प चुन सकते हैं।
- एक बार जब विंडोज रीसेट पूरा हो जाए, तो अपने कंप्यूटर को पुनरारंभ करें और सेटिंग्स डायलॉग को फिर से खोलने का प्रयास करें।
यदि आप अभी भी सेटिंग डायलॉग के क्रैश होने या लॉन्च नहीं होने से अटके हुए हैं, तो नीचे बताए गए अगले समाधान के लिए जाएं।
विंडोज़ को पुनर्स्थापित करें:
यदि ऊपर वर्णित समाधानों में से कोई भी आपके लिए काम नहीं करता है, तो आप एक Windows फ़ाइल भ्रष्टाचार समस्या से निपट रहे हैं जिसके कारण आप कुछ आवश्यक सिस्टम फ़ाइलें खो रहे हैं। इस परिदृश्य में, आपके पास केवल अपने कंप्यूटर पर Windows को फिर से पुनर्स्थापित करना है।
बस माइक्रोसॉफ्ट की आधिकारिक वेबसाइट से नवीनतम विंडोज 10 इंस्टॉलेशन फाइल डाउनलोड करें और उन फाइलों को बूट करने योग्य सीडी या यूएसबी डिवाइस पर कॉपी करें। यदि आप इस बात से अनजान हैं कि आप बूट करने योग्य विंडो मीडिया डिवाइस कैसे बना सकते हैं, तो आपको रूफस जैसे एप्लिकेशन का उपयोग करना चाहिए। एक बार जब आपके पास बूट करने योग्य विंडोज डिवाइस हो, तो इसे अपने कंप्यूटर में डालें और अपने सिस्टम को रीस्टार्ट करें। जब कंप्यूटर बूट हो रहा हो, तो अपने कंप्यूटर पर बूट मेनू तक पहुंचने के लिए आवश्यक फ़ंक्शन कुंजी दबाएं और बूट करने योग्य विंडोज डिवाइस को डिफ़ॉल्ट बूटिंग विकल्प के रूप में सेट करें।
अब आपके कंप्यूटर को विंडोज इंस्टॉलेशन विजार्ड को लोड करना चाहिए। अपने कंप्यूटर पर विंडोज रीइंस्टॉलेशन को पूरा करने के लिए ऑन-स्क्रीन निर्देशों का पालन करें।
विंडोज रीइंस्टॉलेशन करने से पहले अपने कंप्यूटर पर अपने लिए जरूरी हर चीज का बैकअप रखना सबसे अच्छा होगा। आप बाह्य संग्रहण उपकरण या क्लाउड संग्रहण सेवा पर डेटा का बैकअप ले सकते हैं।
विंडोज रीइंस्टॉलेशन के बाद, आपको विंडोज सेटिंग्स डायलॉग के साथ कोई समस्या नहीं होगी।
विंडोज 10 में नहीं खुलने वाले विंडोज सेटिंग्स डायलॉग को ठीक करने के लिए ये सभी संभावित समाधान हैं। मैंf इस लेख के बारे में आपके कोई प्रश्न या प्रश्न हैं, तो नीचे टिप्पणी करें, और हम आपसे संपर्क करेंगे। इसके अलावा, हमारे अन्य लेखों को देखना सुनिश्चित करें आईफोन टिप्स और ट्रिक्स,एंड्रॉइड टिप्स और ट्रिक्स, पीसी टिप्स और ट्रिक्स, और अधिक उपयोगी जानकारी के लिए और भी बहुत कुछ।