Microsoft PowerPoint में शीर्षलेख और पाद लेख कैसे जोड़ें
अनेक वस्तुओं का संग्रह / / August 04, 2021
विज्ञापनों
यदि आप अपनी प्रस्तुति के लिए Microsoft PowerPoint का उपयोग कर रहे हैं, तो उसमें शीर्षलेख और पादलेख जोड़ना महत्वपूर्ण है। मैं आपको इस गाइड में समझाऊंगा Microsoft PowerPoint में शीर्षलेख और पादलेख कैसे जोड़ें. स्लाइड्स में, आप अपने प्रोजेक्ट के बारे में सरल विवरण जोड़ने के लिए हेडर और फ़ुटर का उपयोग कर सकते हैं। आम तौर पर, पाद लेख में, आप स्लाइड नंबर जोड़ सकते हैं। साथ ही, आप उस स्लाइड में सामग्री के लिए फ़ुटर या वेबपेज संदर्भों में उपयोग की गई छवियों का श्रेय डाल सकते हैं।
हेडर में आमतौर पर स्लाइड सामग्री का शीर्षक होता है। शीर्षलेख और पादलेख शामिल करने से आपकी प्रस्तुति में दृश्य स्पष्टता आती है। दर्शकों को इस बात का अंदाजा हो जाता है कि उन्हें क्या प्रस्तुत किया जा रहा है। साथ ही, PowerPoint पर आपका प्रोजेक्ट अधिक पेशेवर दिखता है। आप दिनांक और समय भी जोड़ सकते हैं और यदि प्रस्तुतिकरण को बार-बार अद्यतन किया जा रहा है तो इसे अपने आप अपडेट कर सकते हैं।
PowerPoint में शीर्षलेख और पाद लेख जोड़ें
यहां आपके पावरपॉइंट प्रेजेंटेशन में हेडर और फुटर शामिल करने के लिए आवश्यक सरल कदम हैं।
- पावरपॉइंट खोलें
- या तो एक खाली प्रस्तुति पर क्लिक करें या एक मौजूदा प्रस्तुति खोलें
- मेनू बार में. पर क्लिक करें डालने
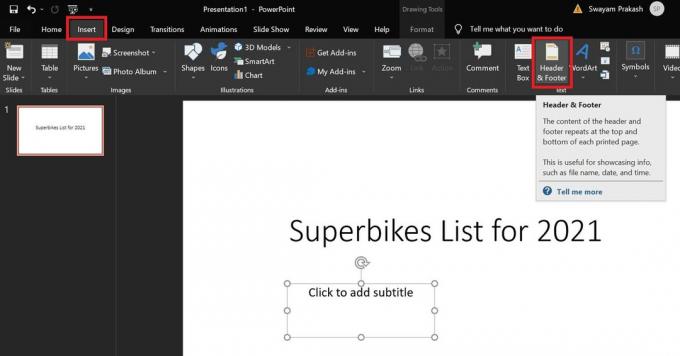
- दाईं ओर नेविगेट करें और आपको विकल्प दिखाई देगा अगुआ पुछल्ला. इस पर क्लिक करें
- स्लाइड पर शामिल के तहत, आप कर सकते हैं चेकबॉक्स दिनांक और समय पर क्लिक करें
- आप प्रेजेंटेशन की आवश्यकता के आधार पर खुद को अपडेट करने या न करने के लिए तारीख और समय चुन सकते हैं
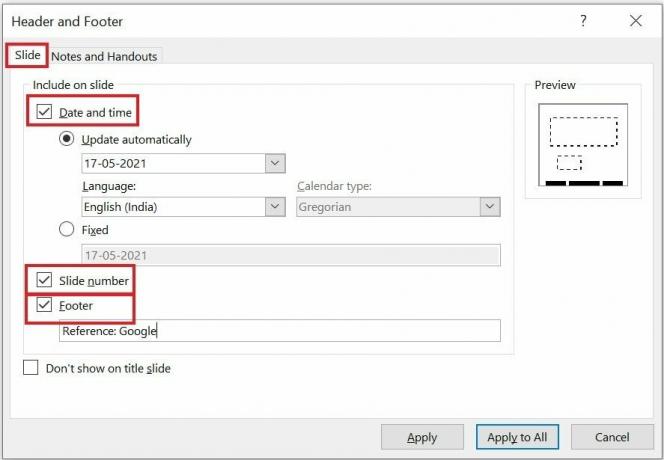
- स्लाइडर संख्या शामिल करने के लिए, चेकबॉक्स पर क्लिक करें स्लाइड नंबर
- इसी प्रकार, अपनी PowerPoint स्लाइड में एक पादलेख जोड़ने के लिए, चेकबॉक्स पर क्लिक करें पाद लेख
- अब आपको कुछ टेक्स्ट जोड़ना है जो पाद लेख अनुभाग में प्रदर्शित होगा
- यदि आप चुनते हैं सब पर लागू, पॉवरपॉइंट प्रेजेंटेशन में सभी स्लाइड्स पर दिनांक/समय, स्लाइड नंबर और पाद लेख डेटा के बारे में समान जानकारी दिखाई देगी।
- अन्यथा, क्लिक करें लागू उस वर्तमान स्लाइड पर शीर्षलेख और पाद लेख जानकारी प्रदर्शित करेगा
- आमतौर पर, लोग पावरपॉइंट प्रेजेंटेशन की अलग-अलग स्लाइड्स के लिए फ़ुटर सेक्शन पर अलग-अलग डेटा डालते हैं। यह पूरी तरह से आपके विवेक पर निर्भर करता है कि आप इसे अपने पावरपॉइंट प्रोजेक्ट के लिए कैसे सेट अप करना चाहते हैं।

विज्ञापनों
आप ऊपर स्क्रीनशॉट देख सकते हैं। पाद लेख अनुभाग में स्लाइड संख्या, दिनांक और पाद लेख नोट का विवरण दिखाई दे रहा है। इन सभी तत्वों को आपकी आवश्यकता के अनुसार अनुकूलित किया जा सकता है।
शीर्षलेख/पाद लेख तत्वों को संपादित या अनुकूलित कैसे करें
शीर्षलेख और पादलेख हमेशा अनुकूलन योग्य होते हैं। आइए उपरोक्त स्क्रीनशॉट का उदाहरण लेते हैं जो मैंने साझा किया है। आप देख सकते हैं कि सभी तत्व पाद लेख में हैं।
अब, मैं तारीख को शीर्षक में या स्लाइड के शीर्षक के ऊपर रखना चाहता हूं।
- इसलिए, मैं केवल पाद लेख में दिनांक पर क्लिक करता हूं।
- दिनांक के आसपास एक आउटलाइन बॉक्स दिखाई देगा
- अपनी आवश्यकता के अनुसार, मैंने माउस पॉइंटर को आउटलाइन पर क्लिक किया और पकड़ लिया और तारीख को शीर्ष बाएं कोने में खींच लिया।

- आप इसी तरह तिथि का चयन करने के लिए क्लिक कर सकते हैं। फिर इसके लिए विभिन्न अनुकूलन करें। इसमें टेक्स्ट का आकार बदलना, टेक्स्ट का फ़ॉन्ट या रंग बदलना शामिल है।
- ऊपर दिए गए स्क्रीनशॉट में मैंने तारीख के स्थान को पाद लेख से हेडर में बदल दिया है
- साथ ही, मैं PowerPoint स्लाइड में पादलेख नोट के पाठ का आकार बदलने का प्रयास कर रहा हूं
तो, किसी भी PowerPoint प्रस्तुति में शीर्षलेख और पादलेख सम्मिलित करने के तरीके के बारे में यह सब है। साथ ही, आपके पास अपनी पसंद के अनुसार शीर्षलेख और पाद लेख तत्वों को अनुकूलित करने की पूरी गुंजाइश है। मुझे आशा है कि यह मार्गदर्शिका बेहतर पावरपॉइंट प्रस्तुतियों को डिजाइन करने में आपकी सहायता करेगी।
संबंधित आलेख
- Word दस्तावेज़ को PowerPoint प्रस्तुति में कैसे बदलें
- पावरपॉइंट प्रेजेंटेशन को केवल-पढ़ने के लिए कैसे बनाएं
- गाइड: PowerPoint प्रस्तुति में YouTube वीडियो कैसे एम्बेड करें

![इंटेक्स एक्वा ई 4 पर स्टॉक रॉम कैसे स्थापित करें [फ़र्मवेयर फ्लैश फ़ाइल / अनब्रिक]](/f/679607cdf6f7394cc0af1052738352d2.jpg?width=288&height=384)

