ब्लूटूथ स्पीकर को लैपटॉप से कैसे जल्दी और आसानी से कनेक्ट करें
अनेक वस्तुओं का संग्रह / / August 04, 2021
विज्ञापनों
क्या आप करना यह चाहते हैं अपने ब्लूटूथ स्पीकर को अपने विंडोज़ कंप्यूटर से कनेक्ट करें.? यदि आप तकनीक-प्रेमी नहीं हैं और यह नहीं जानते कि यह कैसे करना है, तो मैं इस मार्गदर्शिका के माध्यम से आपकी सहायता करूंगा। आपको यह सुनिश्चित करना होगा कि आपके पीसी पर ब्लूटूथ सक्षम है। इसी तरह, जिस ब्लूटूथ स्पीकर को आप कनेक्ट करना चाहते हैं, वह भी चालू होना चाहिए। जब दोनों में ब्लूटूथ इनेबल हो जाता है तो दोनों को पेयर करना आसान हो जाता है।
यह वायरलेस कनेक्शन का युग है और हर कोई ब्लूटूथ आउटपुट डिवाइस का उपयोग कर रहा है। इसमें ब्लूटूथ स्पीकर, हेडफोन और इन-ईयर शामिल हैं। यदि आप अपने कंप्यूटर पर इस तरह के गैजेट का उपयोग करने के लिए नए हैं, तो इस गाइड का पालन करें। ब्लूटूथ कनेक्शन सेट करना और डिवाइस को कंप्यूटर के साथ पेयर करना वास्तव में सरल है।
पृष्ठ सामग्री
-
ब्लूटूथ स्पीकर को लैपटॉप से जल्दी और आसानी से कनेक्ट करें
- ब्लूटूथ नेटवर्क कनेक्टिविटी सक्षम करें
- जांचें कि आपके पीसी पर ब्लूटूथ अन्य ब्लूटूथ गैजेट के लिए दृश्यमान है या नहीं
- ब्लूटूथ स्पीकर को अपने कंप्यूटर से कनेक्ट नहीं कर पा रहे हैं।?
ब्लूटूथ स्पीकर को लैपटॉप से जल्दी और आसानी से कनेक्ट करें
आपकी सुविधा के लिए, मैंने आपके विंडोज कंप्यूटर को किसी भी ब्लूटूथ स्पीकर या वायरलेस ऑडियो आउटपुट डिवाइस के साथ पेयर करने के चरणों के बारे में विस्तार से बताया है।
ब्लूटूथ नेटवर्क कनेक्टिविटी सक्षम करें
- सबसे पहले, आपको यह सुनिश्चित करना होगा कि आपके पीसी पर ब्लूटूथ नेटवर्क कनेक्टिविटी सक्षम है
- अपने डेस्कटॉप के खोज बॉक्स में, टाइप करें नेटवर्क और साझा करना
- क्लिक खुला हुआ
- नेटवर्क और साझाकरण केंद्र के अंतर्गत, पर क्लिक करें अनुकूलक की सेटिंग्स बदलो जो बाएं हाथ के पैनल में मौजूद एक विकल्प है
- के भीतर नेटवर्क कनेक्शन, विकल्प की जाँच करें ब्लूटूथ नेटवर्क कनेक्शन सक्रिय है या नहीं
- यदि यह अक्षम है तो विकल्प धूसर हो जाएगा।
- बस ब्लूटूथ नेटवर्क कनेक्शन पर राइट-क्लिक करें और सक्षम करें पर क्लिक करें
जांचें कि आपके पीसी पर ब्लूटूथ अन्य ब्लूटूथ गैजेट के लिए दृश्यमान है या नहीं
आप अपने कंप्यूटर और ब्लूटूथ स्पीकर के बीच केवल एक ब्लूटूथ कनेक्शन स्थापित कर सकते हैं, जब पूर्व का ब्लूटूथ उसके आस-पास के अन्य ब्लूटूथ-सक्षम गैजेट के लिए दृश्यमान हो।
विज्ञापनों
- फिर से सर्च बॉक्स में ब्लूटूथ टाइप करें
- मिलान परिणामों में, ब्लूटूथ और अन्य डिवाइस सेटिंग्स दिखाई देगा
- पर क्लिक करें खुला हुआ
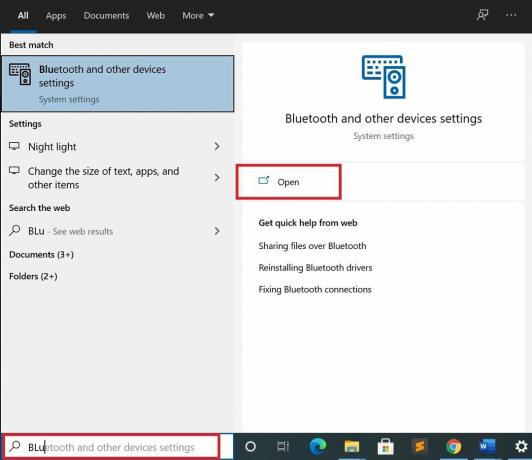
- सुनिश्चित करें कि ब्लूटूथ विकल्प है पर
- फिर क्लिक करें ब्लूटूथ या अन्य डिवाइस जोड़ें
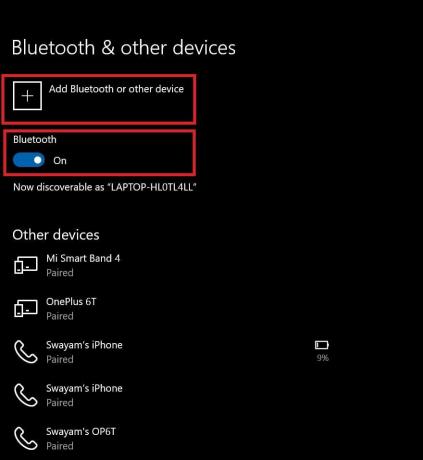
- डिवाइस जोड़ें के अंतर्गत, पर क्लिक करें ब्लूटूथ
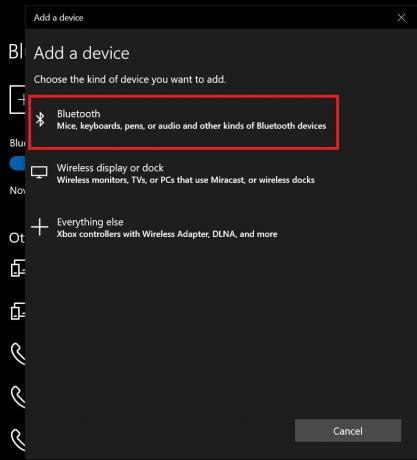
- अब कंप्यूटर पेयरिंग के लिए आस-पास के ब्लूटूथ स्पीकर के लिए स्कैन करना शुरू कर देगा
- लक्ष्य डिवाइस ब्लूटूथ स्पीकर जिसे आप कनेक्ट करना चाहते हैं वह स्क्रीन पर दिखाई देगा
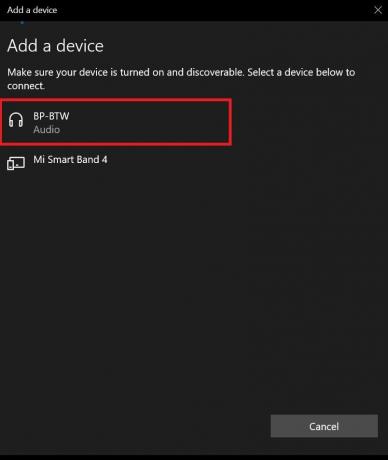
- उस पर क्लिक करें और स्वचालित रूप से आपका कंप्यूटर कनेक्ट होने के लिए उस ब्लूटूथ स्पीकर से जुड़ना शुरू कर देगा
- सफलतापूर्वक कनेक्ट होने पर आप स्पीकर को "कनेक्टेड" ब्लर करते हुए सुनेंगे
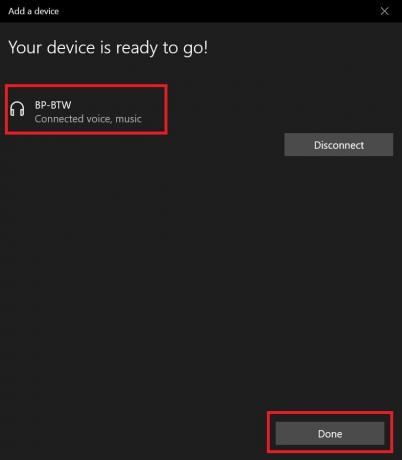
- पर क्लिक करें किया हुआ
- कनेक्टेड आउटपुट डिवाइस ब्लूटूथ स्पीकर है जिसे आपने ताज़ा कनेक्ट किया है यह देखने के लिए आप ध्वनि के ऊपर सिस्टम ट्रे आइकन पर अपना माउस घुमा सकते हैं।

तो, ब्लूटूथ स्पीकर की अपनी पसंद को अपने विंडोज पीसी से कनेक्ट करने का यह आसान तरीका है।
ब्लूटूथ स्पीकर को अपने कंप्यूटर से कनेक्ट नहीं कर पा रहे हैं।?
ऐसा हो सकता है कि कुछ उपयोगकर्ता अपने ब्लूटूथ ऑडियो डिवाइस को अपने कंप्यूटर से कनेक्ट करने में सक्षम न हों।
- इस गाइड में पहले बताए गए चरणों का पालन करके यह जांचना सुनिश्चित करें कि ब्लूटूथ कनेक्टिविटी और दृश्यता सक्षम है।
- जिस ब्लूटूथ स्पीकर को आप कनेक्ट करने का प्रयास कर रहे हैं वह हार्डवेयर के मामले में अच्छा है। यदि इसके हार्डवेयर में निर्माण संबंधी समस्याओं या आपके गलत संचालन के कारण कुछ समस्या है, तो यह ब्लूटूथ पर उचित कनेक्टिविटी में बाधा उत्पन्न कर सकता है।
- डिवाइस मैनेजर पर जाकर अपने विंडोज पीसी ब्लूटूथ ड्राइवर को अपडेट करने का प्रयास करें
ध्यान दें: मैंने देखा है कि अधिकांश ब्लूटूथ-आधारित स्पीकर और ऑडियो डिवाइस आसानी से विंडोज पीसी से जुड़ सकते हैं और आसानी से चल सकते हैं.
संबंधित आलेख
- फिक्स: माइक्रोसॉफ्ट एरर कोड 30088-26 एमएस ऑफिस को अपडेट करते समय
- अगर मेरा भाई प्रिंटर प्रिंट नहीं कर रहा है तो कैसे ठीक करें
- Microsoft Teams पर Memes बनाने के लिए मार्गदर्शिका

![गैलेक्सी एस 7 पर आधारित 9.0 पाई [आरआर 7.0] पर इंस्टॉलेशन रीसर्सेशन रीमिक्स डाउनलोड करें](/f/91f85d18d7c695a5880ea1a054f64923.jpg?width=288&height=384)

