Microsoft Word में AutoText कैसे बनाएं और उपयोग करें
अनेक वस्तुओं का संग्रह / / August 04, 2021
अगर आप हर दिन माइक्रोसॉफ्ट वर्ड में एक दर्जन ईमेल ड्राफ्ट कर रहे हैं, तो आपको ऑटोटेक्स्ट एंट्री के बारे में जरूर पता होना चाहिए। ईमेल लिखते समय अपना समय बचाने के लिए आप ऐसी प्रविष्टियां बना सकते हैं जो आपके मेल बॉडी में अक्सर उपयोग किए जाने वाले शब्दों और वाक्यांशों को भर देंगी।
अपने Word दस्तावेज़ों में उस शब्द या वाक्यांश को टाइप करने में कुछ सेकंड बर्बाद करने के बजाय, आप इसके बजाय AutoText को भरने दे सकते हैं और अपना समय बचा सकते हैं। इस गाइड में, मैं आपको दिखाऊंगा कि कैसे बनाना, उपयोग करना और यहां तक कि हटाना भी है माइक्रोसॉफ्ट वर्ड में ऑटोटेक्स्ट.
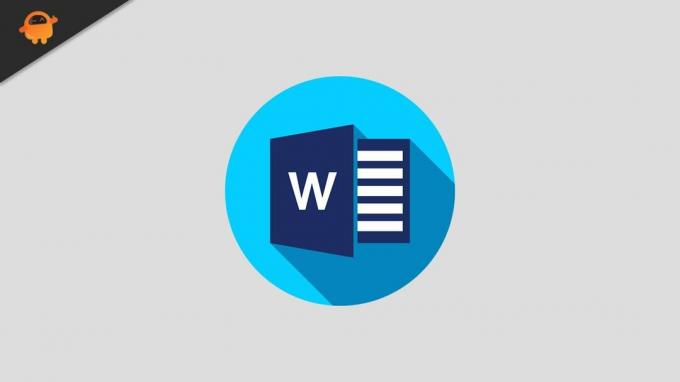
वर्ड डॉक्यूमेंट में ऑटोटेक्स्ट एंट्री बनाएं और सेव करें
यहां वे चरण दिए गए हैं जिनका आपको पालन करना है।
- माइक्रोसॉफ्ट वर्ड खोलें
- एक नया दस्तावेज़ ड्राफ़्ट करें या मौजूदा वर्ड फ़ाइल खोलें
- माउस/ट्रैकपैड का उपयोग करके उस दस्तावेज़ के टेक्स्ट को हाइलाइट करें जिसे आप अगली बार ड्राफ्ट तैयार करते समय स्वतः दर्ज करना चाहते हैं
- दबाएँ ऑल्ट +F3
- नया बिल्डिंग ब्लॉक बनाएं डायलॉग बॉक्स दिखाई देगा
- अनुभाग में नाम एक नाम टाइप करें (आपको 32 वर्णों तक की अनुमति है)
- उसके बाद क्लिक करें ठीक है अपनी ऑटो टेक्स्ट प्रविष्टि को बचाने के लिए
Microsoft Word में AutoText सम्मिलित करना
अब, यहां बताया गया है कि आप अपने वर्तमान के साथ-साथ भविष्य के मसौदे में ऑटोटेक्स्ट कैसे डालते हैं।
- सुनिश्चित करें कि आपका दस्तावेज़ ड्राफ्ट एमएस वर्ड में खोलना है
- कर्सर को उस उदाहरण पर रखें जहाँ आप AutoText सम्मिलित करना चाहते हैं।
- मेनू बार में क्लिक करें डालने
- के नीचे टेक्स्ट टेक्स्ट बॉक्स के बगल में अनुभाग, पर क्लिक करें त्वरित भागों का अन्वेषण करें
- एक मेन्यू खुलेगा जिसमें आपको पर क्लिक करना होगा ऑटो टेक्स्ट
- यह आपको आपके द्वारा बनाई गई ऑटोटेक्स्ट प्रविष्टियों की सूची में पुनर्निर्देशित करेगा
- अपनी प्रविष्टि का चयन करें जिसकी आपको उस विशिष्ट दस्तावेज़ या ईमेल के लिए आवश्यकता है जिसे आप प्रारूपित कर रहे हैं
एक ऑटोटेक्स्ट एंट्री हटाना
यदि आप किसी भी कारण से अपने ऑटोटेक्स्ट को हटाना चाहते हैं जैसे ड्राफ्ट का एक नया प्रारूप बनाना या मौजूदा ड्राफ्ट को संपादित करना आप आसानी से कर सकते हैं।
ऑटोटेक्स्ट प्रविष्टि को हटाने के लिए,
- क्लिक डालने > यहां जाएं त्वरित भागों का अन्वेषण करें टेक्स्ट सेक्शन के तहत
- मेनू से चुनें ऑटो टेक्स्ट
- अब आप AutoText प्रविष्टियों की सूची देखेंगे
- वांछित ऑटोटेक्स्ट पर राइट-क्लिक करें
- चुनते हैं व्यवस्थित तथा हटाएं संबंधित मेनू से
- बिल्डिंग ब्लॉक्स आयोजक डायलॉग बॉक्स दिखाई देगा
- चयनित ऑटोटेक्स्ट प्रविष्टि पर प्रकाश डाला जाएगा
- पर क्लिक करें हटाएं और क्लिक करें हाँ पुष्टि करने के लिए
तो, यह Microsoft Word में AutoText प्रविष्टि बनाने, उपयोग करने और हटाने के लिए विस्तृत और चरण-दर-चरण मार्गदर्शिका थी। यदि आप MS Word का उपयोग करते हैं और समान प्रकार के कई ड्राफ्ट बनाते हैं, तो AutoText का उपयोग करने से आपका काम आसान हो जाएगा।
विज्ञापनों
संबंधित आलेख
- Office अद्यतन करते समय Microsoft Office त्रुटि कोड 30088-26 ठीक करें
- WPS फाइल क्या है और इसे विंडोज 10 पर कैसे खोलें
- माइक्रोसॉफ्ट वर्ड में कमेंट कैसे जोड़ें या निकालें?
- Word दस्तावेज़ को PowerPoint प्रस्तुति में कैसे बदलें



