अपने कंप्यूटर पर Google डॉक्स से इमेज कैसे सेव करें
अनेक वस्तुओं का संग्रह / / August 04, 2021
आम तौर पर, इंटरनेट पर, आप अधिकांश छवियों को स्थानीय रूप से उस पर राइट-क्लिक करके और सहेजें छवि का चयन करके सहेज सकते हैं। हालाँकि, यदि आप Google डॉक्स पर छवियों के साथ किसी भी सामग्री तक पहुँच प्राप्त कर रहे हैं, तो आपको चित्रों को सहेजने का कोई विकल्प नहीं दिखाई देगा।
इस गाइड में, मैं आपको आसानी से कुछ तरकीबें सिखाऊंगा किसी भी Google दस्तावेज़ फ़ाइल से चित्र सहेजें. आश्वस्त रहें क्योंकि मैं इसे पूरा करने के लिए आपको कोई प्लग-इन या ऐप बेचने की कोशिश नहीं करूंगा। सभी समाधान आसान, वैध, निःशुल्क और उपयोग में पूरी तरह सुरक्षित हैं। तो, चलिए अब गाइड के साथ शुरू करते हैं।
पृष्ठ सामग्री
-
Google डॉक्स से छवियों को सहेजने के विभिन्न तरीके
- पब्लिश टू वेब फीचर का उपयोग करके Google डॉक इमेज सेव करें
- Google Keep का उपयोग करके छवियों को सहेजें
- दस्तावेज़ फ़ाइल को वेब पेज के रूप में डाउनलोड करें
- उन छवियों का स्क्रीनशॉट लें जिन्हें आप सहेजना चाहते हैं
Google डॉक्स से छवियों को सहेजने के विभिन्न तरीके
अपने पीसी पर छवियों को डाउनलोड करने के लिए, आप Google Keep का उपयोग कर सकते हैं। साथ ही, आप दस्तावेज़ फ़ाइल को वेब सामग्री के रूप में प्रकाशित करने का प्रयास कर सकते हैं। फिर वेब पेज के जरिए आप फाइल में मौजूद इमेज को आसानी से डाउनलोड कर सकते हैं।
इसी तरह का एक और तरीका है जो आपको Google दस्तावेज़ फ़ाइल को वेब पेज सामग्री के रूप में सहेजने देता है जिसमें आपके कंप्यूटर पर स्थानीय रूप से छवियां शामिल हैं।
इन विधियों के साथ, मैंने Google दस्तावेज़ फ़ाइल से छवियों को सहेजने का एक और अच्छा और स्मार्ट तरीका भी शामिल किया है। शायद, किसी भी तस्वीर को सहेजने का सबसे आसान तरीका।
पब्लिश टू वेब फीचर का उपयोग करके Google डॉक इमेज सेव करें
- दस्तावेज़ फ़ाइल खोलें
- मेनू बार से, क्लिक करें फ़ाइल

- विकल्प पर नेविगेट करें वेब पर प्रकाशित करें और उस पर क्लिक करें
- पर क्लिक करें प्रकाशित करना

- एक लिंक जनरेट होगा
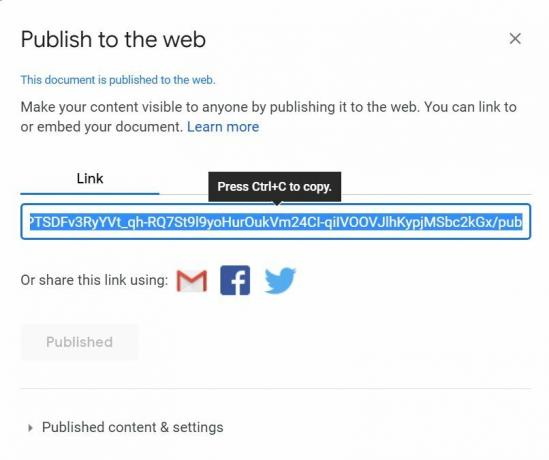
- दबाएँ Ctrl + सी लिंक कॉपी करने के लिए
- अपने ब्राउज़र पर एक नया टैब खोलें
- दबाएँ Ctrl + वी लिंक पेस्ट करने के लिए और एंटर दबाएं
- अब doc फ़ाइल एक वेब पेज के रूप में प्रदर्शित होगी
- इस बिंदु पर, आप उस Google डॉक्स छवि पर राइट-क्लिक कर सकते हैं जिसे आप सहेजना चाहते हैं
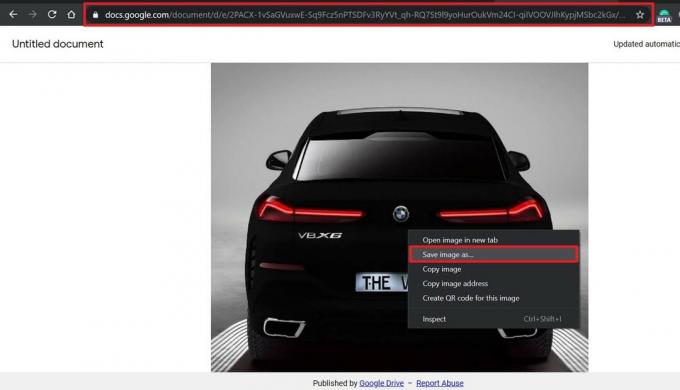
- आपको विकल्प दिखाई देगा के रूप में छवि रक्षित करें
- उस पर क्लिक करें और छवि के लिए एक नाम प्रदान करें
- क्लिक सहेजें
- आप प्रकाशन लिंक को पूर्ववत भी कर सकते हैं यदि आप नहीं चाहते कि सभी के पास Google डॉक्स फ़ाइल तक पहुंच हो
Google Keep का उपयोग करके छवियों को सहेजें
Google Keep Google का मूल नोट निर्माण ऐप है। सुनिश्चित करें कि यदि आप Google डॉक्स से छवियों को डाउनलोड करने के लिए Keep का उपयोग कर रहे हैं, तो आपको Chrome ब्राउज़र पर संबंधित फ़ाइल खोलनी होगी।
- दस्तावेज़ फ़ाइल खोलें
- उस छवि पर राइट-क्लिक करें जिसे आप सहेजना चाहते हैं
- मेनू से चुनें नोटपैड रखने के लिए सहेजें

- सारणी Keep. से नोट्स खुलेगा
- उसमें, Google डॉक्स फ़ाइल से चयनित छवि दिखाई देगी
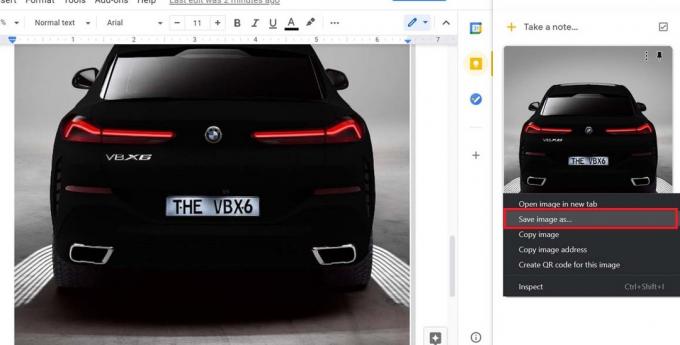
- छवि पर राइट-क्लिक करें और चुनें के रूप में छवि रक्षित करें
- सुविधा के लिए अपनी छवि को नाम दें और क्लिक करें सहेजें
- आप उन सभी छवियों के लिए प्रक्रिया दोहरा सकते हैं जिन्हें आप उस Google दस्तावेज़ फ़ाइल से सहेजना चाहते हैं
इतना ही। इतना सरल था कि मुझे कहना होगा।
दस्तावेज़ फ़ाइल को वेब पेज के रूप में डाउनलोड करें
मैंने पहले ही ऊपर बताया है कि यह कैसे काम करता है। अब, मैं आपको सटीक कदम दिखाता हूं।
- सुनिश्चित करें कि दस्तावेज़ फ़ाइल खुली है
- क्लिक फ़ाइल > डाउनलोड
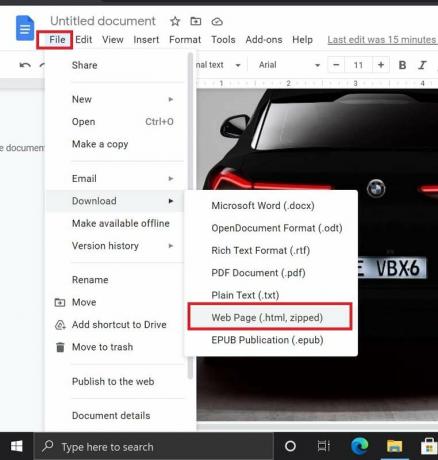
- इसके तहत चयन करें वेब पेज (.html, ज़िप्ड)
- संपूर्ण दस्तावेज़ फ़ाइल आपके पीसी पर ज़िप फ़ाइल के रूप में डाउनलोड हो जाएगी
- ज़िप फ़ाइल की सामग्री निकालें
- उसमें होगा छवियों नाम का एक फ़ोल्डर
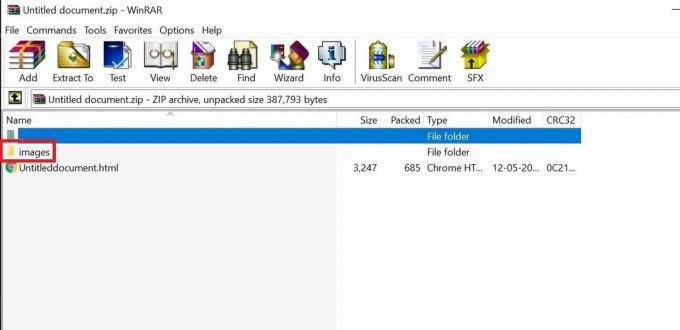
- उस दस्तावेज़ फ़ाइल में मौजूद सभी छवियों को देखने के लिए उस फ़ोल्डर को खोलें
- किसी भी दस्तावेज़ फ़ाइल से सभी छवियों को सीधे आपके कंप्यूटर की हार्ड ड्राइव में सहेजने का एक त्वरित तरीका।
उन छवियों का स्क्रीनशॉट लें जिन्हें आप सहेजना चाहते हैं
अंत में, Google doc फ़ाइल से अपनी पसंद की छवियों को सहेजने का सबसे स्मार्ट तरीका।
विज्ञापनों
- Gdoc फ़ाइल खोलें
- Prtscrn बटन दबाएं
- कोई भी निःशुल्क छवि संपादक खोलें जैसे कि पेंट 3डी या जीआईएमपी
- स्क्रीनशॉट इमेज पेस्ट करें
- फिर उस क्षेत्र का चयन करें जिसमें वह विशिष्ट छवि है जिसे आप सहेजना चाहते हैं
- चयन को क्रॉप करें और इसे JPEG या PNG में सहेजें
तो, ये विभिन्न तरीके हैं जिनके द्वारा आप अपने पीसी पर Google दस्तावेज़ फ़ाइल से छवियों को सहेज सकते हैं। मुझे आशा है कि यह मार्गदर्शिका आपके लिए जानकारीपूर्ण थी।
संबंधित आलेख
- Google डॉक्स पर हस्ताक्षर कैसे डालें
- Google डॉक्स में दस्तावेज़ की रूपरेखा का उपयोग कैसे करें
- Google डॉक्स वर्तनी जांच काम नहीं कर रही समस्या को ठीक करें


![Lmkj A5 Mini [फ़र्मवेयर फ्लैश फ़ाइल / अनब्रिक] पर स्टॉक रॉम कैसे स्थापित करें](/f/0ca9441ae2fe747cee76882007af1bfb.jpg?width=288&height=384)
