Windows और Linux पर GZ फ़ाइलें कैसे खोलें या अनज़िप करें
अनेक वस्तुओं का संग्रह / / August 04, 2021
आर्काइव फाइलें एक तरह की कंप्रेस्ड फाइल होती हैं जो यूजर्स को छोटी फाइल साइज वाली फाइल रखने की अनुमति देती हैं। वास्तविक फ़ाइल आकार की तुलना में अभिलेखागार आकार में बहुत छोटे होते हैं। यह उपयोगकर्ताओं को त्वरित समय में और कम संग्रहण स्थान के साथ सामग्री को आसानी से डाउनलोड करने, स्थानांतरित करने, साझा करने में मदद करता है। इसलिए, यदि आपके पास सीमित संग्रहण क्षमता है या पर्याप्त संग्रहण स्थान की कमी है, तो संग्रह फ़ाइलें सहायक होंगी। ज़िप और RAR जैसी लोकप्रिय संग्रह फ़ाइलों के अलावा, कुछ अन्य प्रसिद्ध संग्रह फ़ाइलें हैं जो GZ जैसे कई पहलुओं पर पाई जा सकती हैं। इसलिए, यदि आप भी GZ फ़ाइलें खोलना या खोलना चाहते हैं खिड़कियाँ & लिनक्स कंप्यूटर तो इस गाइड का पूरी तरह से पालन करें।
GZ फ़ाइलें संपीड़ित फ़ाइलों में से एक हैं जिन्हें gzip संपीड़न उपयोगिता (GNU ज़िप) का उपयोग करके बनाया जा सकता है। ये फ़ाइलें आमतौर पर यूनिक्स-आधारित ऑपरेटिंग सिस्टम जैसे लिनक्स डिस्ट्रोस और मैकओएस पर उपयोग की जाती हैं। इसका मतलब है कि विंडोज़ उपयोगकर्ता डिफ़ॉल्ट रूप से gzip संपीड़ित फ़ाइल को खोल या अनज़िप नहीं कर सकते हैं। जीजेड (
गज़िप) फाइलों में मूल रूप से सभी उपयोगी जानकारी होती है जैसे मूल फ़ाइल नाम, टाइमस्टैम्प, आदि जो आती हैं जब भी एक संपीड़ित फ़ाइल नाम छोटा हो जाता है या फ़ाइल स्थानांतरण के दौरान टाइमस्टैम्प खो जाता है तो यह काम में आता है। आमतौर पर, Gzip संपीड़न का उपयोग अक्सर वेब पेजों के कुछ तत्वों को संपीड़ित करने के लिए किया जाता है जो पेज को तेजी से लोड करने में मदद करते हैं। अब, आप पूछ सकते हैं कि इस तरह के आर्काइव फाइल फॉर्मेट को कैसे खोलना या खोलना है।
पृष्ठ सामग्री
-
विंडोज़ पर GZ फ़ाइलें कैसे खोलें या अनज़िप करें
- 1. 7-ज़िप का उपयोग करना:
- 2. कमांड प्रॉम्प्ट का उपयोग करना
- Linux पर GZ फ़ाइलें कैसे खोलें या अनज़िप करें
विंडोज़ पर GZ फ़ाइलें कैसे खोलें या अनज़िप करें
यदि आपने पहले tar.gz या .tgz फ़ाइल स्वरूपों को देखा है, तो यह इंगित करता है कि TAR फ़ाइलें (tarballs) gzip एक्सटेंशन के साथ संपीड़ित हैं। विंडोज और लिनक्स ऑपरेटिंग सिस्टम के उपयोगकर्ताओं के लिए इसे खोलना काफी आसान है या आप '7-ज़िप' नामक तीसरे पक्ष और विश्वसनीय संग्रह उपकरण का उपयोग करके gzip- संपीड़ित फ़ाइलों को अनज़िप कर सकते हैं। इसके अतिरिक्त, आप ऐसा करने के लिए कमांड प्रॉम्प्ट विधि का उपयोग कर सकते हैं। हमने नीचे सभी संभावित तरीके साझा किए हैं।
1. 7-ज़िप का उपयोग करना:
7-ज़िप विंडोज और लिनक्स के लिए एक लोकप्रिय संग्रह उपकरण है जो उपयोगकर्ताओं को GZ के साथ कई संग्रहीत फ़ाइलों को आसानी से निकालने में मदद करता है। ऐसा करने के लिए:
- इसके से 7-ज़िप आर्काइव टूल डाउनलोड करें आधिकारिक वेबसाइट यहाँ.
- डबल क्लिक करें इंस्टॉलर फ़ाइल पर और इसे ठीक से स्थापित करें।
- एक बार इंस्टॉल हो जाने पर, 7-ज़िप आर्काइव टूल खोलें।
- पर क्लिक करें जोड़ना > अपनी Gzip फ़ाइल पर नेविगेट करें और उसे चुनें।
- अब, या तो आप 7-ज़िप इंटरफ़ेस से फ़ाइल पर डबल-क्लिक कर सकते हैं या चयन कर सकते हैं उद्धरण सभी संपीड़ित फ़ाइलों को खोलने के लिए।
- का आनंद लें!
2. कमांड प्रॉम्प्ट का उपयोग करना
- सुनिश्चित करें कि आपके पीसी/लैपटॉप पर 7-ज़िप आर्काइव टूल पहले से इंस्टॉल है।
- अब, पर क्लिक करें शुरुआत की सूची > टाइप करें अध्यक्ष एवं प्रबंध निदेशक.

- दाएँ क्लिक करें पर सही कमाण्ड खोज परिणाम से > चुनें व्यवस्थापक के रूप में चलाएं.
- यूएसी द्वारा संकेत दिए जाने पर, पर क्लिक करें हाँ व्यवस्थापक पहुंच की अनुमति देने के लिए।
- इसके बाद, आपको 7-ज़िप को a. के रूप में पंजीकृत करना होगा सिस्टम पथ पर्यावरण चर नीचे दिए गए आदेश को निष्पादित करके। तो, बस निम्न कमांड को कमांड प्रॉम्प्ट में कॉपी और पेस्ट करें और हिट करें दर्ज: [यदि आपने 7-ज़िप को किसी भिन्न स्थान पर स्थापित किया है तो आपको पथ बदलना चाहिए]
सेटएक्स पथ "% पथ%; सी: \ प्रोग्राम फ़ाइलें \ 7-ज़िप"
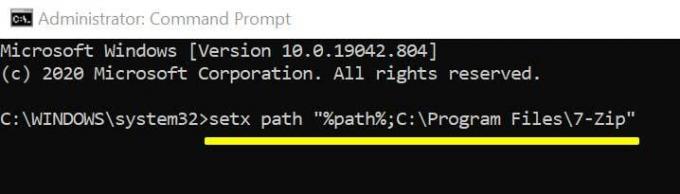
- फिर निम्न आदेश का उपयोग करके tar.gz से फ़ाइलें निकालें और हिट करें दर्ज: [फ़ाइल नाम को निश्चित रूप से अपने वास्तविक फ़ाइल नाम से बदलें]
7z और filename.tar.gz
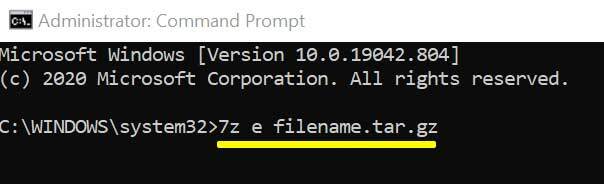
- 7-ज़िप अब tar.gz फ़ाइलों को उसी स्थान पर निकालेगा।
- इसके बाद, आप .tar फ़ाइलों को निकालने के लिए उसी कमांड लाइन का उपयोग कर सकते हैं: 7z और filename.tar.gz
- हो गया।
वैकल्पिक रूप से, आप सबसे लोकप्रिय का भी उपयोग कर सकते हैं WinRAR संग्रह उपकरण Gzip फ़ाइलें खोलने के लिए।
Linux पर GZ फ़ाइलें कैसे खोलें या अनज़िप करें
- को खोलो उबंटू सॉफ्टवेयर आपके ऐप मेनू में।
- ऊपरी-बाएँ कोने से खोज आइकन पर क्लिक करें।
- अब, टाइप करें 7zip डेस्कटॉप और एंटर दबाएं।
- खोज परिणाम से 7zip डेस्कटॉप पर क्लिक करें > पर क्लिक करें इंस्टॉल ऐप पेज से।
- यदि संकेत दिया जाए, तो एक्सेस देने के लिए अपना उबंटू पासवर्ड दर्ज करें।
- ऐप डाउनलोड हो जाने के बाद, पर क्लिक करें प्रक्षेपण अपने Ubuntu रनिंग मशीन पर P7Zip डेस्कटॉप ऐप खोलने के लिए बटन।
- इसी तरह, आपको इसे खोजना और स्थापित करना होगा सिनैप्टिक पैकेज मैनेजर उबंटू सॉफ्टवेयर से ऐप।
- प्रक्षेपण सिनैप्टिक पैकेज मैनेजर ऐप> सर्च आइकन पर क्लिक करें।
- अब, टाइप करें pz7ip सर्च बार में और सर्च करने के लिए एंटर दबाएं।
- आप देखेंगे p7zip भरा खोज परिणाम में। दाएँ क्लिक करें इस पर।
- चुनें और चुनें स्थापना के लिए चिह्न अपने कंप्यूटर पर प्रोग्राम इंस्टॉल करने के लिए।
- पर क्लिक करें लागू ऊपरी-बाएँ कोने से बटन।
- एक बार इंस्टॉलेशन हो जाने के बाद, सिनैप्टिक को बंद कर दें।
- P7Zip कमांड-लाइन उपयोगिता के रूप में उपयोग करने के लिए तैयार है।
- अंत में, आप अपने लिनक्स पर उसी विंडोज 7-ज़िप कमांड का आसानी से उपयोग कर सकते हैं। [फ़ाइल नाम को अपने वास्तविक gzip फ़ाइल नाम से बदलें]
7z और filename.gz
- आप जाने के लिए अच्छे हैं।
हालाँकि, यदि आप एक macOS उपयोगकर्ता हैं और अपने कंप्यूटर पर gzip संपीड़ित फ़ाइल खोलना चाहते हैं तो आपको इसकी आवश्यकता होगी डाउनलोड केक और इसका इस्तेमाल करें।
विज्ञापनों
यही है, दोस्तों। हम मानते हैं कि यह मार्गदर्शिका आपके लिए सहायक थी। अधिक प्रश्नों के लिए, आप नीचे टिप्पणी कर सकते हैं।



![Redmi 6 [V10.4.3.0.PCGMIXM] के लिए MIUI 10.4.3.0 ग्लोबल स्टेबल रॉम डाउनलोड करें।](/f/21478701e078b35f9efe80b5c086980a.jpg?width=288&height=384)